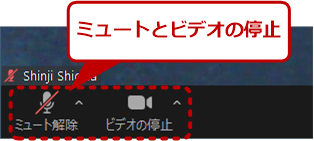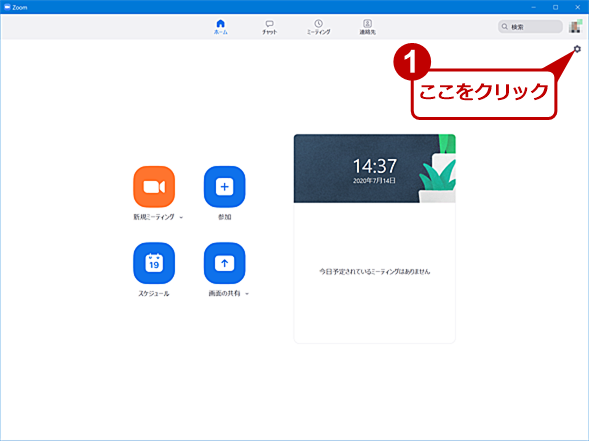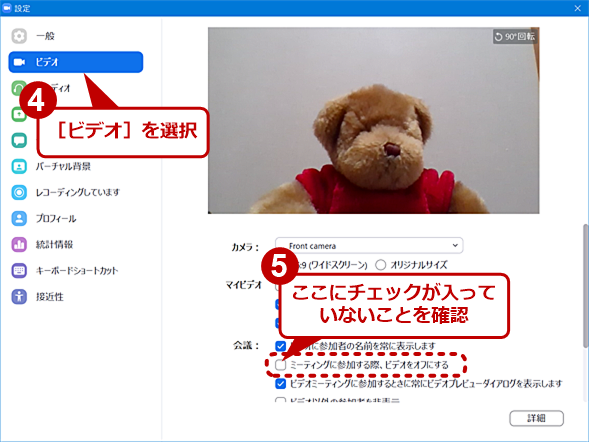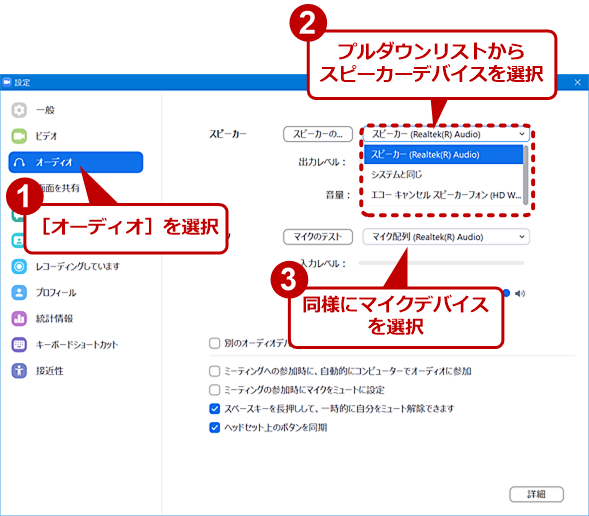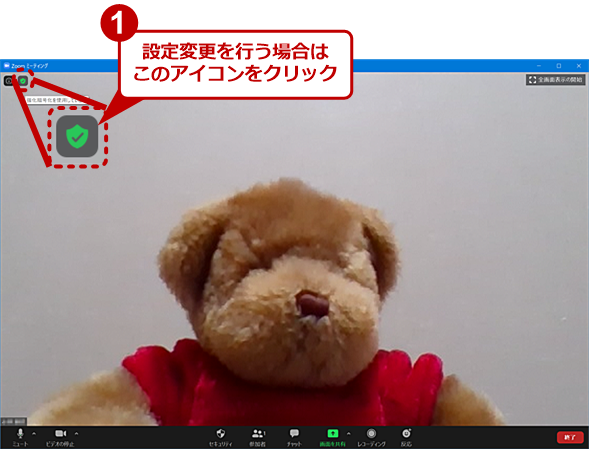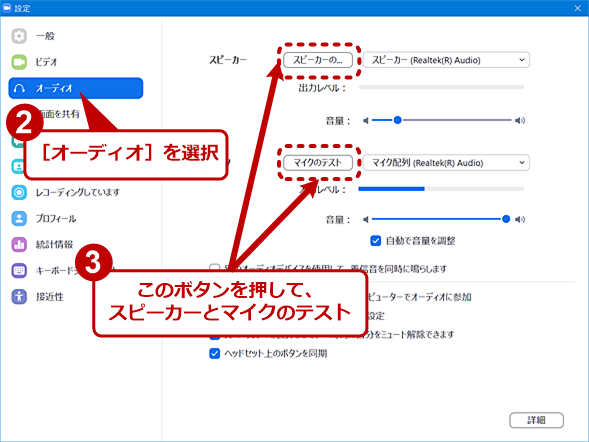【Zoomトラブル解決】困ったときの鉄板チェックポイント15:リモートワーク自由自在(1/2 ページ)
オンライン会議を始める際、相手に音声が届かなかったり、映像が出力されなかったりするトラブルが起きることがある。場合によっては会議を再スケジュールしなければならなくなってしまう。このような場合、簡単な設定ミスでも慌ててしまうとなかなか解決しないものだ。そこで、主にZoomを対象として、事前にオンライン会議で起こりそうなトラブルの解消法を解説しよう。
この記事は会員限定です。会員登録(無料)すると全てご覧いただけます。
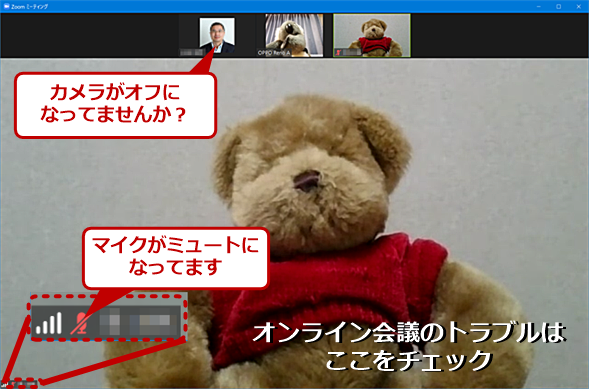 マイクがミュートになっていて音声が出ていません!
マイクがミュートになっていて音声が出ていません!マイクがミュートになっていて、音声が届いていないというのは非常によくあるトラブルだ。他にも映像が出力されなかったり、音が聞こえなかったりといったことも起きがちだ。Zoom向けに、こうしたトラブルを解決する際のチェックポイントをまとめてみた。
リモートワーク(テレワーク)の盛んな昨今、「Zoom」などの「リモート会議システム(Web会議システム)」を使うユーザーが増えているようだ。ただ、慣れないリモート会議では、いざ使おうとすると、音が出なかったり、映像が表示されなかったり、といったトラブルでなかなか会議が開始できなかったという経験がある人もいるのではないだろうか。
そこで、Windows 10上の「Zoom」などを対象に、音声や映像のトラブル解決について考える。一応、対象アプリケーションとして「Zoom」を想定しているが、アプリ側ではない問題に関していえば、「Zoom」「Skype」「Google Meet」「Microsoft Teams」などどれでも同じである。また、アプリケーションによって、機能の名称や設定画面の構成は違うが、チェックすべきポイントはそれほど違いない。Zoom以外のリモート会議システムでも、本稿で紹介するチェックポイントは役に立つだろう。
リモート会議システムのトラブル時に調べるべきところ
Zoomなどのリモート会議システムのトラブルでは、音声や映像に関するものが多いようだ。ただ、接続できるものの、音声が途切れたり、映像が止まってしまったり、会議途中で切れてしまったり、といったPC本体やネットワークに関するトラブルが起きることもある。
通常、PCがインターネットに接続されていて、WebブラウザでインターネットのWebページなどが閲覧できるなら、ネットワーク接続に基本的な問題はない。しかし、自宅から無線LANを使って会議に参加しているような場合、無線の状態が悪くなって、通信速度が落ちてしまったり、最悪接続が切れてしまったりということもある。特に、2.4GHz帯で接続している場合、電子レンジを使うと、電波干渉が起きて、途端に通信状況が悪くなる。代わりに5GHz帯を利用することも検討した方がよいだろう。PCの設置場所の問題もあるが、安定した接続を考えると、ネットワーク会議に使うマシンは、できれば有線(イーサーネット)で接続した方がよいだろう。
また、PCの性能によっては、Windows Updateなどがバックグラウンドで実行されることで、性能が逼迫(ひっぱく)し、結果、映像が止まってしまったり、音声が途切れてしまったりすることもある。事前にWindows Updateを手動で実行しておき、再起動しておくとよい(Windows Updateを手動で実行する方法は、Tech TIPS「【Windows 10】Windows Updateを手動で実行する方法」参照のこと)。
音声や映像のトラブルの原因
さて、音声や映像のトラブルの原因には、幾つか考えられる。1つは、Zoom(リモート会議システム)に問題がある場合だ。これを「アプリの問題」と呼ぶことにしょう。もう1つは、Webカメラやサウンド機能などのハードウェアやデバイスドライバに問題がある場合(同「デバイスの問題」)、最後はWindows 10側の設定に問題がある場合だ(同「Windowsの問題」)。
これらを勘案してトラブル別にチェックポイントをまとめたのが、下表だ。何かトラブルがあった場合、この表の上の項目からチェックしていく。まずは、リモート会議アプリ(Zoom)のチェック、次が物理デバイス、最後にWindows 10の設定関連だ。トラブルは、単純な問題であることも少なくない。音が出ないと思ったら、スピーカーがミュートされていた、ケーブルが抜けていたという経験はありがちだ。
| トラブル内容 | 音が聞こえない | 声が伝わらない | 相手から見えない | |
|---|---|---|---|---|
| 対象デバイス | 出力デバイス | 入力デバイス/マイク | Webカメラ/カメラ | |
| Zoom機能 | ボリューム | ミュート | 映像オフ | |
| Zoomデバイス選択 | スピーカー選択 | マイク選択 | カメラ選択 | |
| Zoom設定 | オーディオ設定 | オーディオ設定 | ビデオ設定 | |
| 起動中の他のアプリ | 再生していないか | マイクの利用 | カメラの利用 | |
| 物理デバイス | スピーカー/ヘッドフォン/ヘッドセット | マイク/ヘッドセット | カメラ、物理シャッター | |
| PC本体 | ボリューム/オーディオオフスイッチ | マイクオフスイッチ | カメラオフスイッチ | |
| 有線接続デバイス | コネクター/プラグ/USB | コネクター/プラグ/USB | USB | |
| Bluetoothデバイス(ヘッドセットなど) | [Windowsの設定]アプリの[デバイス]−[Bluetoothとその他のデバイス] | [Windowsの設定]アプリの[デバイス]−[Bluetoothとその他のデバイス] | − | |
| [Windowsの設定]アプリの[システム]−[サウンド] | 出力デバイス | 入力デバイス | − | |
| [Windowsの設定]アプリの[プライバシー] | − | マイク | カメラ | |
| カメラデバイスアプリ | − | マイク関連機能 | カメラ設定 | |
| (サウンドデバイスアプリ) | 出力設定 | 入力設定 | − | |
| コントロールパネル/サウンド | [再生]タブ | [録音]タブ | − | |
| 既定のデバイス | 既定のデバイス | − | ||
| デバイスプロパティ | デバイスプロパティ/レベル設定など | − | ||
| コントロールパネル/デバイスとプリンター | ヘッドセットやスピーカーなど | ヘッドセットやライン入力など | カメラデバイス | |
| コントロールパネル/デバイスマネージャー | オーディオの入力および出力/スピーカー | オーディオの入力および出力/マイク | イメージングデバイス/カメラ名 | |
コントロールパネルの開き方については、Tech TIPS「Windows 10で素早くコントロールパネルを開く方法」を参照していただきたい。
ただし、中には厄介なトラブルもある。こういうものは、主に「Windows 10の設定」アプリや[コントロールパネル]でデバイス状態を確認し、設定を変更する必要がある。なお、表にはないが、デバイスの初期化などがうまくいかずに、中途半端な状態になっていることもある。理由は不明だが、再起動したらトラブルが解消した経験を持つ読者もいるだろう。最近のPCでは、再起動にさほど時間はかからないので、時間的な余裕があるなら、再起動してみるというのも1つの手だ。
Windows 10の音声/映像関係の用語に注意
Windows OSでは、古くから音声や映像といったメディアデータを扱えたことから、設定などにおける用語に少し混乱がある。というのは、設定項目が古くからの[コントロールパネル]とWindows 8からの[Windowsの設定]アプリの2カ所にあり、機能が違うだけでなく、用語にも違いがあるからだ。例えば、コントロールパネルのサウンドでは、音声を出力するデバイスを「再生デバイス」、音声を入力するデバイスを「録音デバイス」と呼ぶ。これに対して[Windowsの設定]アプリでは、「出力デバイス」「入力デバイス」([システム]の[サウンド]画面)や「マイク」([プライバシー設定]画面)という表記を使う。
また、カメラに関しては、昔からMicrosoftは積極的に対応していなかったこともあり、[コントロールパネル]での設定項目は少ない(ほとんどの設定が可能なサウンドとは対照的だ)。そのためデスクトップアプリ側の設定は、原則カメラメーカーが提供するものを使う。このため、メーカーにより設定方法が違っており、用語の扱いにも違いがある。
まずアプリの問題を調べよう
リモート会議システムで、音や映像が出ない場合、まず、チェックすべきは、そのアプリそのものである。Zoomを始めとするリモート会議システムには、「ミュート」や「カメラオフ」「ボリューム」といった設定項目がある。
Zoomで既に「ミーティング」に参加している場合、マウスカーソルをZoomアプリのウィンドウ上に置くと、左下にマイクとビデオのアイコンが表示される。ここでマイクのミュートとビデオの停止が行える。
Zoomの設定には、ミーティングに参加するときに、ビデオやマイクを自動的に「オフ」にしておく設定がある。これが有効になっていると、ミーティングに参加したとき、必ずビデオが停止中になり、マイクはミュート中になる。大規模なカンファレンスやオンラインセミナーなど、一人の話者を多数の参加者が視聴する形式のリモート会議ならば、この設定を有効にしておく必要がある。だが、いわゆる「普通の会議」では、マイクを「オン」にして、お互いの顔が見えるようビデオを有効にして参加するのが普通なので、設定を変更する必要がある。
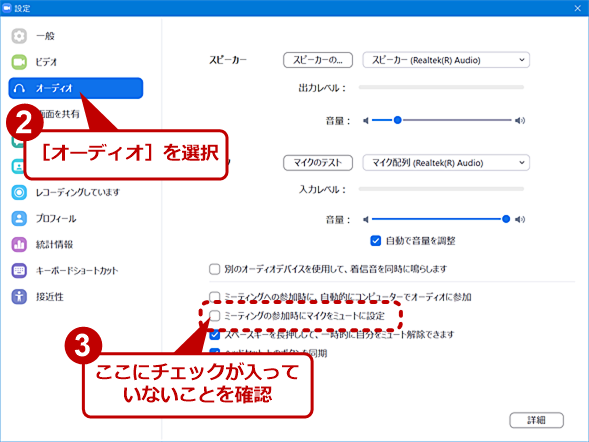 Zoomの設定(2)
Zoomの設定(2)[設定]ダイアログが表示されるので、左ペインで[オーディオ]を選択し、「ミーティングの参加時にマイクをミュートに設定」にチェックが入っていないことを確認しよう。ここにチェックが入っていると、起動時に自動的にミュートになってしまい、マイクが使えない(手動でミュートを解除することは可能)。
デバイスの選択に注意
もう1つは、スピーカー、マイク、ビデオのデバイス選択だ。Windows 10のサウンド機能には「既定のデバイス」という概念があり、複数ある出力、入力のデバイスのうち1つを「既定のデバイス」として設定できる。多くのアプリは、初期値として、この「既定のデバイス」を選択するようになっている。Zoomでは、これを「システムと同じ」と表記している。
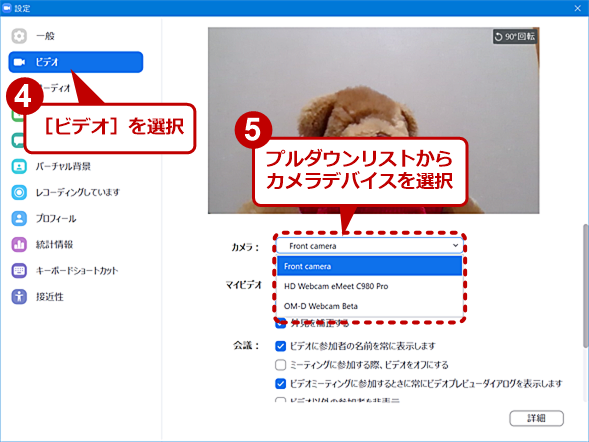 Zoomのカメラデバイス選択設定
Zoomのカメラデバイス選択設定ビデオの設定でカメラデバイスを選択する。カメラデバイスによっては、接続されていなくても、このプルダウンリストに表示される(この画面では「OM-D Webcam Beta」は接続されていない)ので注意したい。
「システムと同じ」が選択されているとき、実際にどのデバイスが選択されているのかは、Windows 10側の設定を見る必要がある。音声や映像のトラブルがあった場合、Zoom側では、具体的なデバイスを指定してみるといいだろう。これで解決するようなら、Windows 10側の既定のデバイスが動作していない(あるいは何か違うものが選択されている)ことになる。Windows 10の「既定のデバイス」については、後で説明する。
ミーティング参加中に設定を確認する場合
ミーティング中にZoomの設定を変更するなら、ウィンドウ左上のチェックマークのついた盾型アイコンをクリックして開く。ここで確認するのは「ビデオ」「オーディオ」である。カメラに関しては、「ビデオ」設定でプレビュー画面が、音声ならば「オーディオ」にスピーカー、マイクのテスト機能があるのでこれで確認ができる。
他のアプリがデバイスを利用していないかも確認
また、他のアプリがサウンドデバイスやカメラを利用しているため、Zoomがこれを利用できないという場合もある。多数のウィンドウを出していたり、マルチディスプレイだったりした場合、前に起動した別のリモート会議アプリがデバイスを専有していたということもある。アプリケーションによっては、最小化すると、タスクトレーアイコンとして表示され、タスクバーにアイコンを残さないといったこともあることにも注意されたい。
次ページでは、デバイスやWindows 10の設定でチェックすべき項目を解説する。
Copyright© Digital Advantage Corp. All Rights Reserved.