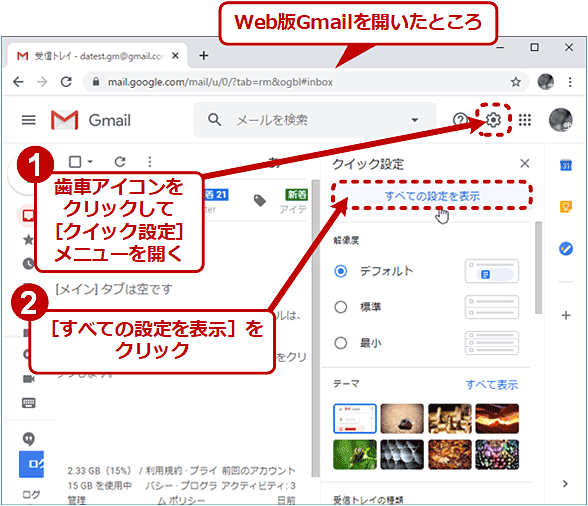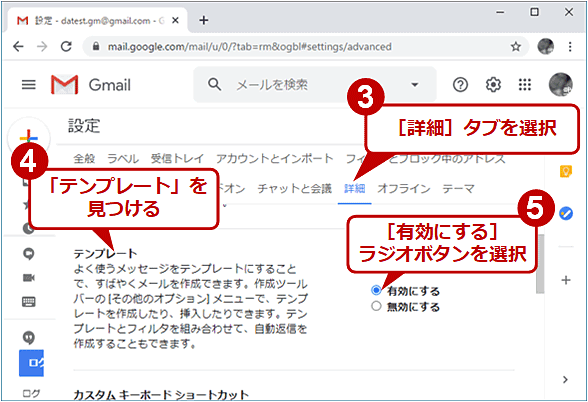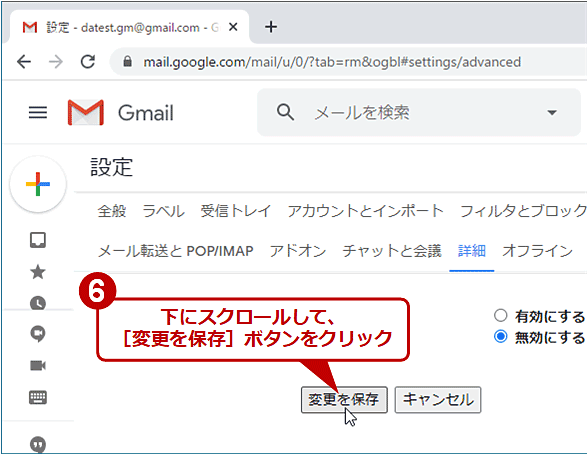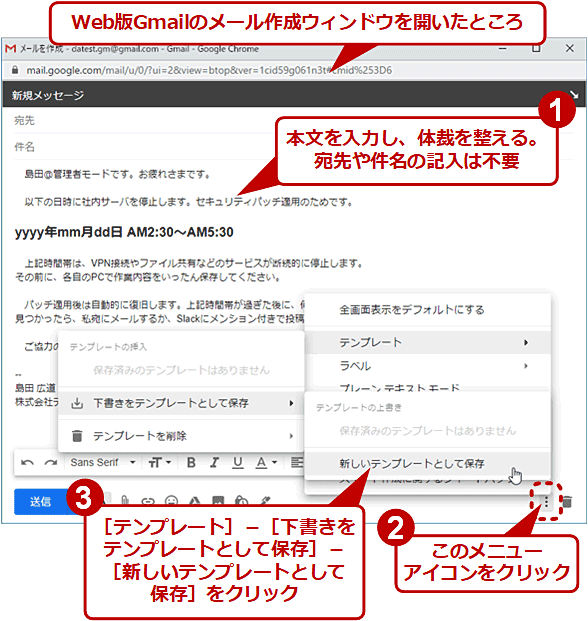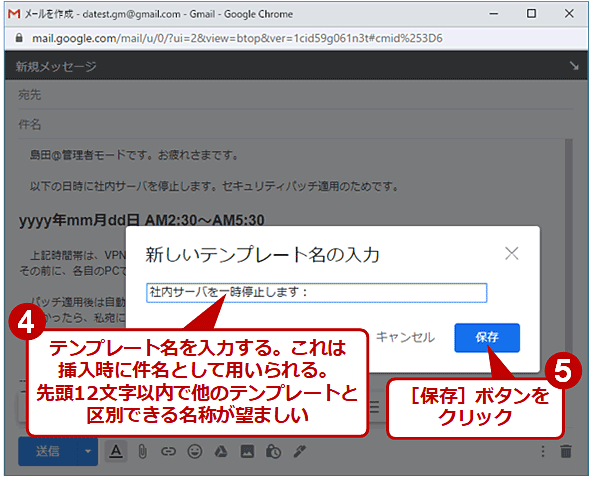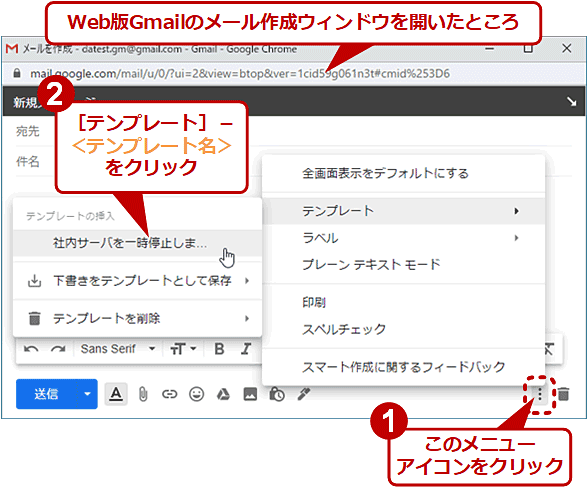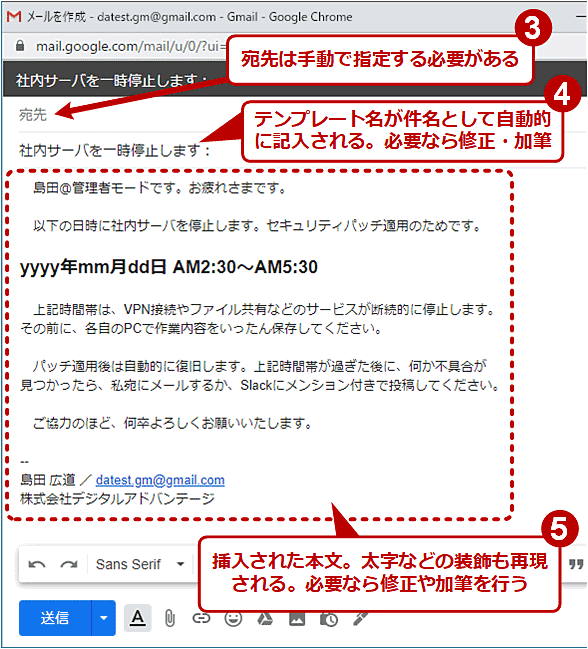Gmailの「テンプレート」でデジャビュのような繰り返し入力を避ける:Tech TIPS
同じような文面のメールを繰り返し書いて送信する機会があるなら、Gmailの「テンプレート」機能を知っておいて損はない。定型文を簡単にメール本文として挿入できるこの便利な機能を紹介しよう。
この記事は会員限定です。会員登録(無料)すると全てご覧いただけます。
■記事内目次
対象:Google Gmail、G Suite、Windows OS、macOS
ほぼ同じ文面のメールを書いて定期的に送信している、あるいは取引先からのメールに対して、大部分はいつも同じ文面で返信している。こうした機会が多いなら、その「同じ」文面を繰り返し作成する無駄を省いて時間を節約したいところだ。
また、テキストファイルに文面を保存しておき、送信時にそのファイルを開いてメール作成画面にコピー&ペーストしている、という人も多いだろう。
でもGmailなら、無償で標準装備の「テンプレート」機能によって、同じ文面を手間なくメールにして送信できる。本Tech TIPSでは、Windows OS/macOSのWeb版Gmailを対象として、このテンプレート機能の使い方を紹介する。
Gmailのテンプレート機能は有効化が必要
Gmailで定型文を作って挿入する「テンプレート」機能は、デフォルトでは無効化されていて使えない。そのため、最初に「テンプレート」機能を有効化する必要がある。
まずGmailの画面右上にある歯車アイコンをクリックし、[すべての設定を表示]をクリックして設定画面を開きます。次に[詳細]タブを選び、「テンプレート」の[有効にする]ラジオボタンを選択してから、ページ下方にある[変更を保存]ボタンをクリックする。
以上で有効化の作業は完了だ。
Gmailのテンプレートを新規作成するには
テンプレートを作成するには、まずGmailの画面左上にある[+]アイコンをクリックしてメールの新規作成枠を開き、本文欄に定型文を記入する。本文では、太字などの装飾や画像の挿入もテンプレートに反映できる。一方、件名や宛先はテンプレートに加えられないので、未記入のままでいい。
本文の記入が終わったら、右下にあるメニューアイコンをクリックし、表示されたメニューで[テンプレート]−[下書きをテンプレートとして保存]−[新しいテンプレートとして保存]とクリックします。
すると「新しいテンプレート名の入力」ダイアログが表示されるので、テンプレート名を記入する。長いとメニュー上で省略されてしまい、区別が付きにくくなるので、先頭の12文字だけで他のテンプレートと見分けられるような名称を指定しよう。またテンプレート名は、文面挿入時に件名として用いられるため、件名の一部として自然であり、かつ送信のたびに変わらない共通部分だけを設定するのが望ましい。
[保存]ボタンを押せば、テンプレートの作成と登録は完了だ。不要なら、テンプレート作成に用いたメール作成ウィンドウは閉じていいし、下書きも削除できる(登録したテンプレートは消えない)。
Gmailのテンプレートから定型文のメールを作成するには
テンプレートの登録が完了すれば、簡単な操作で定型文のメールが作成できる。
メールの新規作成ウィンドウを開いたら、右下のメニューボタンをクリックして[テンプレート]−<作成したテンプレート名>をクリックする。すると、本文にテンプレートの定型文が、また件名にはテンプレート名がそれぞれ挿入される。
あとは本文や件名を適宜修正し、宛先を指定すればメールとして送信できる。
作成したGmailのテンプレートを修正して更新するには
いったん作成したテンプレートを修正するには、まず前述の手順で対象のテンプレートの文面を新規作成メールの本文に挿入する。それに対して必要な修正をしてから、右下のメニューボタンをクリックし、[テンプレート]−[下書きをテンプレートとして保存]−<元のテンプレート名>をクリックする。
上書きしてもよいか確認を求めるダイアログが表示されるので、[保存]ボタンをクリックする。これで、修正した本文が対象のテンプレートに反映される。
不要になったGmailのテンプレートを削除するには
テンプレートが不要になったら削除して、メニューが混み合わないようにしよう。それには、メール新規作成ウィンドウで右下のメニューボタンをクリックし、[テンプレート]−[テンプレートを削除]−<テンプレート名>をクリックする。
いったん削除したテンプレートを復活させる機能はないようだ。必要なら下書きなどにテンプレートの文面を残しておけば、バックアップとして確保しておける。
Copyright© Digital Advantage Corp. All Rights Reserved.