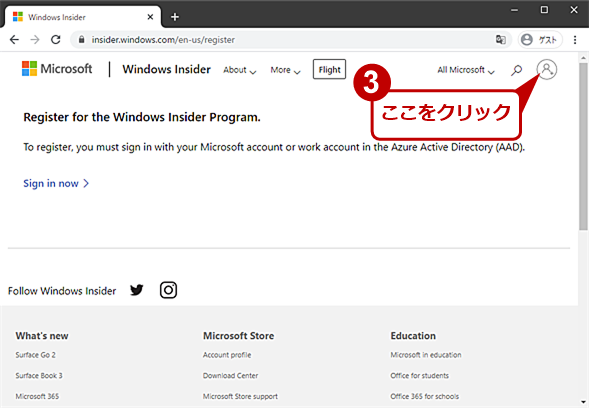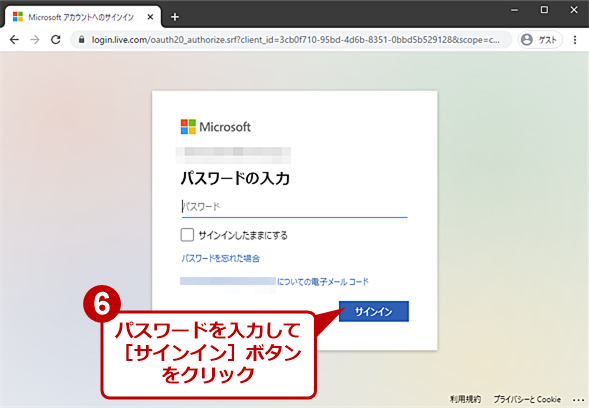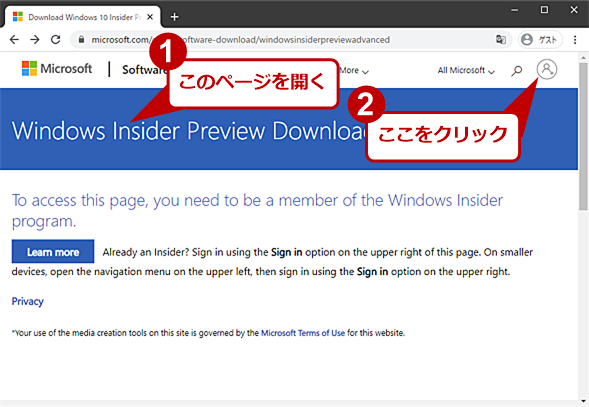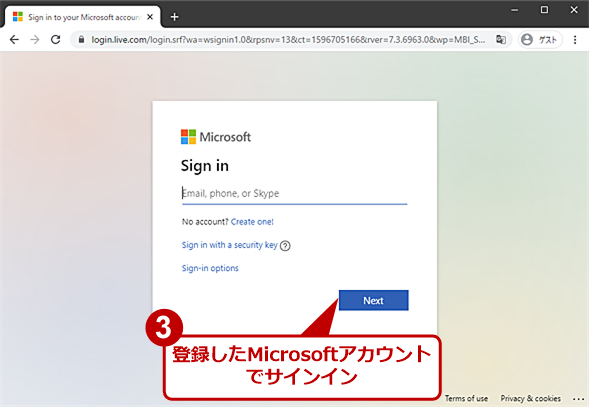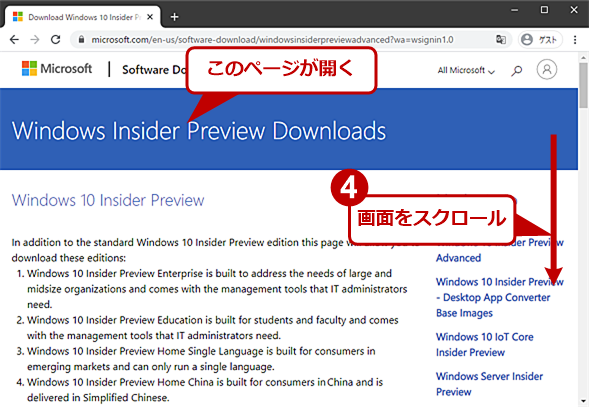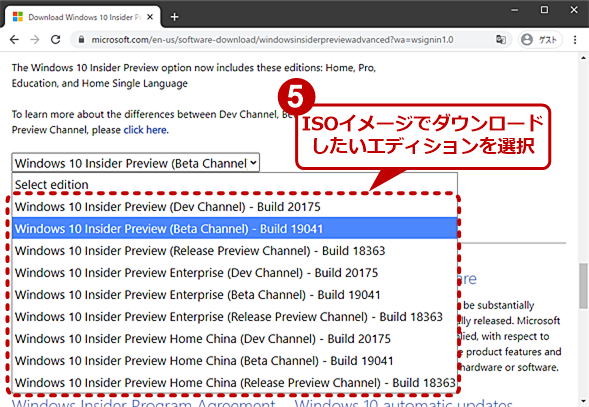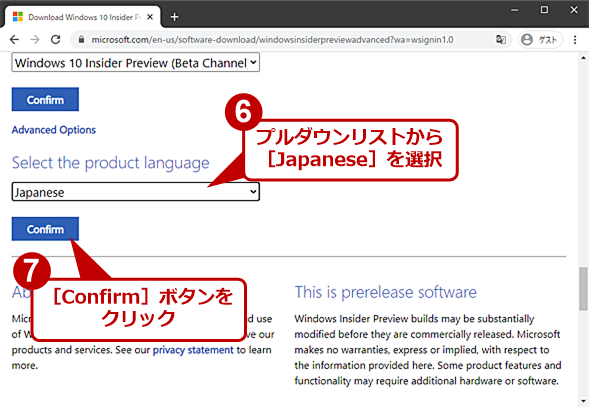更新が降って来るのを待たない! 「Windows Insider Program」のISOイメージを入手する:Tech TIPS
新機能などをいち早く試すことができる「Windows Insider Program」に興味はあるけれど、頻繁にWindows Updateによる更新を行わなければならないのは面倒だ。実は、MicrosoftのWebサイトからWindows Insider Programで提供されている最新のISOイメージがダウンロード可能だ。これを使えば、Windows Insider Programをたまに試したい場合に便利だ。
この記事は会員限定です。会員登録(無料)すると全てご覧いただけます。
対象:Windows 10
 Windows Insider Programに参加する
Windows Insider Programに参加する通常、Windows Insider Programに参加して開発中のビルドを試すには、Windows 10の[Windowsの設定]アプリで[更新とセキュリティ]−[Windows Insider Program]でWindows Insider Programに登録する。登録が完了すると、そのWindows 10に対して、Windows Updateで新しいビルドが提供される。ただ、アプリの互換性テストのために新しいビルドを試してみたいといった場合には、少々面倒だ。実は、そういった1回だけのテストであれば、ISOイメージをダウンロードして試すこともできる。
「Windows 10」の新機能などをいち早く試すことができる「Windows Insider Program」に興味があるものの、まめに最新版を追っかけるほどではない、機能アップデートの前に社内環境の互換性をチェックできれば十分、といった人も多いのではないだろうか(Windows Insider Programについては、Windows 10 The Latest「Windows 10の新機能を公開前に試せる『Windows Insider Program』最新動向」参照のこと)。
こうした人には、Windows Insider Programに登録し、頻繁に行われる更新を適用していくのは重荷だ。実は、Windows Insider Programで公開されているWindows 10のISOイメージ(ディスクイメージ)は、MicrosoftのWebサイトからダウンロードすることが可能だ。ただし、Windows Insider Programに参加しているMicrosoftアカウントが必要になるので、Windows Insider Programに参加せずにISOイメージをダウンロードすることはできない点に注意してほしい。
Windows Insider Programに参加する
既にWindows Insider Programに参加しているMicrosoftアカウントを持っている場合は、この手順はスキップして、ISOイメージのダウンロードに進んでほしい。まだWindows Insider Programに参加していない場合、MicrosoftアカウントにWindows Insider Programをひも付ける必要があるため、Windows Insider Programへの参加手続きが必要になる。
方法は、[Windowsの設定]アプリの[更新とセキュリティ]−[Windows Insider Program]画面で行うか、MicrosoftのWebページ「Meet the Windows Insider Program」で登録を行う2通りがある。
[Windowsの設定]アプリで行う場合は、仮想マシン上のWindows 10で行うか、実験用のPCで行うこと。実務で使っているWindows 10上で設定を行うと、そのPCがWindows Insider Programに参加してしまう危険性があるので注意してほしい。
また、MicrosoftのさまざまなサービスがMicrosoftアカウントで管理されているため、実務に影響を与えないように、MicrosoftアカウントもWindows Insider Program用に新規作成したものを登録した方がよいだろう。
[Windowsの設定]アプリでWindows Insider Programに参加する
[スタート]メニューの[歯車(設定)]アイコンをクリックして、[Windowsの設定]アプリを起動する。[Windowsの設定]アプリの[更新とセキュリティ]をクリックし、[更新とセキュリティ]画面を開き、左ペインで[Windows Insider Program]を選択する。
右ペインの[Windows Insider Program]画面に「プレビュービルドを取得するためには……」と表示されていたら、その下の[診断とフィードバック]をクリックする。[プライバシー]−[診断&フィードバック]画面が開くので、「診断データ」で「完全」を選択する(デフォルトでは「基本」が選択されている)。[Windowsの設定]アプリの左上の[←]アイコンをクリックし、[Windows Insider Program]画面に戻る。[開始する]ボタンが表示されるので、これをクリックする。
[アカウントを選んで開始]ダイアログが表示されるので、「アカウントをリンクする」の[+]ボタンをクリックする。Microsoftのサインイン画面が表示されるので、Windows Insider Programにひも付けたいMicrosoftアカウントを選択する。ひも付けたいMicrosoftアカウントが表示されない場合は、「別のアカウントを使用する」の「Microsoftアカウント」を選択して、アカウント名を入力するか、新しいアカウントを作成する。
Windows Hello(顔、指紋、PINによる認証)の設定を行っていない場合は、Windows Helloの設定が求められる。既に設定済みの場合は先に進める。Microsoftアカウントのパスワードを入力すると、Windows Helloの認証が要求されるので、PINなどを入力して認証を行う。
MicrosoftアカウントをWindows Insider Programに登録する(ひも付ける)必要のあるというダイアログが表示されるので、[登録]ボタンをクリックして、登録を行う。さらに[Windows Insider Programに参加する]ダイアログが表示されるので、[新規登録]ボタンをクリックする。[あと少しです]ダイアログで、Windows Insider Program契約を読み、「本契約の条項を読み、同意しました」にチェックを入れ、[送信]ボタンをクリックする。これでWindows Insider Programへの登録が完了し、ひも付けたMicrosoftアカウントによるISOイメージのダウンロードが可能になる。
![[Windowsの設定]アプリでWindows Insider Programに参加する(1)](https://image.itmedia.co.jp/ait/articles/2008/13/wi-win10wininsider02.png) [Windowsの設定]アプリでWindows Insider Programに参加する(1)
[Windowsの設定]アプリでWindows Insider Programに参加する(1)[Windowsの設定]アプリの[更新とセキュリティ]−[Windows Insider Program]を選択する。「プレビュービルドを取得するには……」というメッセージが表示されていたら、[診断とフィードバック]をクリックする。
![[Windowsの設定]アプリでWindows Insider Programに参加する(2)](https://image.itmedia.co.jp/ait/articles/2008/13/wi-win10wininsider03.png) [Windowsの設定]アプリでWindows Insider Programに参加する(2)
[Windowsの設定]アプリでWindows Insider Programに参加する(2)[診断&フィードバック]画面が開くので、「完全」を選択して、[Windows Insider Program]画面に戻る。
![[Windowsの設定]アプリでWindows Insider Programに参加する(3)](https://image.itmedia.co.jp/ait/articles/2008/13/wi-win10wininsider04.png) [Windowsの設定]アプリでWindows Insider Programに参加する(3)
[Windowsの設定]アプリでWindows Insider Programに参加する(3)[Windows Insider Program]画面に[開始する]ボタンが表示されるので、これをクリックする。
![[Windowsの設定]アプリでWindows Insider Programに参加する(5)](https://image.itmedia.co.jp/ait/articles/2008/13/wi-win10wininsider06.png) [Windowsの設定]アプリでWindows Insider Programに参加する(5)
[Windowsの設定]アプリでWindows Insider Programに参加する(5)Windows Insider Programにひも付けるMicrosoftアカウントを選択する。一覧に希望のMicrosoftアカウントが表示されていない場合は、[Microsoftアカウント]を選択して、Microsoftアカウントを入力する(新規にMicrosoftアカウントを作成することも可能)。
![[Windowsの設定]アプリでWindows Insider Programに参加する(8)](https://image.itmedia.co.jp/ait/articles/2008/13/wi-win10wininsider09.png) [Windowsの設定]アプリでWindows Insider Programに参加する(8)
[Windowsの設定]アプリでWindows Insider Programに参加する(8)Windows Helloによる認証を行う。ここではPINだが、設定によっては顔認証、指紋認証が求められる。
![[Windowsの設定]アプリでWindows Insider Programに参加する(11)](https://image.itmedia.co.jp/ait/articles/2008/13/wi-win10wininsider12.png) [Windowsの設定]アプリでWindows Insider Programに参加する(11)
[Windowsの設定]アプリでWindows Insider Programに参加する(11)契約を確認し、「本契約の条項を読み、同意しました」のチェックを入れて、[送信]ボタンをクリックする。これでWindows Insider ProgramとMicrosoftアカウントのひも付けが完了する。
![[Windowsの設定]アプリでWindows Insider Programに参加する(12)](https://image.itmedia.co.jp/ait/articles/2008/13/wi-win10wininsider13.png) [Windowsの設定]アプリでWindows Insider Programに参加する(12)
[Windowsの設定]アプリでWindows Insider Programに参加する(12)[Windows Insider Program]画面の[開始する]ボタンをクリックし、ひも付けたMicrosoftアカウントでサインインすると、チャネルの選択ダイアログが表示されることを確認する。ただし、ここでチャネルを選択すると、このWindows 10に対して、新しいビルドがインストールされてしまうので注意したい。
[Windowsの設定]アプリの[Windows Insider Program]画面で[開始]ボタンをクリックして、チャネルを選択しない限り、このWindows 10に対してWindows Insider Programのビルドが展開されることはない。ただ、万一のこともあるので、この作業は必ずテスト用のPCか仮想マシン上で行ってほしい。
「Meet the Windows Insider Program」でWindows Insider Programに参加する
ISOイメージを使って、Windows Insider Programのビルドを真っさらな状態の仮想マシンなどで実行したいといった場合は、MicrosoftのWebサイトでWindows Insider Programへの参加登録を行うとよい。
Webブラウザで「Meet the Windows Insider Program」ページを開き、[Register]ボタンをクリックする。次の画面で[Sing in now]リンクをクリックし、Windows Insider Programにひも付けたいMicrosoftアカウントでサインインする。「Register for the Windows Insider Program」ページが開くので、注意事項などを確認して、「Program Agreement」の「I accept the terms of this agreement.」のチェックを入れ、[Register now]ボタンをクリックする。これでWindows Insider Programへの登録が完了し、ひも付けたMicrosoftアカウントによるISOイメージのダウンロードが可能になる。
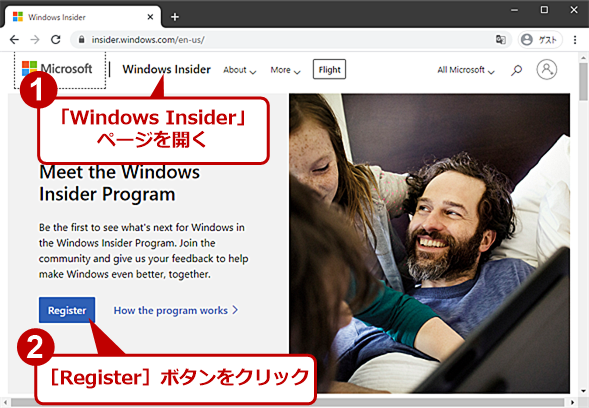 「Meet the Windows Insider Program」でWindows Insider Programに参加する(1)
「Meet the Windows Insider Program」でWindows Insider Programに参加する(1)Webブラウザで「Windows Insider」ページを開き、[Register]ボタンをクリックする。
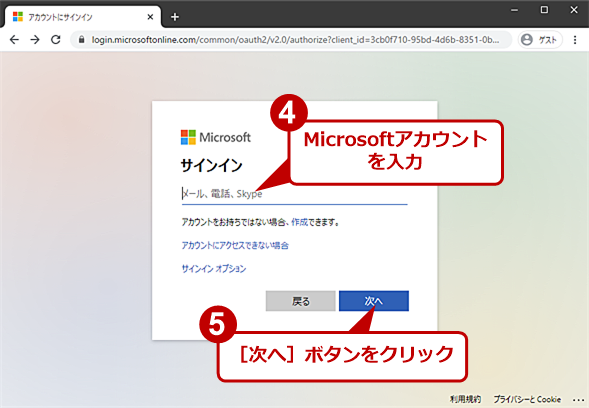 「Meet the Windows Insider Program」でWindows Insider Programに参加する(3)
「Meet the Windows Insider Program」でWindows Insider Programに参加する(3)Microsoftアカウントによるサインインが求められるので、Windows Insider Programとひも付けたいMicrosoftアカウントを入力する。
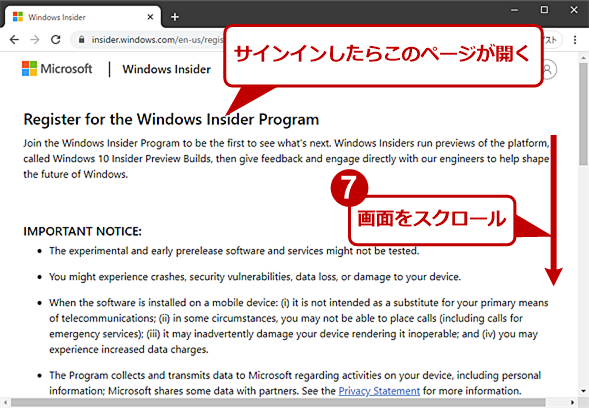 「Meet the Windows Insider Program」でWindows Insider Programに参加する(5)
「Meet the Windows Insider Program」でWindows Insider Programに参加する(5)サインインが完了すると、このページが開くので、画面をスクロールする。
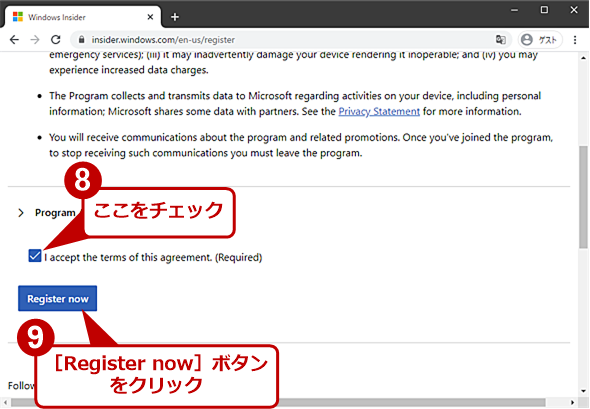 「Meet the Windows Insider Program」でWindows Insider Programに参加する(6)
「Meet the Windows Insider Program」でWindows Insider Programに参加する(6)「I accept……」にチェックを入れて、[Register now]ボタンをクリックする。
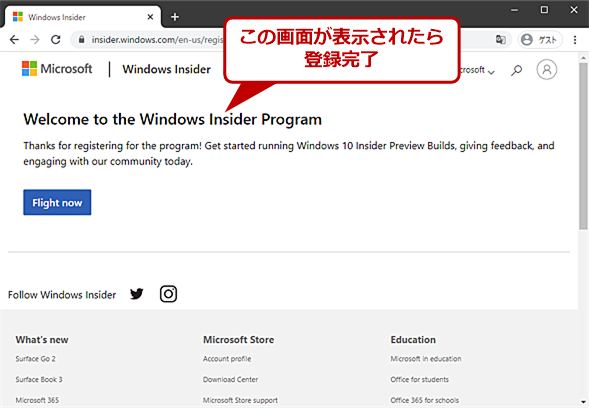 「Meet the Windows Insider Program」でWindows Insider Programに参加する(7)
「Meet the Windows Insider Program」でWindows Insider Programに参加する(7)この画面が表示されたらWindows Insider ProgramへのMicrosoftアカウントの登録は完了だ。
ISOイメージをダウンロードする
MicrosoftアカウントがWindows Insider Programにひも付いたら、Webブラウザで以下のWebページを開き、右上の「Sing in」をクリックして、Microsoftアカウントでサインインを行う。
- Windows Insider Preview Downloads(Microsoft)
Webページが切り替わり、「Windows 10 Insider Preview」の説明ページとなる。既にWindows Insider Programにひも付けたMicrosoftアカウントでサインインしているにもかかわらず、「Windows 10 Insider Preview」の説明ページに切り替わらない場合は、一度、サインアウトして、再びサインインしてみるとよい。
画面をスクロールすると、「Select edition」のプルダウンリストがあるので、ここを開き、ダウンロードしたいエディション(チャネル)を選択し、[Confirm]ボタンをクリックする。既にWindows Insider Programにベータチャネルで参加しているものの、Devチャネルを試してみたい、といったように、他のチャネルのISOイメージをダウンロードして試すことも可能だ。
すると、「Select the product language」のプルダウンリストが表示されるので、ここで[Japanese]を選択して、[Confirm]ボタンをクリックすると、[32-bit Download]と[64-bit Download]のボタンが現れるので、どちらかのボタンをクリックすると、ISOイメージのダウンロードが開始される。
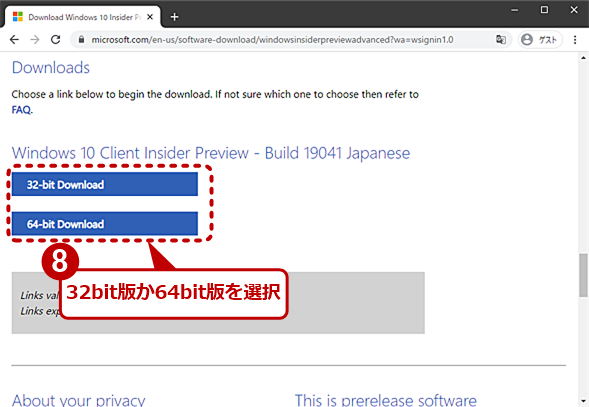 ISOイメージをダウンロードする(6)
ISOイメージをダウンロードする(6)[32-bit Download]と[64-bit Download]のボタンが現れるので、どちらかのボタンをクリックすると、ISOイメージのダウンロードが開始される。
ISOイメージがダウンロードできたら、インストールUSBメモリを作成したり、仮想マシンの仮想DVDドライブにマウントしたりして、テスト環境にインストールすればよい。
Copyright© Digital Advantage Corp. All Rights Reserved.

![[Windowsの設定]アプリでWindows Insider Programに参加する(4)](https://image.itmedia.co.jp/ait/articles/2008/13/wi-win10wininsider05.png)
![[Windowsの設定]アプリでWindows Insider Programに参加する(6)](https://image.itmedia.co.jp/ait/articles/2008/13/wi-win10wininsider07.png)
![[Windowsの設定]アプリでWindows Insider Programに参加する(7)](https://image.itmedia.co.jp/ait/articles/2008/13/wi-win10wininsider08.png)
![[Windowsの設定]アプリでWindows Insider Programに参加する(9)](https://image.itmedia.co.jp/ait/articles/2008/13/wi-win10wininsider10.png)
![[Windowsの設定]アプリでWindows Insider Programに参加する(10)](https://image.itmedia.co.jp/ait/articles/2008/13/wi-win10wininsider11.png)