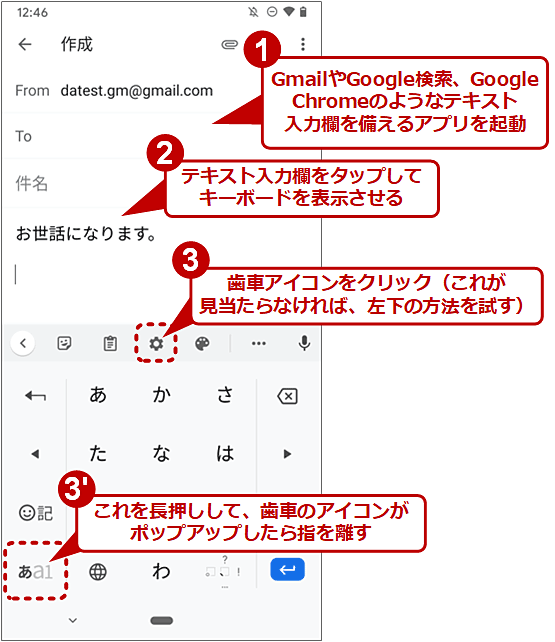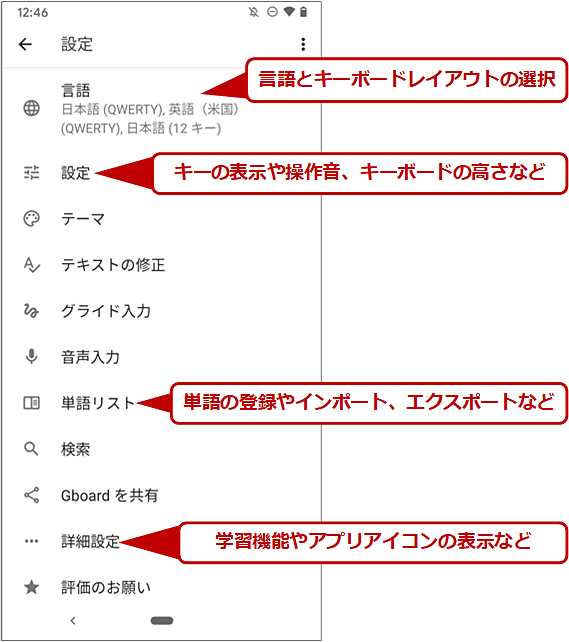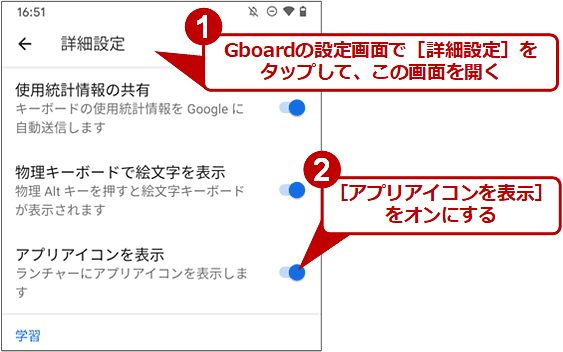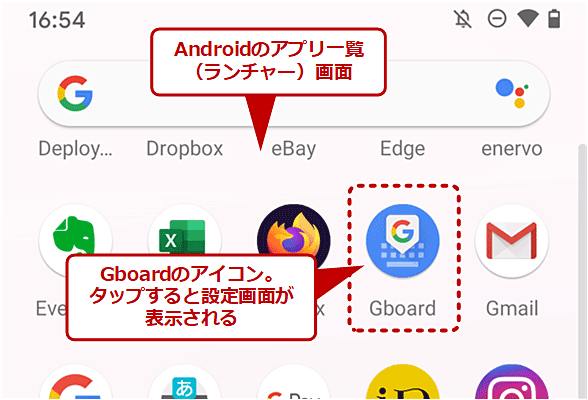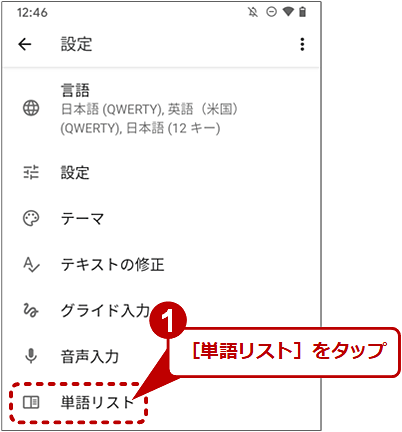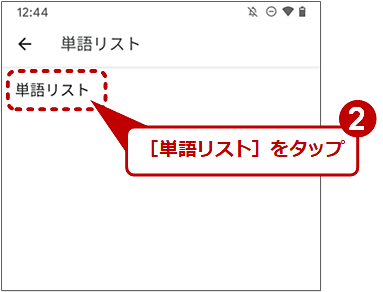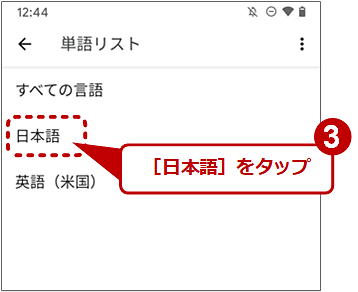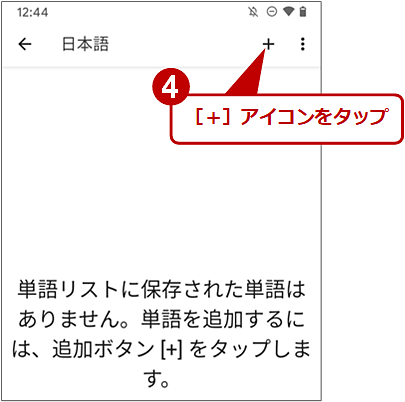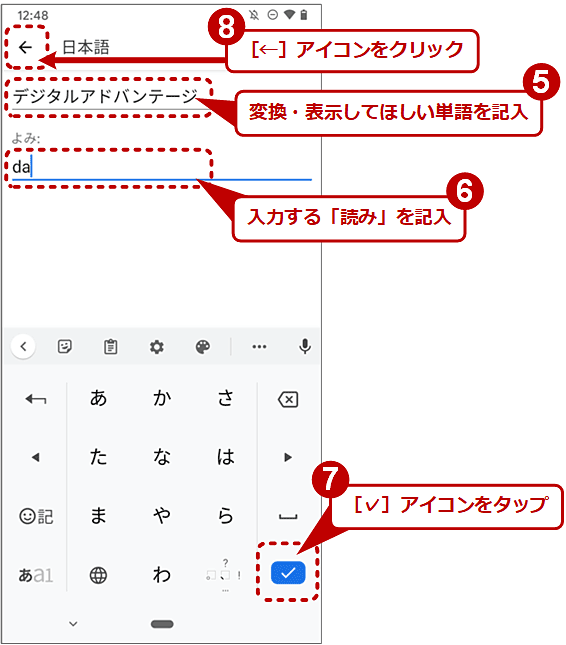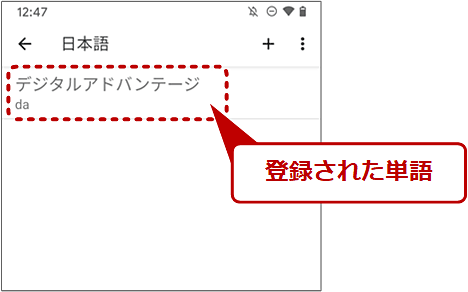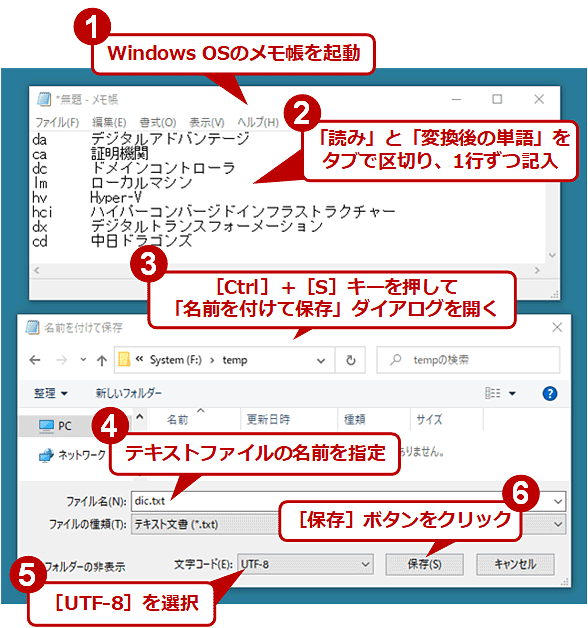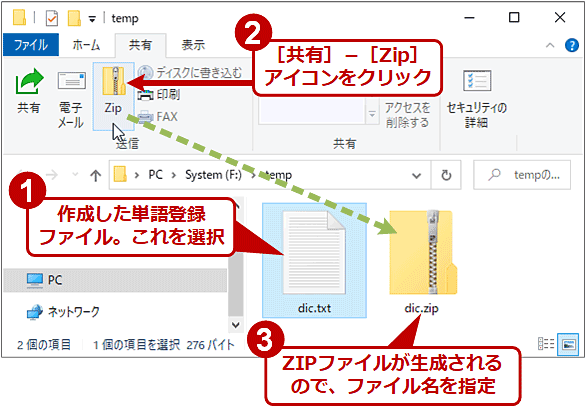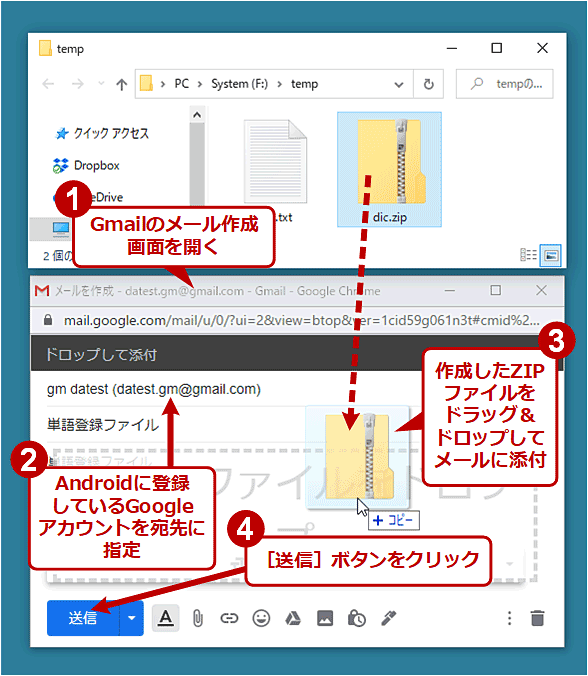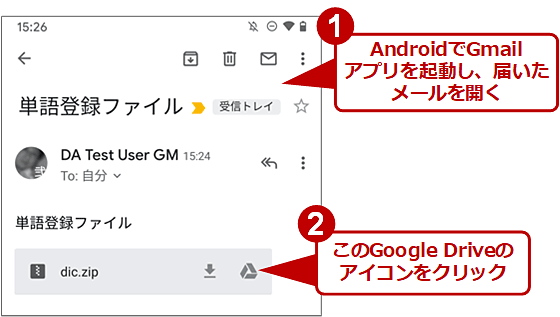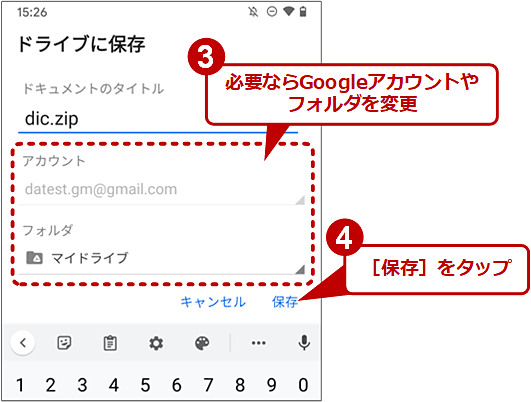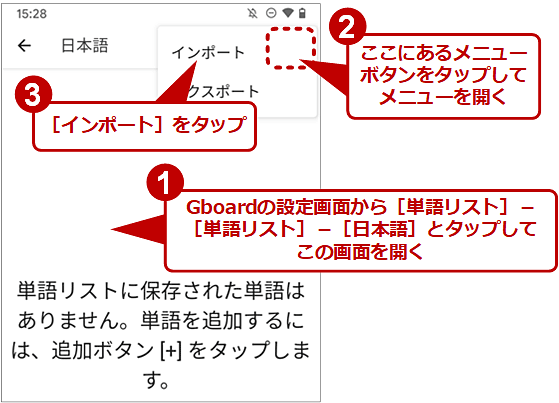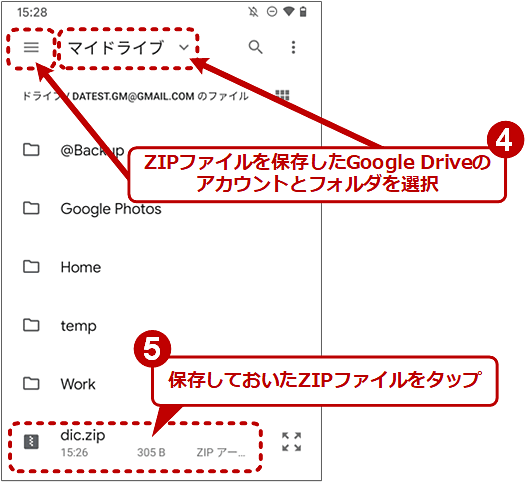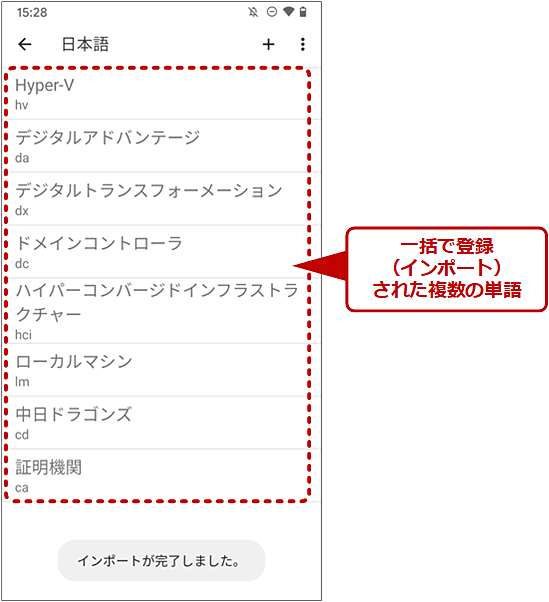「Google日本語入力」を統合する「Gboard」で単語をユーザー登録する方法:Tech TIPS
スマートフォン/タブレットの日本語入力システム(IME)では、会社名や人名などが一発で検索できないことがよくある。そんな場合は、IMEの辞書に単語を登録すればよい。Android向けの「Gboard」で単語を登録する手順を解説。
この記事は会員限定です。会員登録(無料)すると全てご覧いただけます。
■記事内目次
対象ソフトウェアとハードウェア:Gboard、Android搭載スマートフォン/タブレット
会社名や人名といった固有名詞を「日本語入力システム(IME)」で変換するたび、誤変換でイライラした経験は誰にでもあるだろう。特にスマートフォン/タブレット(以下、「スマホ」と略)の場合、ソフトウェアキーボードでの誤入力と相まって入力効率を落とす原因になりがちだ。
そんなときはIMEの辞書に、よく使う単語を登録しておけば、簡単に変換できるようになる。現在では、Android用の日本語IMEなら大抵は単語登録が可能だ。
ただ、単語登録の手順は日本語IMEの種類によって異なる。本稿ではAndroidスマホのIMEとして比較的採用が多い「Gboard」を対象として、辞書に単語を登録して、確実に正しい単語へ変換できるようにするための手順を説明する。複数の単語を一括で登録する方法も紹介しよう。
「Gboard」とは? 「Google日本語入力」との違いは?
ところで、Google製IMEといえばGboardより「Google日本語入力」の方を連想する人が多いのではないだろうか。Android向けIMEとしてよく知られており、利用者も多いようだ。
しかし最近、Google日本語入力を使っていると、以下のようにGboardへのアップグレードを勧めるダイアログが表示されるようになった。
GboardはGoogle日本語入力より後に登場した、より新しいIMEだ。Google日本語入力と比べると、以下の点が大きく異なる(細かく見ると、他にもGboardにしかない機能がある)。
- iOS版がある
- 多言語に対応している
- GIFや「ステッカー」と呼ばれるグラフィックスをテキストのように挿入できる
前述のアップグレード推奨ダイアログも考慮すると、いずれGoogle日本語入力はGboardによって置き換えられていく(統合される)ものと思われる。
Gboardの設定画面を呼び出すには
辞書への単語登録に限らず、何かしらGboardの設定を変えるには、Gboard固有の設定画面を呼び出す必要がある。ただ、それがちょっと分かりにくいので、事前に説明しておく。
●呼び出し方その1――ソフトウェアキーボードから
手っ取り早いのは、メール送信などテキスト入力欄のあるアプリを起動し、Gboardのソフトウェアキーボード(仮想キーボード、オンスクリーンキーボード、画面キーボード)を表示させて、そこから設定画面を呼び出す、という方法だ(キーボードはあらかじめGboardのものに切り替えておくこと)。
ソフトウェアキーボードの上端に歯車アイコンが表示されていたら、それをタップする。もしそれが見当たらず、左上隅の[>]アイコンをタップしても現れなければ、左下隅の入力モード切り替えボタンを長押しして、歯車アイコンがポップアップしたら指を離す。
これで上記のような「設定」という画面が表示されるはずだ。
●呼び出し方その2――Androidのアプリ一覧(ランチャー)画面から
Androidのアプリ一覧(ランチャー)画面でGboardのアイコンをタップすると、その設定画面が表示される。
ただし、Gboardのアイコンはデフォルトでアプリ一覧(ランチャー)画面に表示されていないことがよくある。その場合は、上記の方法でいったん設定画面を開いてから、[詳細設定]−[アプリアイコンを表示]をオンにする。
この作業は1回だけ実施すればよい。これで、以下のようにアプリ一覧(ランチャー)画面にGboardのアイコンが現れるはずだ。
Gboardの辞書に単語を1つずつ登録するには
例えばAndroidのアプリで日本語を入力中に、変換に失敗した単語が見つかった、というような場合は、Gboardの設定画面から即座に登録できる。ただし、単語を1つずつ登録する必要があるので、複数の単語を登録するには不便だ。その場合は後述のインポート機能を利用した方がよい。
単語を1つずつ登録するには、まずGboardの設定画面から[単語リスト]−[単語リスト]−[日本語]とタップする。次に右上の[+]アイコンをタップしたら、「変換後の単語」と「読み」を入力後、キーボード右下隅のチェックマークボタンをタップして確定する。
あとは画面左上隅の[←]アイコンをタップして元の「日本語」画面に戻れば、入力した単語が登録されているはずだ。
Gboardに複数の単語を一気に登録するには
Gboardに複数の単語を一括で登録するには、Windows PCなどで「読み」と「変換後の単語」の一覧を作成し、それをGboardの設定画面からインポートすればよい。
●手順その1――登録単語の一覧をテキストファイルで保存
まずはWindows OSでメモ帳などのテキストエディタを開き、次のフォーマットで1行ずつ単語を記していく。
<読み><区切りのタブ><変換後の単語>
記入し終わったら、文字コードとしてUTF-8を指定しつつ、テキストファイル(*.txt)として保存する。
●手順その2――テキストファイル(単語登録ファイル)をZIP圧縮
次に、保存したテキストファイル(単語登録ファイル)をZIP形式でアーカイブ(圧縮)する。
●AndroidスマホにZIPファイルを渡す方法には要注意
こうして作成したZIPファイルをAndroidスマホに転送し、Gboardにインポートすればよい。それにはGoogle DriveやOneDrive、ブラウザ経由のダウンロードなどが利用できる。
ただし、筆者が試した限りでは、Windows OSからWeb版Google DriveにZIPファイルをアップロードした場合、GboardがそのZIPファイルを認識できなかった。そこで本稿では、Windows OS側ではZIPファイルをメール添付で送信し、それを受信したAndroidスマホ側でGoogle Driveに保存している(詳しくはすぐ後で説明)。
OneDriveなら直接Windows OSでZIPファイルを保存しても、Android側でGboardにインポートできることは確認している。AndroidスマホでOneDriveが利用できる環境なら、その方が簡単だろう。
●手順その3――ZIPファイルをメール添付でAndroidスマホに送信
さて、作成したZIPファイルはメールに添付して、対象のAndroidスマホに登録してあるGoogleアカウント宛に送信する。
●手順その4――AndroidスマホでZIPファイルをGoogle Driveに保存
Androidスマホ側でGmailアプリを起動し、ZIPファイルを添付した着信メールを開いたら、添付ファイルの右端にあるGoogle Driveのアイコンをタップして、添付ファイルをGoogleドライブに保存する。
●手順その5――ZIPされたままの単語登録ファイルをGboardにインポート
最後にGboardの設定画面から[単語リスト]−[単語リスト]−[日本語]とタップして「日本語」画面を開き、右上隅のメニューボタンをタップしてメニューを開いたら、[インポート]を選ぶ。そして、Google Driveに保存しておいたZIPファイルを指定してインポートする。
インポートに成功すると、単語登録ファイルに記した複数の単語が、上記のように一覧へ追加される。
Copyright© Digital Advantage Corp. All Rights Reserved.