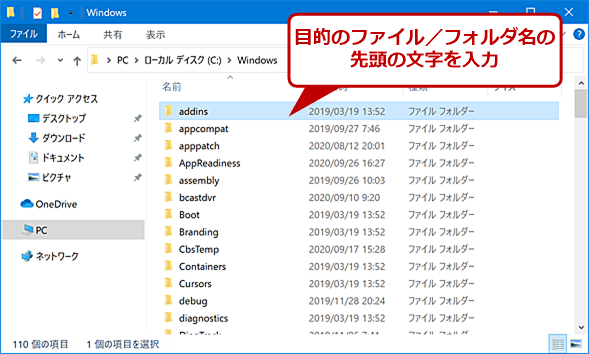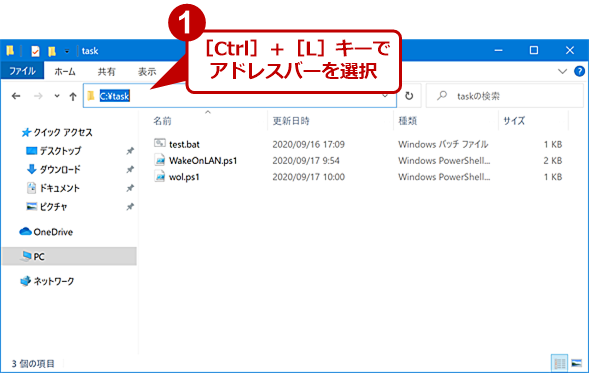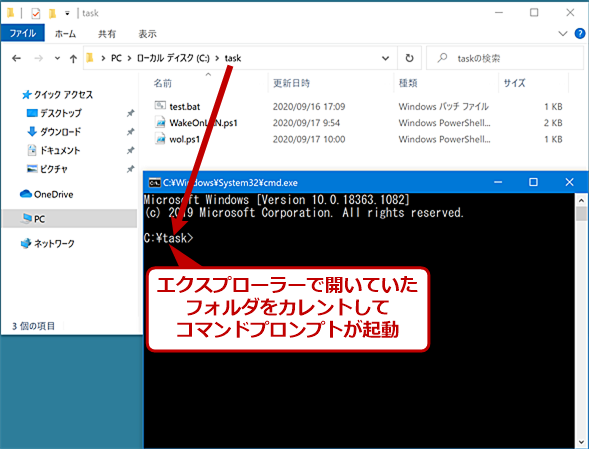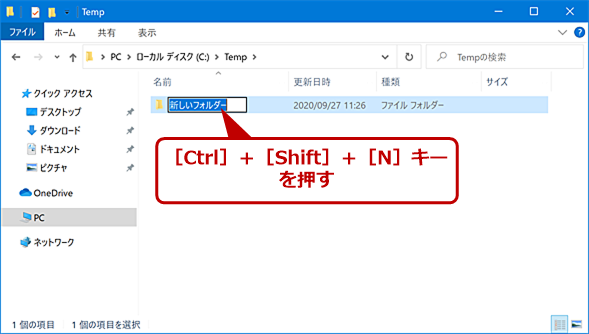エクスプローラーのキーボードショートカット全リスト:Tech TIPS
エクスプローラーをキーボードで操作すれば、マウスを使わずにフォルダを開いたり、ファイルを操作したりできる。幾つかのキーボードショートカットを覚えておくだけでも、作業効率が大幅にアップするはずだ。エクスプローラーで使える主なキーボードショートカットを紹介しよう。
この記事は会員限定です。会員登録(無料)すると全てご覧いただけます。
対象:Windows 10
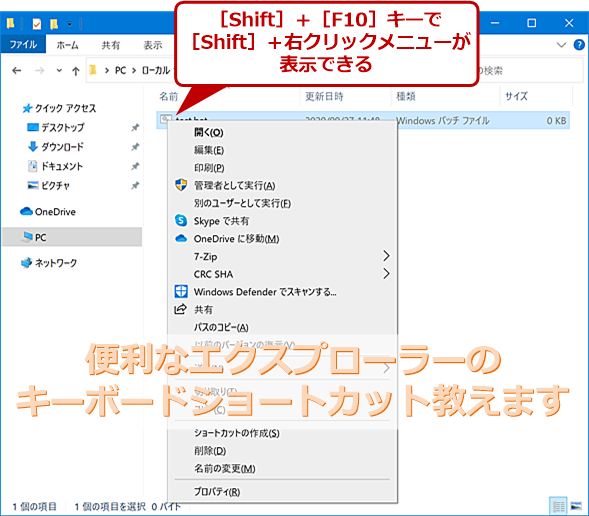 エクスプローラーのキーボードショートカットで作業効率アップ
エクスプローラーのキーボードショートカットで作業効率アップエクスプローラーには便利なキーボードショートカットが多くある。幾つか覚えておくだけでも、エクスプローラーを使ったファイル操作の効率が向上する。
エクスプローラーをキーボードで操作すれば、マウスを使わずにフォルダを開いたり、ファイルを操作したりできる。
例えば、エクスプローラーで開いたフォルダ内のフォルダとファイルを全て選択するような場合、マウスで先頭のフォルダ/ファイルを選択し、最後のフォルダ/ファイルを[Shift]キーを押しながら選択しなければならない。フォルダ/ファイルの数が多いと、最後までスクロールするのも大変だ。キーボードショートカットを知っていれば、[Ctrl]+[A]キーを押すだけで、全選択が行える。
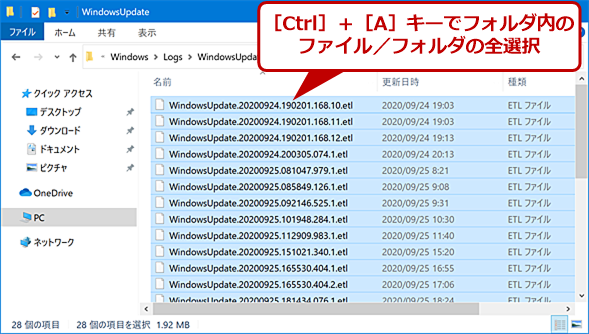 ファイル/フォルダを全選択する
ファイル/フォルダを全選択するフォルダ内の全てのファイル/フォルダをコピーしたり、削除したりしたい場合、マウスで全てのファイル/フォルダを選択するのは少々面倒だ。一方、キーボードなら、[Ctrl]+[A]キーを押すだけで簡単に全選択が行える。
幾つかのキーボードショートカットを覚えておくだけでも、作業効率が大幅にアップするはずだ。
Windows 10のエクスプローラーの主なキーボードショートカット
下表にWindows 10のエクスプローラーで利用可能なキーボードショートカットを示す。ここで示したキーボードショートカットの中には、エクスプローラー独自のものだけでなく、[Ctrl]+[C]キー(コピー)のようにWindows 10全体で利用可能なものも含まれている点に注意してほしい。
| ショートカット | 説明 |
|---|---|
| [Windows]+[E] | エクスプローラーを起動する |
| [Alt]+[E] | エクスプローラーに関するヘルプのWeb検索 |
| 英数字 | 英数字で始まるファイル名/フォルダ名に移動 |
| [Alt]+[↑] | フォルダの親フォルダを表示 |
| [Alt]+[→] | 次のフォルダを表示 |
| [Alt]+[←] | 前のフォルダを表示 |
| [Alt]+[D]/[Ctrl]+[L]/[F4] | アドレスバーを選択 |
| [Alt]+[Enter] | 選択した項目の[プロパティ]ダイアログを開く |
| [Alt]+[F] | [ファイル]メニューを開く |
| [Alt]+[H] | [ホーム]タブを開く |
| [Alt]+[P] | プレビューパネルを表示 |
| [Alt]+[S] | [共有]タブを開く |
| [Alt]+[V] | [表示]タブを開く |
| [BackSpace] | 前のフォルダを表示 |
| [Ctrl]+[A] | ファイル/フォルダの全選択 |
| [Ctrl]+[E]/[Ctrl]+[F] | 検索ボックスを選択 |
| [Ctrl]+[N] | 新しいウィンドウを開く |
| [Ctrl]+[W] | 作業中のウィンドウを閉じる |
| [Ctrl]+マウスのスクロールホイール | ファイルアイコンとフォルダアイコンのサイズおよび外観を変更 |
| [Ctrl]+[C] | 選択したファイル/フォルダのコピー |
| [Ctrl]+[X] | 選択したファイル/フォルダの切り取り |
| [Ctrl]+[V] | コピーしたファイル/フォルダの貼り付け |
| [Ctrl]+[Shift]+[E] | 選択したフォルダの以下のフォルダをナビゲーションウィンドウで表示 |
| [Ctrl]+[Shift]+[N] | 新しいフォルダを作成 |
| [Delete]/[Ctrl]+[D] | 選択したファイル/フォルダの削除 |
| [End] | 作業中のウィンドウの一番下を表示 |
| [F2] | ファイル名の変更 |
| [F11] | 作業中のウィンドウを最大化または最小化 |
| [Shift]+[F10] | [Shift]+右クリックメニューの表示 |
| [Home] | 作業中のウィンドウの一番上を表示 |
| [PgDn] | 作業中のウィンドウの末尾に移動 |
| [PgUp] | 作業中のウィンドウの先頭に移動 |
| [→] | 現在の選択を表示する(折りたたまれている場合)、または最初のサブフォルダを選択する |
| [←] | 現在の選択を折りたたむ(展開されている場合)、またはフォルダの親フォルダを選択する |
ショートカットによっては、エクスプローラーの左ペイン(ナビゲーションウィンドウ)または右ペイン(フォルダーウィンドウ)のどちらかをフォーカスしている必要がある。
キーボードショートカットの使用例
ここからは、エクスプローラーのキーボードショートカットの便利な使い方を幾つか紹介しよう。
英数字で目的のファイル/フォルダに移動
エクスプローラーの[フォルダーウィンドウ]に多くのファイルやフォルダがある場合、目的にファイルを見つけるのは結構大変だ。[フォルダーウィンドウ]の表示をアルファベット順にしていても、目的のファイル名までスクロールするのは結構面倒だ。そんな場合は、[フォルダーウィンドウ]を選択した状態でファイル名の先頭の文字を入力すればよい。入力した文字が先頭にあるファイル名に移動する。後は、カーソルキーを使って目的のファイルまで移動させればよい。
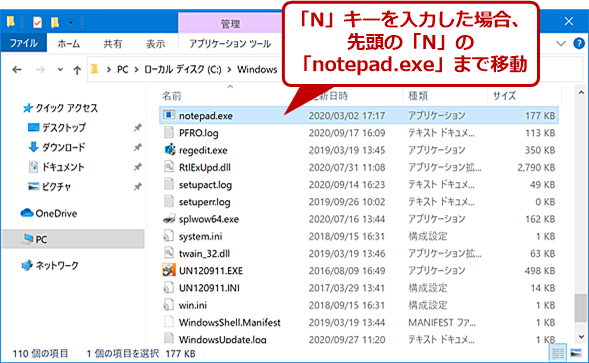 英数字で目的のファイル/フォルダに移動(2)
英数字で目的のファイル/フォルダに移動(2)「N」キーを押すと、ファイル名/フォルダ名の先頭が「N」である「notepad.exe」まで移動する。先頭が「N」のファイル名/フォルダ名が複数ある場合は、続けて「N」を押すと、次のファイル/フォルダに移動する。
開いているフォルダ上でコマンドプロンプトを起動する
エクスプローラーのキーボードショートカットを使えば、特定のフォルダをカレントディレクトリとしてコマンドプロンプトを開くことができる。
[Windows]+[R]キーで[ファイル名を指定して実行]ダイアログを開いて、「cmd」と入力して、[Enter]キーを押して、コマンドプロンプトを起動することも多いだろう。ただ、この場合、カレントフォルダがユーザーフォルダとなってしまい、目的のフォルダに移動させる必要がある。
エクスプローラーで目的のフォルダを開いて、[Ctrl]+[L]キーを押して、パスを選択し、[Ctrl]+[C]キーでパスをコピーして、コマンドプロンプト上で「cd 」と入力後に[Ctrl]+[V]キーでパスを貼り付けて移動させる、ということもできる。しかし、コマンドプロンプトとエクスプローラー間を移動しなければならず、少々面倒だ。
このような場合、エクスプローラー上で目的のフォルダを開いて、[Ctrl]+[L]キーでアドレスバーを選択し、「cmd」と入力、[Enter]キーを押せば、開いているフォルダをカレントディレクトリとしてコマンドプロンプトを開くことができる。
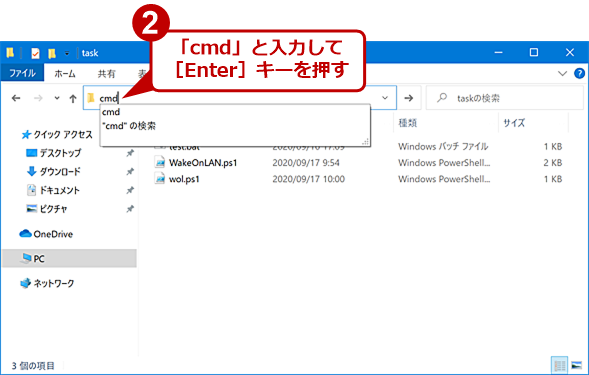 開いているフォルダ上でコマンドプロンプトを起動する(2)
開いているフォルダ上でコマンドプロンプトを起動する(2)続けて「cmd(コマンドプロンプトを起動するコマンド名)」と入力して、[Enter]キーを押す(PowerShellを起動したい場合は、「powershell」と入力して、[Enter]キーを押す)。
新しいフォルダを作成する
エクスプローラーのクイックアクセスツールバー(タイトルバーの左側)にある[新しいフォルダー]アイコンをクリックすることでも新しいフォルダの作成は可能だが、[Ctrl]+[Shift]+[N]キーを使うと素早くフォルダの作成が行える。そのうえ、作成されたフォルダは名前の変更が可能な状態になっているので、そのままキーボードで新しいフォルダ名を入力すればよい。マウスでアイコンをクリックして、「手を移動して」キーボードにフォルダ名を入力する、という手間を省くことができる。
Copyright© Digital Advantage Corp. All Rights Reserved.