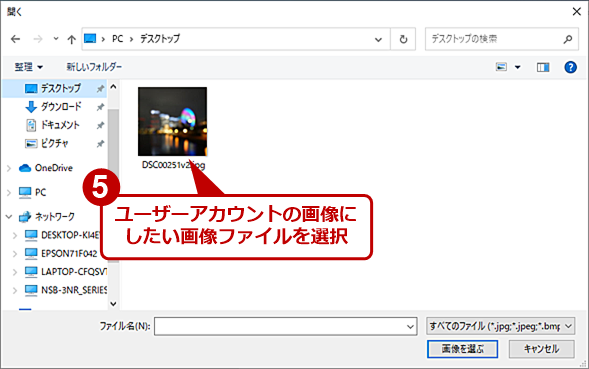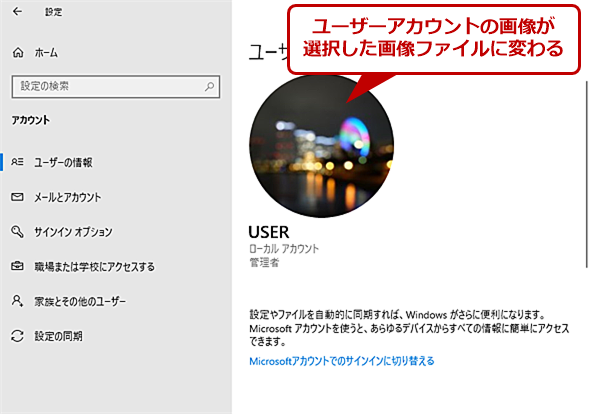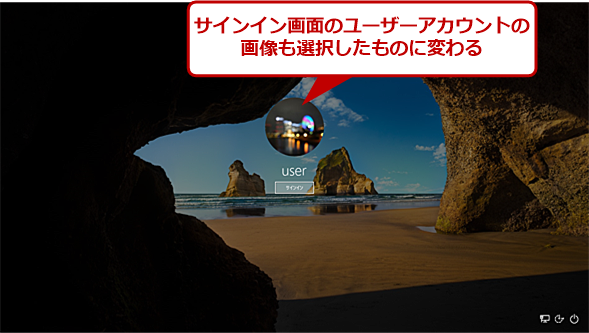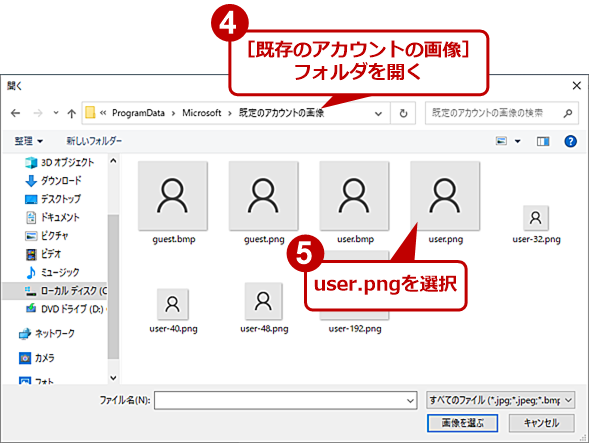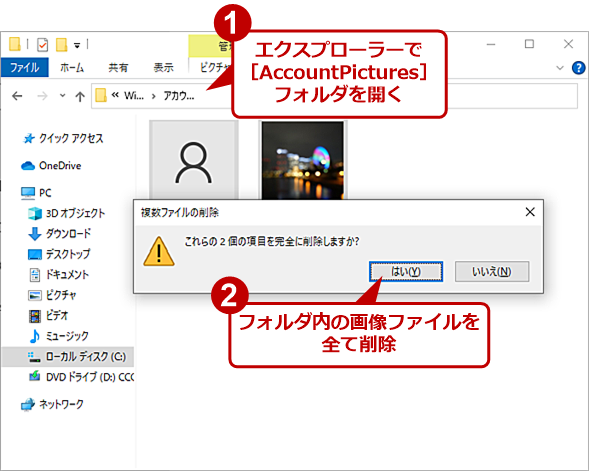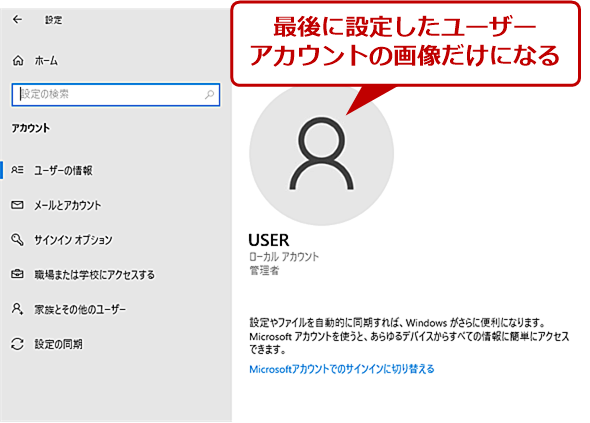【Windows 10】ユーザーアカウントの画像を変更したり元に戻したりする:Tech TIPS
Windows 10のサインイン画面には、アカウント名の上にデフォルトで人型の画像が表示される。アカウントごとに変更することで、ひと目でアカウントの判別ができるようになる。そこで、この画像をアカウントごとに変更する方法と、デフォルトの人型の画像に戻す方法を紹介する。
この記事は会員限定です。会員登録(無料)すると全てご覧いただけます。
対象:Windows 10
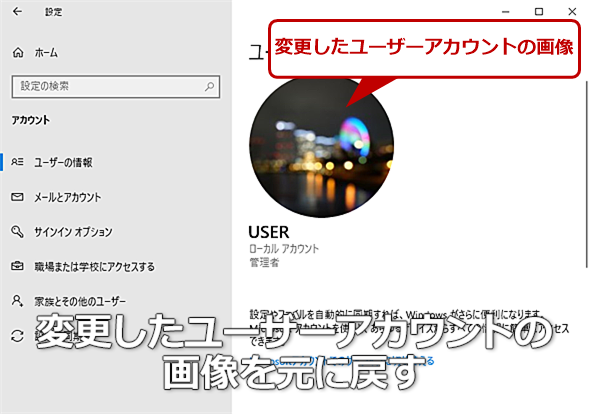 ユーザーアカウントの画像を変更すると元に戻せない?
ユーザーアカウントの画像を変更すると元に戻せない?サインイン画面に表示されるユーザーアカウントごとの画像を変更すると、ひと目でどのユーザーアカウントなのかが判別できて便利だ。しかし、一度変更すると、元の人形の画像に戻す方法が分かりにくい。ユーザーアカウントの画像を変更したり元に戻したりする方法を紹介しよう。
「Windows 10」で複数のユーザーアカウントを設定していたり、誰かとWindows PCを共有していたりする場合、サインインの際にひと目で自分のアカウントと分かるように、ユーザーアカウントの画像(自分の画像)を設定しておくとよい。ただ、この画像は一度設定してしまうと、変更は簡単だが、削除して元の人型のアイコンに戻す方法が分かりにくい。そこで、本Tech TIPSでは、ユーザーアカウントの画像を設定したり、元に戻したりする方法を紹介しよう。
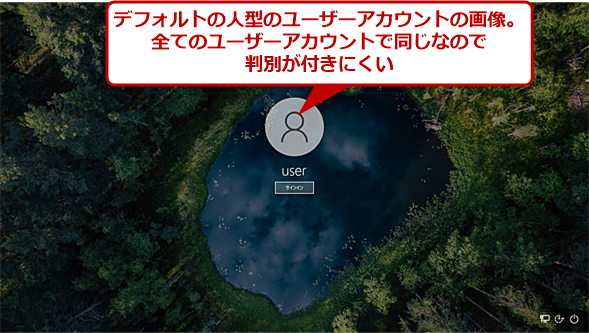 デフォルトの人型のユーザーアカウントの画像
デフォルトの人型のユーザーアカウントの画像サインイン画面のユーザーアカウント名の上に、ユーザーアカウントの画像が表示される。デフォルトでは、この人型の画像だが、変更することで、複数のユーザーアカウントがあっても、ひと目でどのユーザーアカウントでサインインしようとしているのかが分かる。
ユーザーアカウントの画像を設定する
ユーザーアカウントの画像(自分の画像)を設定するには、以下の手順で行う。
- [スタート]メニューで[歯車(設定)]アイコンをクリックして、[Windowsの設定]アプリを起動する
- [Windowsの設定]アプリで[アカウント]をクリックして、[アカウント]画面を開く
- [アカウント]画面の左ペインで[ユーザーの情報]を選択する
- 右ペインの[ユーザー情報]の「自分の画像を作成」欄の[参照]をクリックする
- [開く]ダイアログが開くので、ここでユーザーアカウントの画像にしたい画像ファイルを選択する
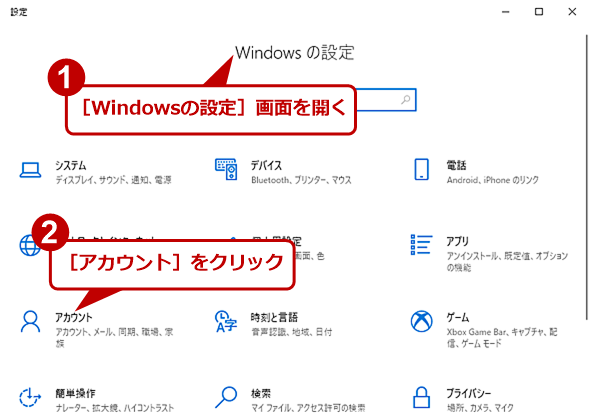 ユーザーアカウントの画像を設定する(1)
ユーザーアカウントの画像を設定する(1)[スタート]メニューで[歯車(設定)]アイコンをクリックして、[Windowsの設定]アプリを起動する。[Windowsの設定]アプリが起動したら、[アカウント]をクリックする。
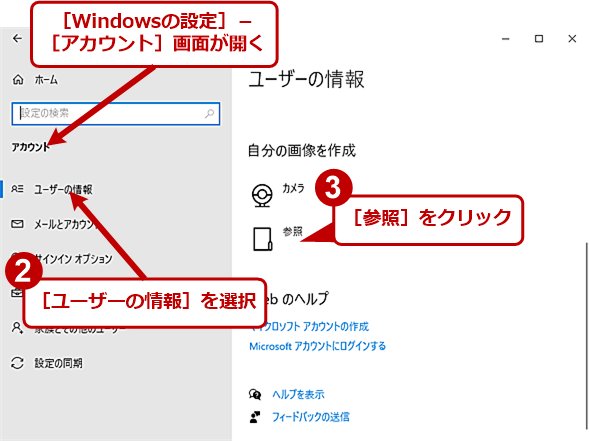 ユーザーアカウントの画像を設定する(2)
ユーザーアカウントの画像を設定する(2)[Windowsの設定]アプリの[アカウント]画面が開いたら、左ペインで[ユーザーの情報]を選択する。右ペインをスクロールして、「自分の画像を作成」欄の[参照]をクリックする。PCのカメラで撮影した画像を利用する場合は、[カメラ]をクリックして、自分の顔を撮影してもよい。ここでは、既存の画像ファイルを選択するものとして手順を説明する。
これでユーザーアカウントの画像が選択した画像に変わる。サインイン画面の画像も変わるので、ユーザーごとに別の画像に設定すれば、画像だけでユーザーの判別ができるようになる。
ユーザーアカウントがMicrosoftアカウントの場合、上記の手順で画像を更新すると、Microsoftアカウントに保存されている自分の画像も差し替わる。つまり、対象のWindows PCにとどまらず、同じMicrosoftアカウントでサインインしている別のPCや、Outlook.comなどMicrosoftアカウントで利用している他のサービスでも画像が代わるので注意しよう。
ユーザーアカウントの画像を元に戻す
ユーザーアカウントの画像を設定してしまうと、[アカウント]−[ユーザー情報]画面では、元に戻す設定がなく、デフォルトの人型の画像に戻せない。また、ユーザーアカウントの画像を変更すると、画像の右側に履歴として小さく2つの画像が上下に並んでしまう。この画像をクリックすることで、簡単にユーザーアカウントの画像を切り替えられるのだが、切り替える予定がない人にとっては目障りなだけだ。
そこで、ユーザーアカウントの画像を元に戻した上で、余計な履歴の画像を削除する方法の手順を紹介しよう。
最初にデフォルトの人型の画像に戻そう。
- [スタート]メニューで[歯車(設定)]アイコンをクリックして、[Windowsの設定]アプリを起動する
- [Windowsの設定]アプリで[アカウント]をクリックして、[アカウント]画面を開く
- [アカウント]画面の左ペインで[ユーザーの情報]を選択する
- 右ペインの[ユーザー情報]の「自分の画像を作成」欄の[参照]をクリックする
- [開く]ダイアログが開くので、ここで以下のフォルダを開き、そこにあるuser.pngを選択する
%ProgramData%\Microsoft\User Account Pictures
または
%ProgramData%\Microsoft\既定のアカウントの画像
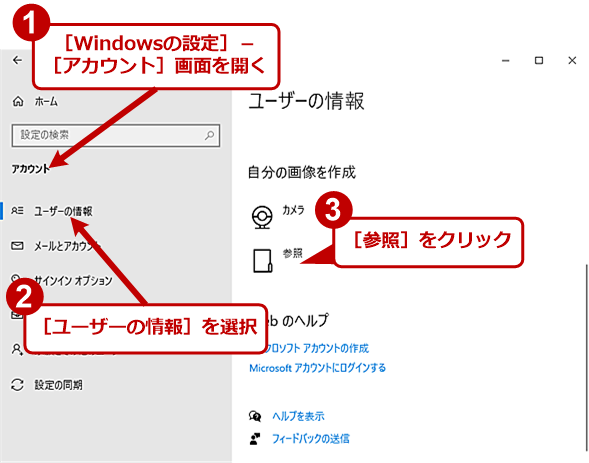 ユーザーアカウントの画像を元に戻す(1)
ユーザーアカウントの画像を元に戻す(1)[Windowsの設定]アプリの[アカウント]画面が開き、左ペインで[ユーザー情報]を選択する。右ペインをスクロールして、「自分の画像を作成」欄の[参照]をクリックする。
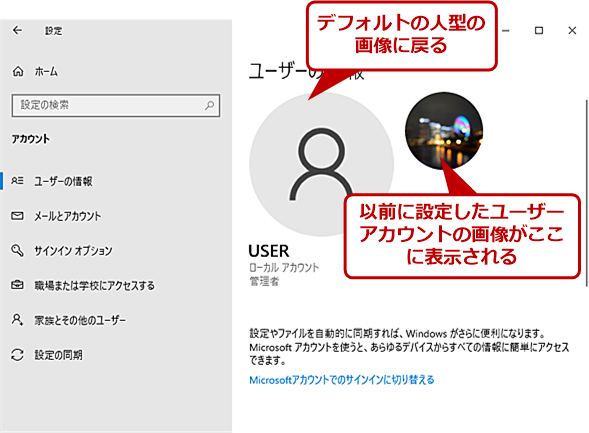 ユーザーアカウントの画像を元に戻す(3)
ユーザーアカウントの画像を元に戻す(3)デフォルトの人型の画像に戻る。ただし、右側に以前設定した画像が表示される。この画像をクリックすると、ユーザーアカウントの画像が切り替わる。この右側の画像が不要な場合は、さらに削除する手順が必要になる。
これで、ユーザーアカウントの画像がデフォルトの人型の画像に戻る。
前に設定したユーザーアカウントの画像を削除する
前述の通り、[ユーザーの情報]画面に設定したことのあるユーザーアカウントの画像が残ってしまう。これを削除しよう。
エクスプローラーで以下のフォルダを開き、フォルダ内の画像を全て削除すればよい。現在設定されているユーザーアカウントの画像もこのフォルダにあるが、削除してしまってもユーザーアカウントの画像が失われることはない。
%\APPDATA%\Microsoft\Windows\AccountPictures
または
%APPDATA%\Microsoft\Windows\アカウントの画像
[アカウント]−[ユーザーの情報]画面からいったん[メールとアカウント]画面などに切り替えて、再び[ユーザーの情報]画面に戻すと、デフォルトの人型の画像のみに戻るはずだ。
Copyright© Digital Advantage Corp. All Rights Reserved.