【Windows 10トラブル対策】タッチパッドが反応しない:Tech TIPS
ノートPCのタッチパッドが「反応しなくなった」「反応が鈍くなった」という場合の対応策を取り上げる。タッチパッドが反応しなくなっても慌てず対応しよう。
この記事は会員限定です。会員登録(無料)すると全てご覧いただけます。
対象:Windows 10
本Tech TIPSは2022年8月26日時点で記事が有効であることを確認しています。
ノートPCのタッチパッドが「反応しなくなった」「反応が鈍くなった」という場合、幾つかの原因が考えられる。ここでは、その原因と対策についてまとめてみた。なおタッチパッドが全く反応しない場合、トラブルを解決するためには、Windows 10の操作が必要になるため、タッチパッドやマウスなどのポインティングデバイスはほぼ必須だ(キーボードで操作することも可能だが、かなり面倒なのでおすすめしない)。USB接続のマウスを接続して操作を行うとよい。
タッチパッドを無効化している?
タッチパッドが全く反応しない場合、誤ってタッチパッドが無効化されている可能性がある。だが、タッチパッドを無効化する方法は1つではないので、それぞれ説明しよう。
ファンクションキーでタッチパッドが無効化されている!?
ノートPCの中には、マウスなどを接続した場合にタッチパッドを無効化できるように、ファンクションキーにタッチパッドの無効化機能が実装されている場合がある。無効化するつもりがなくても、隣にあるスピーカーのミュート用キーと間違ってタッチパッドの方を押して無効化してしまうといったこともある。
機種によって異なるが、[Fn]+[Space]や[Fn]+[F1]キーなどに「タッチパッドの無効化」が割り当てられているので、一度、「タッチパッドの無効化/有効化」を試してみよう。
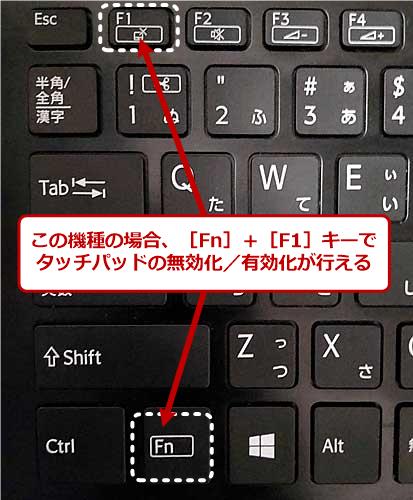 ファンクションキーでタッチパッドの無効化/有効化を行う
ファンクションキーでタッチパッドの無効化/有効化を行うファンクションキーでタッチパッドの無効化/有効化が行える機種がある。写真はVAIOのSX14のキーボード部分。[Fn]+[F1]キーでタッチパッドの無効化/有効化が行える。隣の[Fn]+[F2]キーがスピーカーのミュートに割り当てられているため、間違ってタッチパッドを無効化してしまいがちだ。
[Windowsの設定]アプリでタッチパッドが無効かどうか確認する
[Windowsの設定]アプリの[デバイス]−[タッチパッド]画面でもタッチパッドの有効化/無効化が行える。このスイッチが「オフ」になっていないことも確認しよう。また、「マウスの接続時にタッチパッドをオフにしない」のチェックを外していると、マウスが接続されるとタッチパッドが無効化されるので、マウスを接続している場合はこのチェックを確認するとよい。
![[Windowsの設定]アプリでタッチパッドの無効化/有効化を行う](https://image.itmedia.co.jp/ait/articles/2010/23/wi-win10touchpad_03.png) [Windowsの設定]アプリでタッチパッドの無効化/有効化を行う
[Windowsの設定]アプリでタッチパッドの無効化/有効化を行う[Windowsの設定]アプリの[デバイス]−[タッチパッド]画面でもタッチパッドの無効化/有効化が行える。「タッチパッド」欄のスイッチを「オフ」にするとタッチパッドが無効になる。また、「マウスの接続時にタッチパッドをオフにしない」のチェックを外していると、マウスが接続されるとタッチパッドが無効化される。
インジケーター領域のアイコンでもタッチパッドの無効化ができる
インジケーター領域にある[タッチパッド]アイコンを右クリックすることでもタッチパッドが無効化できる機種がある。ここで無効化した場合、[Windowsの設定]アプリの画面に反映されないようだ。インジケーター領域の別のアイコンを操作していて、誤ってタッチパッドを無効化してしまった可能性もあるので、ファンクションキーなどを使って有効化を試してみるとよい。
![インジケーター領域の[タッチパッド]アイコンで無効化する](https://image.itmedia.co.jp/ait/articles/2010/23/wi-win10touchpad_04.png) インジケーター領域の[タッチパッド]アイコンで無効化する
インジケーター領域の[タッチパッド]アイコンで無効化するインジケーター領域にある[タッチパッド]アイコンを右クリックすると、「タッチパッドをOffにする」が表示される。これをクリックすると、タッチパッドがオフになる。
独自のタッチパッド設定ツールで無効化されていないか確認する
さらに機種によっては、タッチパッドの設定が行える専用ツールがインストールされている場合がある。ここで行った設定は、[Windowsの設定]アプリの画面に反映されないこともあるようなので、こうしたツールがインストールされている場合は、そのツール側の設定も確認しておこう。
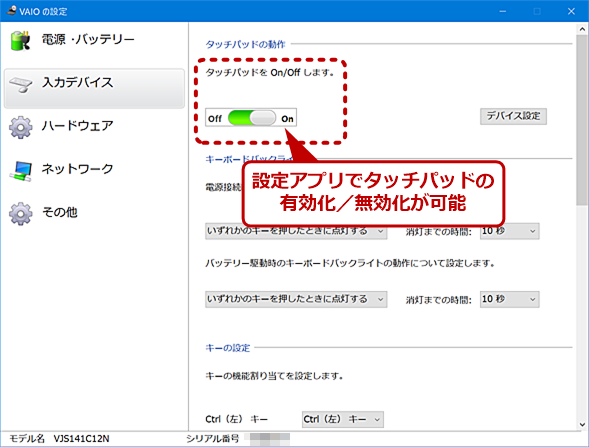 機種独自の設定ツールでタッチパッドの無効化/有効化ができる場合もある
機種独自の設定ツールでタッチパッドの無効化/有効化ができる場合もある機種独自の設定ツールの中に、タッチパッドの無効化/有効化の項目が用意されているものもある。画面は、VAIOの設定ツールである。タッチパッドの無効化/有効化が行える。ここでの設定は、[Windowsの設定]アプリの[デバイス]−[タッチパッド]画面には反映されないので注意が必要だ。
正しいデバイスドライバがインストールされていない?
上記の設定手順でも解決しなかった場合は、タッチパッドのデバイスドライバの更新が正常に終了しなかったり、更新プログラムの誤認識などによって誤ったデバイスドライバがインストールされてしまったりして、タッチパッドが正しく動作しなくなったことも考えられる。
タッチパッドのデバイスドライバはデバイスマネージャーで確認する
[コントロールパネル]の[システム]を選択し、左ペインの[デバイスマネージャー]を選択する(コントロールパネルの開き方はTech TIPS「Windows 10で素早くコントロールパネルを開く方法」参照のこと)。
デバイスマネージャーが起動するので、「ヒューマンインターフェースデバイス」を選択する。「ヒューマンインターフェースデバイス」をダブルクリックするか、[→]キーで展開すると、タッチパッドのデバイスが表示されるはずだ。
もし、そのデバイスのアイコンに黄色い「!」マークが付いている場合は、そのデバイスに何らかのエラーが発生している(もっとも、このエラーが表示されていなくても、何らかの不具合が生じている可能性はあるので注意)。その項目を選択して、ダブルクリック(もしくは[Enter]キーを押す)して、デバイスのプロパティ画面を開く。
ここにタッチパッドのデバイスが表示されていない場合は、物理的に接続されていないので、無効化されていないかもう一度確認しよう。それでもデバイスが表示されないような場合は、最悪メーカーに修理を依頼することになる。
デバイスのプロパティ画面の[ドライバー]タブを開き、[ドライバーの更新]ボタンをクリックする。[ドライバーの更新]ウィザードが起動するので、「コンピューターを参照してドライバーソフトウェアを検索」を選択し、「コンピューター上の利用可能なドライバーの一覧から選択します」を実行する。互換性のあるデバイスドライバが表示されるので、選択して[次へ]ボタンをクリックすると、デバイスドライバの更新が行われる。
デバイスドライバはメーカーのWebサイトから入手する
確実に正しいデバイスドライバをインストールするには、別のPCでメーカーのWebサイトからタッチパッドのデバイスドライバをダウンロードして、この画面で[ディスク使用]ボタンをクリックして、メーカー製のデバイスドライバを選択するとよい。
このとき、メーカー以外のWebサイトからデバイスドライバを入手しないように注意しよう。デバイスの名称と「ドライバ」という単語でWeb検索すると、上位にメーカー以外のソフトウェアダウンロードサイトがよくヒットする。だが、そうしたサイトからダウンロードできるインストーラーにはマルウェアが仕込まれていることがあるからだ。
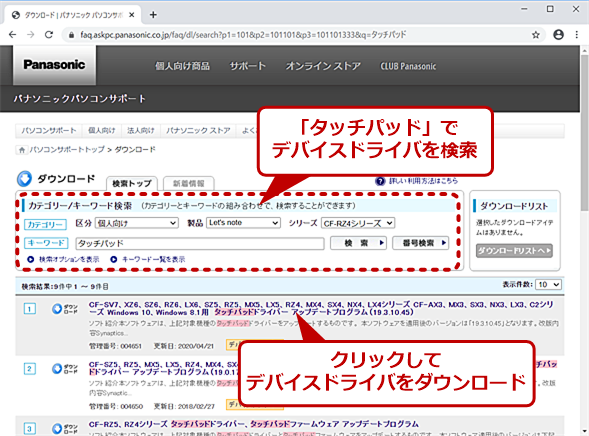 メーカーのサポートサイトからデバイスドライバをダウンロードする
メーカーのサポートサイトからデバイスドライバをダウンロードする画面は、パナソニックのダウンロードページ。機種名と「タッチパッド」で検索して、タッチパッドのデバイスドライバを見つけ、指示に従ってダウンロードを行う。このデバイスドライバをインストールすることで、タッチパッドが反応しない、といった不具合が解消できることがある。
ジェスチャが使えない
2本指で画面をスクロールしたり、3本指でアクティブなアプリケーションを切り替えたり、というように複数の指を使った操作のことを、「ジェスチャ」「マルチフィンガータッチ」などと呼ぶ。このジェスチャが反応しない場合、Windows OS側でジェスチャが正しく設定されていない可能性が考えられる。
[Windowsの設定]アプリの[デバイス]−[タッチパッド]画面を開き、「スクロールとズーム」欄で2本指の操作が設定できる。「2本の指をドラッグしてスクロールする」にチェックが入っていないと2本指によるスクロールが反応しない。
同様に「3本指ジェスチャ」欄と「4本指ジェスチャ」でそれぞれ3本指、4本指による操作が設定できる。ここの「スワイプ」や「タップ」のプルダウンリストで[何もしない]が選択されていると、やはり3本指や4本指のジェスチャは反応しないので、この欄を確認すること。
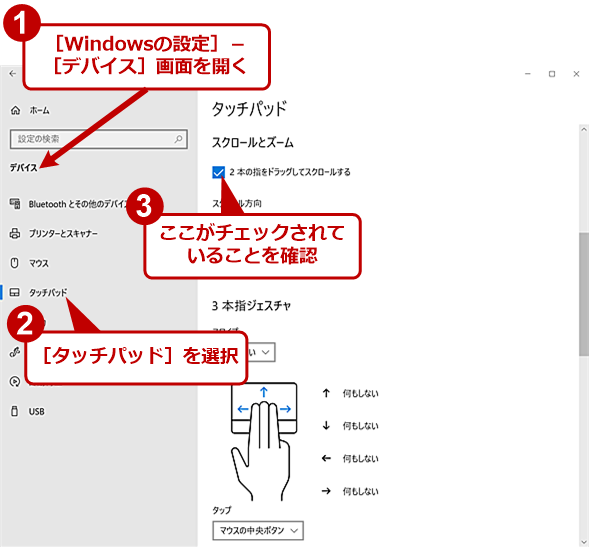 ジェスチャが使えない場合のチェックポイント
ジェスチャが使えない場合のチェックポイント[Windowsの設定]アプリの[デバイス]−[タッチパッド]画面を開き、「スクロールとズーム」欄の「2本の指をドラッグしてスクロールする」にチェックが入っていることを確認する。また、3本指と4本指のジェスチャは、「スワイプ」や「タップ」に機能を割り当てていないと反応しないので、それをチェックする。
[タッチパッド]画面が正しく設定されているものの、タッチパッドのジェスチャが反応しない場合、正しいデバイスドライバがインストールされていない可能性も考えられる。上述の手順でメーカーのサポートページから機種に該当するタッチパッドのデバイスドライバをダウンロードして再インストールしてみよう。
タッチパッドの反応がにぶい
タッチパッドが完全に使えないわけではないが、反応がにぶく使いにくいという場合もある。
現在ノートPCのタッチパッドで主流の静電容量タイプでは、人の指とパネルの間に生じる放電現象による電荷の変化をセンサーで検知することで、指の位置を特定する仕組みとなっている。そのため、指や空気の湿度などによっても電荷の変化量が異なるため、季節によってタッチパッドの反応具合が異なってくる。空気が乾燥する冬場は比較的反応がよく、汗などで指先が湿りがちな夏場は反応が鈍くなる。
冬場にタッチパッドの感度を調整すると、夏場に反応が鈍く感じることがある。このような場合は、タッチパッドの感度を調整すればよい。それには[Windowsの設定]アプリの[デバイス]−[タッチパッド]画面の「タップ」欄にある「タッチパッドの感度」のプルダウンリストで、[標準の感度]から[高い感度]や[最大の感度]に変更すればよい。逆に感度が高すぎて、マウスポインターがちょっとしたことで移動してしまうような場合は、[低い感度]にする。
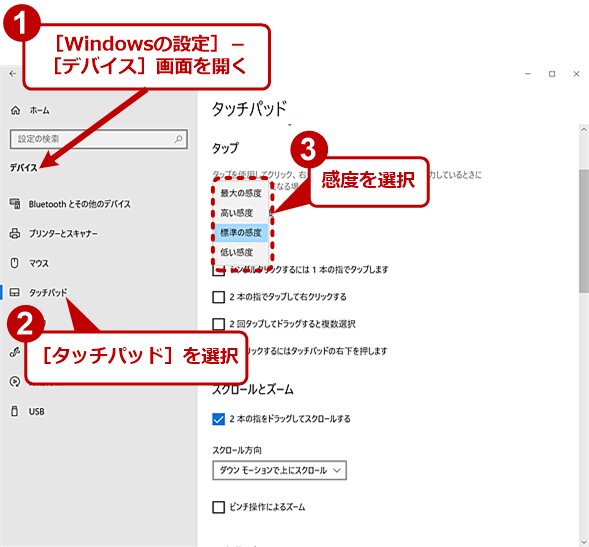 タッチパッドの感度を調整する
タッチパッドの感度を調整する[Windowsの設定]アプリの[デバイス]−[タッチパッド]画面を開き、「タッチパッドの感度」のプルダウンリストで感度を調整する。季節によっても感度が変わることがあるので、反応が鈍いと感じたら、ここで感度を高めに設定するとよい。
メーカー製のデバイスドライバをインストールすると、タッチパッドの設定ツールも同時にインストールされて、そこでより細かい設定が行える場合もある。[Windowsの設定]アプリの設定で満足できない場合は、こうしたアプリの設定も試してみるとよい。
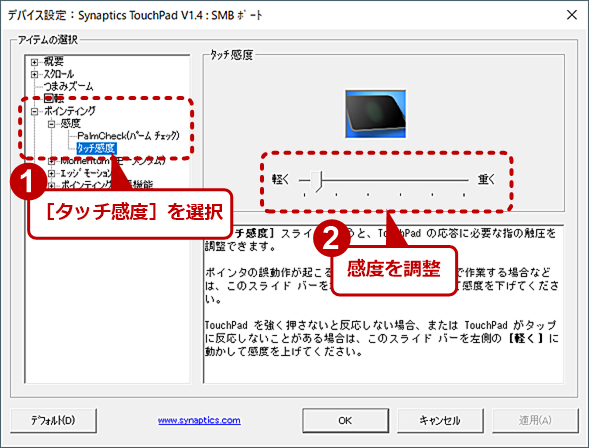 タッチパッドの設定ツールで感度を調整する
タッチパッドの設定ツールで感度を調整するこれはタッチパッドなどの開発で知られるSynapticsのユーティリティの画面。タッチパッドのデバイスドライバの中には、このように細かな設定が可能なツールが同時にインストールされることがある。ここでは、[Windowsの設定]アプリよりも細かく感度やジェスチャの設定が行える。
更新履歴
【2022/08/26】記事が有効であることを確認しました。
【2020/10/23】初版公開。
Copyright© Digital Advantage Corp. All Rights Reserved.





