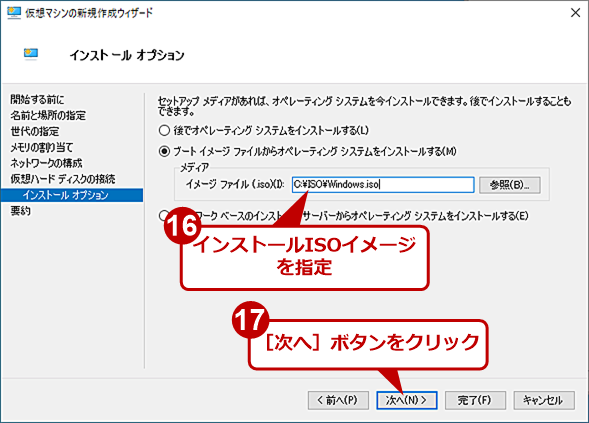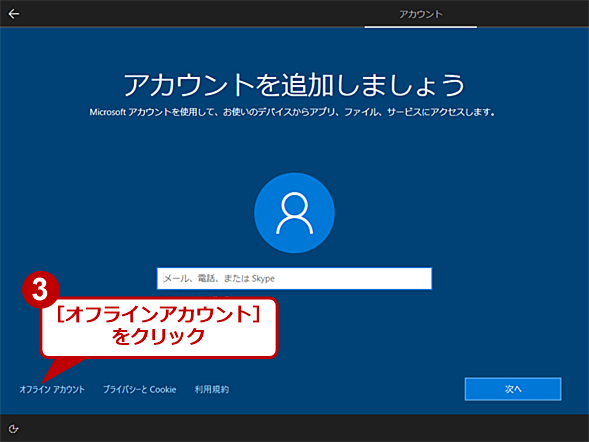Hyper-VでWindows 10をゲストOSにする場合の設定と落とし穴:Windows 10 Hyper-V入門(1/2 ページ)
アプリケーションのテスト目的などで、Windows 10上のHyper-Vで、ゲストOSとしてWindows 10を動かしたいというケースも多いのではないだろうか。インストール自体はそれほど難しくないのだが、意外な落とし穴もある。そこで、本稿ではWindows 10をゲストOSとする場合の注意点をまとめてみた。
この記事は会員限定です。会員登録(無料)すると全てご覧いただけます。
 Windows 10上のHyper-VでWindows 10を動作させる
Windows 10上のHyper-VでWindows 10を動作させるWindows 10上のHyper-Vで、Windows 10を動作させることができる。ソフトウェアの評価や各種のテストなどの他、Windows Insider Programで配布されているプレビュー版を動作させることも可能だ。
Windows 10上の「Hyper-V」で、ゲストOSとして何のOSを動作させたいだろうか。Webサイトの管理などからLinuxを動作させたいという人も多いと思うが、最も使う可能性が高いゲストOSはWindows 10ではないかと思う。
Windows Insider Programのプレビューや各種のソフトウェアテスト環境など用途はさまざまある。CPUやメモリに余力があるホストマシンなら、Hyper-V上でWindows 10をゲストにすることはそれほど難しくない。
ただ、Windows 10をゲストOSとして動作させる場合には、幾つか注意が必要だ。ここでは、Windows 10をゲストOSとしてインストール、設定する場合のポイントについて解説する。なお本記事は、Windows 10上のHyper-Vについての解説であり、Windows ServerでHyper-Vを使う場合とは多少事情が異なる場合がある。
Windowsサンドボックスとの使い分け
Windows 10 May 2019 Update以降であれば、Windows 10をゲストOSとして利用できる「Windowsサンドボックス(Windows Sandbox)」がある(Windowsサンドボックスについては、Windows 10 The Latest「怪しいアプリも安全にテストできる新機能『Windowsサンドボックス』を使ってみる」参照のこと)。使い方や目的によっては、わざわざ仮想マシンを作ることなく、Windowsサンドボックスを使う方がよい場合もある。
下表は、仮想マシンのゲストOSとしてWindows 10をインストールする場合と、Windowsサンドボックスを比較したものだ。ソフトウェアのテストや怪しいソフトウェアの評価などには、Windowsサンドボックスの方が仮想ハードディスクファイルも使わず、手軽に利用できる。
| Windows 10上のHyper-V | Windowsサンドボックス | |
|---|---|---|
| ゲストOSのWindows 10バージョン | 任意のバージョン、ビルドがインストール可能 | ホストWindows 10と常に同一バージョン、同一ビルド |
| クリーンアップ作業 | チェックポイントを使い手動で行う | 自動(終了すれば変更は全て消去される) |
| 拡張セッション | エディションや設定、バージョンに依存 | 常に有効(Homeでは使えないため) |
| インターネットアクセス | 仮想スイッチに依存 | ◯ |
| LANアクセス | 仮想スイッチに依存 | サンドボックス設定でオン/オフ可能 |
| ホストファイルアクセス | ネットワーク共有、拡張セッションを利用 | サンドボックス設定で指定フォルダへのアクセスが可能 |
| フォルダファイルの読み取り専用アクセス | 共有先の設定による | サンドボックス設定で指定可能 |
| サウンド、マイク | 拡張セッションモードで利用可能 | サンドボックス設定で利用可能 |
| vGPU | RemoteFX vGPUは現時点では利用禁止状態 | ホストと同一のvGPU、ソフトGPUレンダリングをサンドボックス設定で指定可能 |
| Windows Update(ゲストOS側) | 必要 | 不要(ホストOSと同一だから) |
| ゲストOS言語 | 仮想マシン内で設定 | 英語のみ(変更不可) |
| 起動時スクリプト | ○ | ○(サンドボックス設定) |
| 終了時スクリプト | ○ | × |
| チェックポイント | ○ | × |
| コア数指定 | ○ | × |
| 動的メモリ割り当て | ○ | ×(最大量の指定のみ) |
| Hyper-VとWindowsサンドボックスの違い(ゲストOSがWindows 10の場合) | ||
Hyper-Vでも、チェックポイントを使えば、終了時にチェックポイントを適用しないことで、Windowsサンドボックスと同等のことは行える(Hyper-Vのチェックポイントについては、Windows 10 Hyper-V入門「仮想マシンの状態を保存する『チェックポイント』」参照のこと)。Windows 10の複数バージョン、ビルドでソフトウェアの評価を行いたいといった場合には、Hyper-Vを使う方がいいだろう。
Windows 10をゲストOSとしてインストールする
では、Windows 10の通常版やプレビュー版を、Windows 10上のHyper-VにゲストOSとしてインストールする方法を解説しよう。特に難しいところはないので、普通に作業を進めて構わないが、以下の3点には気を付けてほしい。特に、ゲストOSのWindows 10の初期設定では、アカウントをローカルユーザーとすることを強くお勧めする(理由は後述)。
- 初期アカウント登録は「ローカルユーザー」
- エディションに特別な理由がなければ「Pro以上」
- 仮想スイッチは「Default Switch」
Hyper-Vを有効にする
まだHyper-Vを有効にしていない場合は、[コントロールパネル]の[プログラムと機能]をクリックして、[プログラムと機能]を開き、左ペインの[Windowsの機能の有効化または無効化]を選択し、[Windowsの機能]ダイアログを開く。このダイアログで「Hyper-V」にチェックを入れて、[OK]ボタンをクリックすると、再起動が促されるので、指示に従って再起動を行えば、Hyper-Vが有効化できる。既にHyper-Vが有効になっている場合は、この手順をスキップする。なお、Hyper-VはWindows 10 Pro以上のエディションでないと利用できない。Windows 10 Homeの場合は、Pro以上のエディションにアップグレードする必要がある。
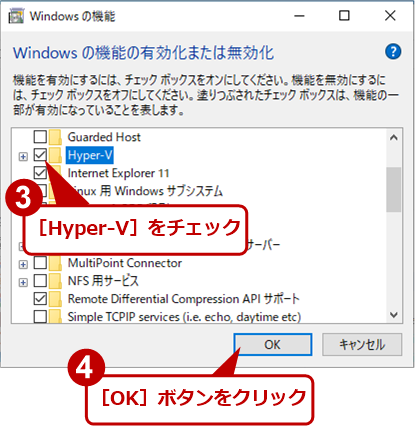 Hyper-Vを有効にする(2)
Hyper-Vを有効にする(2)[Windowsの機能]ダイアログが開くので、「Hyper-V」を探してチェックを入れる。Windows 10 Homeでは、Hyper-Vがサポートされていないため、ここに「Hyper-V」の項目は表示されない。[OK]ボタンをクリックすると、再起動が促されるので、指示に従って再起動を行うと、Hyper-Vが有効化される。
インストールするOSのイメージをダウンロードする
Hyper-Vが有効になったら、仮想マシン上にインストールするWindows 10通常版/プレビュー版のISOイメージを用意する。仮想マシン上にインストールするWindows 10にも別途ライセンスが必要な点には注意してほしい。開発用途などで、一時的に利用するのであれば、「Windows 10の開発環境を取得する」ページからHyper-V用の「Windows 10開発環境」をダウンロードするという手もある。ただし、「Windows 10開発環境」はライセンスを購入する必要はないが60日間しか利用できないので注意してほしい。
入手とISOイメージの作成に関しては、以下の記事を参考にしていただきたい。
●Windows10通常版
●Windows10プレビュー版
仮想マシンを作成する
仮想マシンを作成するには、[Windows管理ツール]にある[Hyper-Vクイック作成]を選択して、ISOイメージを選択してインストールするという方法がある。ただ、この方法では作成時に仮想マシン名ぐらいしか変更できず、汎用(はんよう)的ではない。ここでは「Hyper-Vマネージャー」を用いた汎用的な仮想マシンの作成方法を取り上げることにする。
作成手順を説明する前に、仮想マシンやホスト側の性能に影響する、重要な設定上のポイントについて先に触れておく。仮想マシンの性能は、仮想ハードディスクファイルを置く物理ドライブの性能に左右されやすい。このため、ハードディスクよりもSSDの方が望ましい。外付けよりも高速接続が可能な内蔵ドライブが望ましく、外付けの場合でもなるべくUSB 3.2やThunderboltといった高速接続のものを選ぼう。
メモリに関しては、Hyper-Vは動的メモリ割り当てを行うため、仮想マシンの起動時に必要になるメモリサイズを指定しておけばよい。動的メモリ割り当ては、ホストマシン側の状態や他の仮想マシンなどの状況に応じて割り当てが行われ、複数の仮想マシンを同時に起動しないのであれば、初期(起動)メモリに2G〜4GB程度を割り当てれば問題ないと思われる。
動的メモリ割り当てをせず、固定した割り当てにすることもできる。だが、最初の段階で4G〜8GBといったメモリが仮想マシンで確保されてしまうため、PCのメモリ容量によってはホスト側のWindows 10の使い勝手に影響してしまう。
さて、ISOイメージが用意できたら、[スタート]メニューの[Windows管理ツール]にある[Hyper-Vマネージャー]を選択して起動する。左ペインでホストマシン名を選択し、右側の操作ペインで[新規]−[仮想マシン]を選択する。「仮想マシンの新規作成]ウィザードが起動するので、これに従って作業を行う。以下の画面の手順通りにウィザードを進めていけばいい。
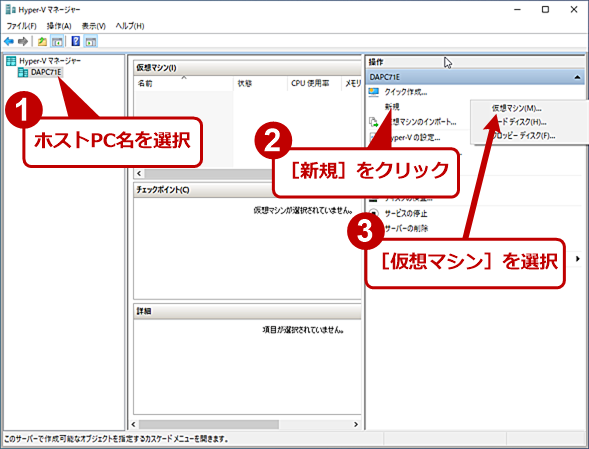 仮想マシンを作成する(1)
仮想マシンを作成する(1)Hyper-Vマネージャーを起動し、[操作]ペインで[新規]−[仮想マシン]を選択する。[仮想マシンの新規作成]ウィザードが起動する。仮想マシンの保存場所などがデフォルトのままでいいのであれば、[クイック作成]を選択すれば簡単に仮想マシンが作成できる。
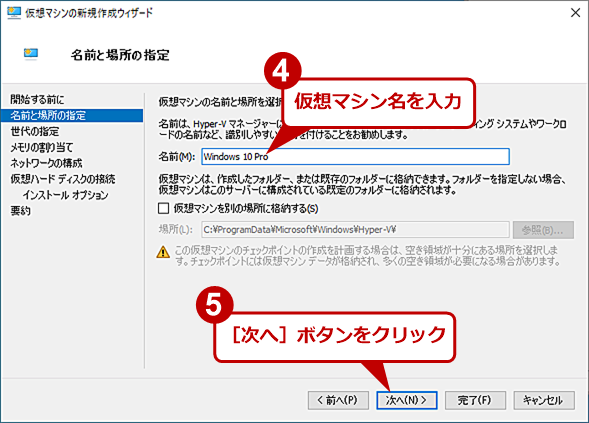 仮想マシンを作成する(2)
仮想マシンを作成する(2)[名前と場所の指定]画面では、仮想マシンの名前を付ける。適当で構わないが、なるべくインストールするOSが分かりやすいものにしておくとよい。また、仮想ハードディスクファイルの名前にもなるので、ファイル名に使えない文字は使わないほうがよい。ここで仮想マシンを保存する場所を変更することもできる(仮想ハードディスクファイルの場所とは別)。特に必要を感じなければ、名前を付けるだけで構わない。
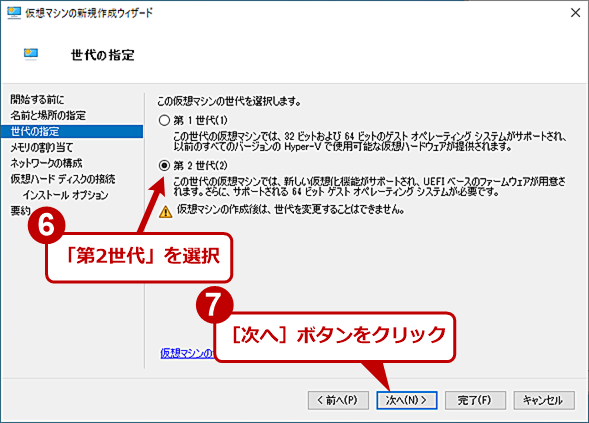 仮想マシンを作成する(3)
仮想マシンを作成する(3)[世代の指定]画面では、Windows 10をゲストOSとしてインストールする場合に必ず「第2世代」を指定する。32bit版のWindows 10をゲストOSに使う場合には第1世代を選ぶ必要があるが、メモリ容量などが制限される32bit版でなければならないのかどうかはよく考える必要がある。
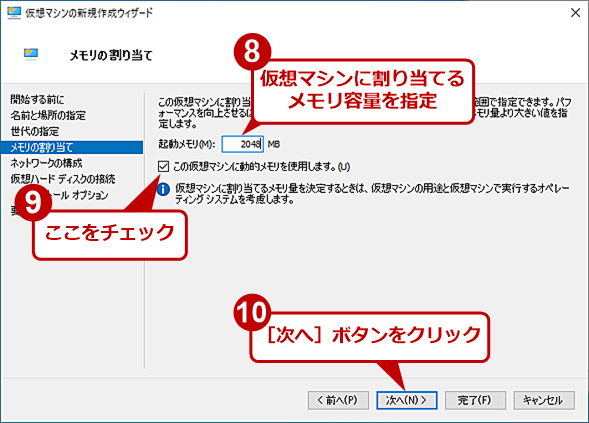 仮想マシンを作成する(4)
仮想マシンを作成する(4)[メモリの割り当て]画面では、仮想マシンに割り当てるメモリ容量を設定する。「起動メモリ」は2G〜4GB程度としておけばいいだろう。Windows 10で最低限必要となる4GB以下でも「この仮想マシンに動的メモリを使用します」のチェックを入れて、「動的メモリ」を有効にしておけば、Windows 10は起動できる。動的メモリを使うことで、ホスト側に余裕があるならゲストOSのメモリ割り当てを自動的に増やすことができる。この設定は「オン」にしておく。
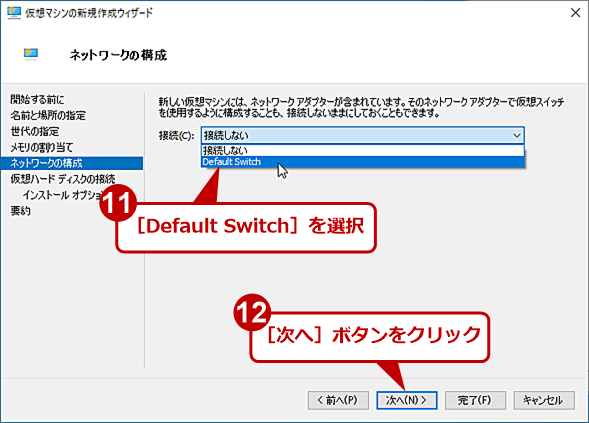 仮想マシンを作成する(5)
仮想マシンを作成する(5)[ネットワークの構成]画面では、仮想スイッチを選択する。Windows 10は、インストール時にアップデートを確認するため、インターネット接続が可能な仮想スイッチを指定する。標準で作られている「Default Switch」を選択する。
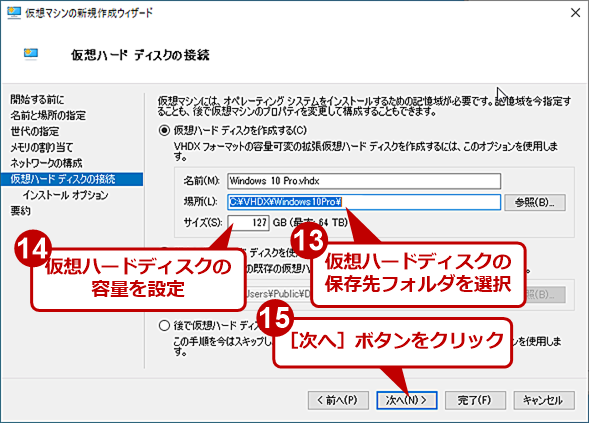 仮想マシンを作成する(6)
仮想マシンを作成する(6)[仮想ハードディスクの接続]画面では、仮想ハードディスクファイル(vhdxファイル)の置き場所や最大サイズなどを設定する。置き場所はデフォルトでは、[C:\Users\Public\Documents]フォルダの下となっている。フォルダの階層が深い位置にあるので、[C:\VHDX]フォルダなどを作成して、その下に仮想マシンごとにフォルダを作成して保存する仮想ハードディスクを管理するのが楽になる。また、仮想ハードディスクの最大サイズは、最低でも64GBだが、アプリケーション利用による余裕を見ると、できれば128GB程度は欲しいところだ。さまざまなアプリケーションをインストールして利用するなら、256〜512GB程度が適当と思われる。
なお、上記の「仮想ハードディスクの接続」で[仮想ハードディスクを作成する]を選ぶと、次の「インストールオプション」でインストール用ISOイメージを指定して、仮想マシンの初回起動時にインストール処理をすぐ開始させることも可能だ。
後は指示に従ってウィザードを完了させれば、仮想マシンの作成は完了だ。
仮想マシンにWindows 10をインストールする
仮想マシンが作成できたら、作成した仮想マシン名が「仮想マシン」欄に追加されるはずだ。それを選択してから「操作」ペインの[接続]を選択すると、[仮想マシン接続]ウィンドウが開くので、画面の中の[起動]ボタンをクリックする。
仮想マシンが起動するので、素早く[Space]キーなどを押して、ISOイメージからから起動する(「Press any key to boot from CD or DVD」のメッセージが表示されたら何らかのキーを押す)。Windows 10のインストーラーが起動するので、物理PCにインストールするのと同様、インストールウィザードを進めればいい。
ただし、初期アカウント登録は「ローカルユーザー」にしておく(理由は、「Windows 10 May 2020 Updateと拡張セッションモードの関係に問題あり」参照のこと)。ただ、ローカルユーザーに設定する方法は少々分かりにくいので、簡単にやり方を紹介しておこう。
インストールウィザードを進めて[設定する方法を指定してください。]画面になったら、用途に合わせて「個人用に設定」「組織用に設定」のどちらかを選択する。ここでは「個人用に設定」で設定する手順で紹介する(インストール後「組織用」に変更することも可能)。
「個人用に設定」を選択すると、[アカウントを追加しましょう]画面になるので、ここでメールアドレスを入力しないで、左下の[オフラインアカウント]をクリックする。[サインインして、……]画面になるので、左下の[制限付きエクスペリエンス]をクリックして、画面を進める。[このPCを使うのはだれですか?]画面が表示されるので、ここでローカルユーザーのアカウント名を入力する。[次へ]ボタンをクリックし、後は指示に従って、パスワードやセキュリティの質問を設定すると、ローカルユーザーによるアカウントが作成できる。
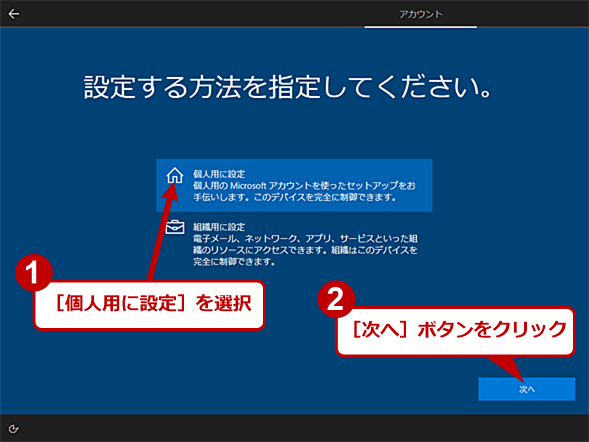 仮想マシン上のWindows 10をローカルユーザーアカウントでインストールする(1)
仮想マシン上のWindows 10をローカルユーザーアカウントでインストールする(1)Active Directoryのユーザーアカウントを指定する場合は、[組織用に設定]を選択する。ここでは、より分かりにくい[個人用に設定]を選択するとして手順を説明する。
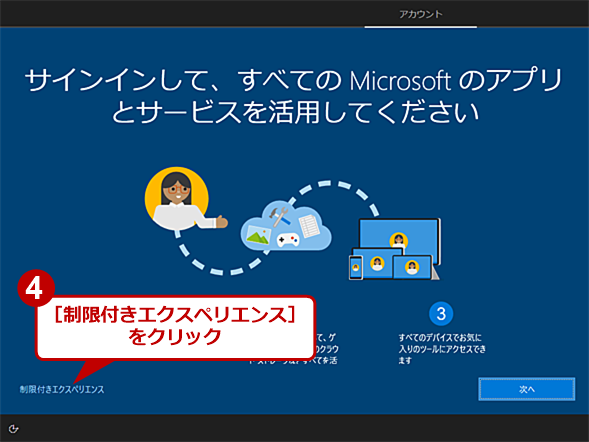 仮想マシン上のWindows 10をローカルユーザーアカウントでインストールする(3)
仮想マシン上のWindows 10をローカルユーザーアカウントでインストールする(3)この画面で、[制限付きエクスペリエンス]を選択する。[次へ]ボタンをクリックしてしまうと、Microsoftアカウントの設定に戻ってしまうので注意してほしい。
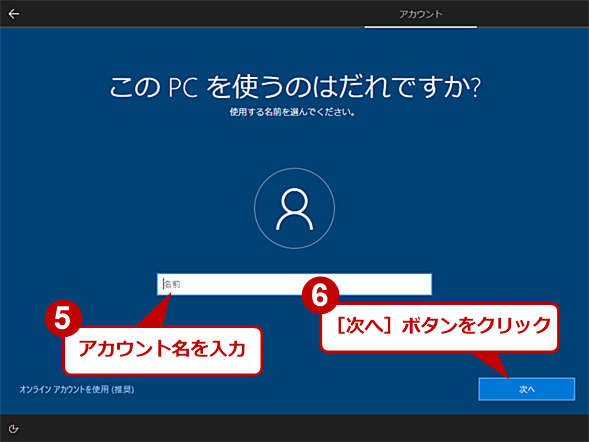 仮想マシン上のWindows 10をローカルユーザーアカウントでインストールする(4)
仮想マシン上のWindows 10をローカルユーザーアカウントでインストールする(4)ここでローカルユーザーアカウントを入力する。[次へ]ボタンをクリックし、後は指示に従って、パスワードやセキュリティの質問を設定する。
次ページでは、ゲストOSとしてWindows 10をインストールする場合の注意点について解説する。
Copyright© Digital Advantage Corp. All Rights Reserved.