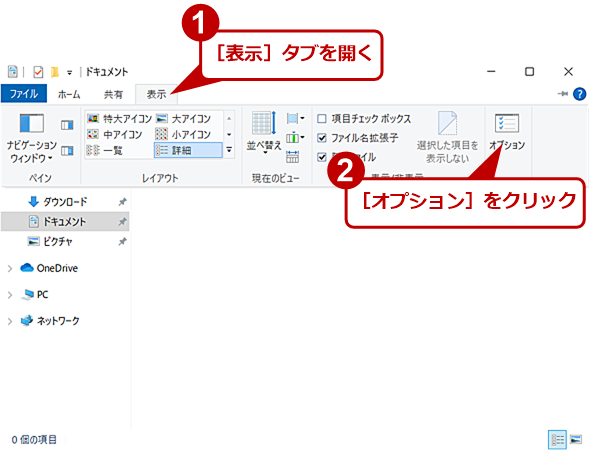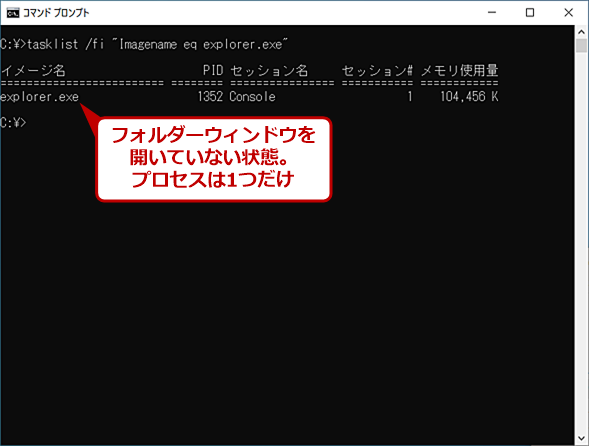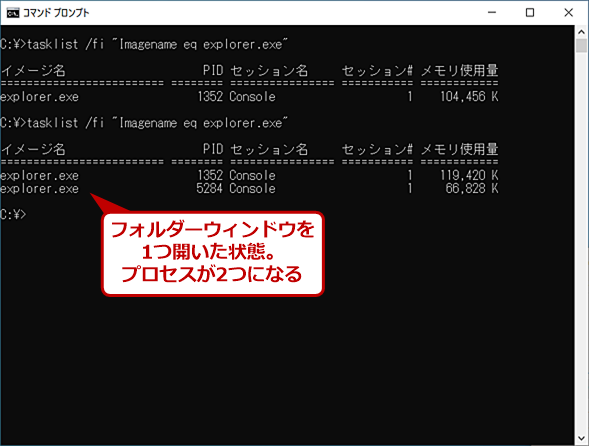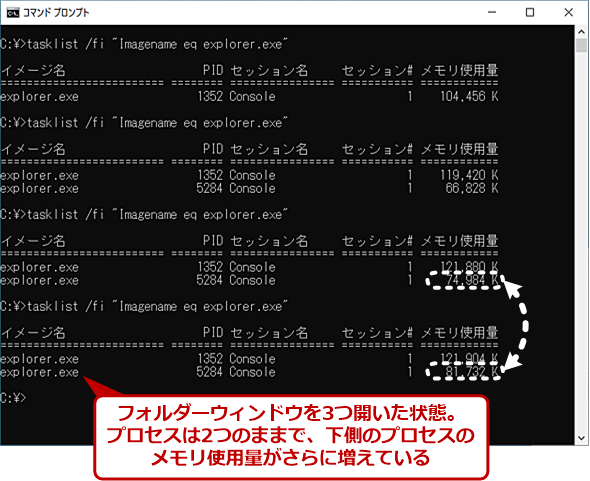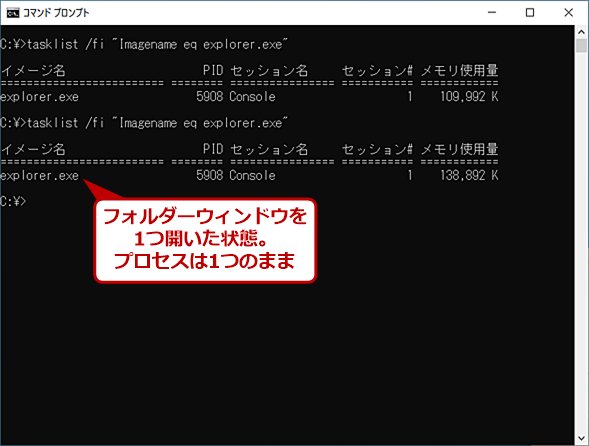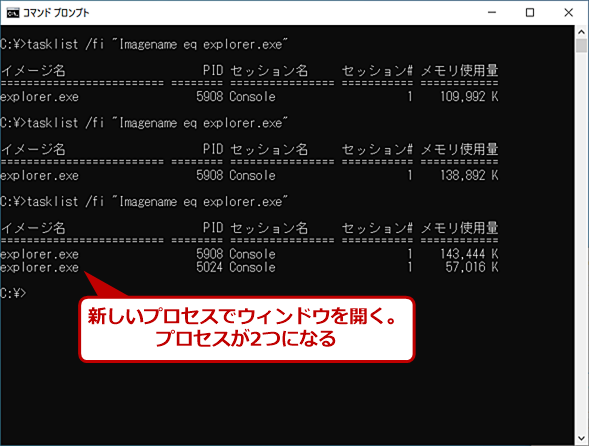エクスプローラーの「応答なし」がデスクトップ全体を道連れにしないようにする【Windows 10トラブル対策】:Tech TIPS
エクスプローラーが「応答なし」になると、デスクトップも反応しなくなってしまう。「応答なし」になることがあるなら、エクスプローラーをデスクトップと別プロセスで起動するようにすれば改善できる。その方法を解説しよう。
この記事は会員限定です。会員登録(無料)すると全てご覧いただけます。
対象:Windows 10
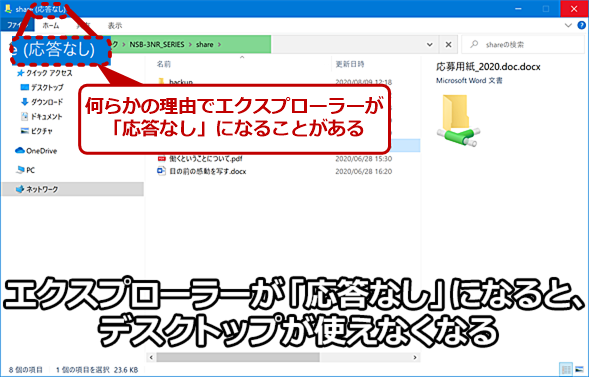 エクスプローラーが「応答なし」になるとデスクトップも使えなくなる
エクスプローラーが「応答なし」になるとデスクトップも使えなくなるデスクトップは、エクスプローラーと同じプロセスで動いているため、エクスプローラーのフォルダーウィンドウが「応答なし」になると、デスクトップも反応しなくなってしまう。こうした状態の頻度がある程度高い場合、フォルダーウィンドウのプロセスをデスクトップと分離するとよい。その方法を紹介しよう。
「Windows 10」を使っていて、「エクスプローラー」でファイルをコピーしている途中やアプリケーションを起動しようとした際に、「応答なし」になってハングアップした状態になってしまった経験は誰にでもあると思う。しばらく待つとエクスプローラーの反応が戻り、作業が継続できることも多い。
この「しばらく待つ間」に別の作業をしようと、[スタート]ボタンを押しても、[スタート]メニューが表示されない。また、エクスプローラーの右上の[×]アイコンをクリックするなどして、エクスプローラーを強制的に終了すると、デスクトップまでも再起動する(書き換えられる)ことに違和感があるのではないだろうか(エクスプローラーの再起動方法は、Tech TIPS「エクスプローラーが『応答なし』 Windows再起動の前にエクスプローラーの再起動を試す」参照のこと)。
実は、デスクトップはエクスプローラーのプロセスの一部として動作しており、エクスプローラーが「応答なし」になれば、当然ながら同じプロセスを共有しているデスクトップも「応答なし」になる。エクスプローラーを再起動すれば、デスクトップも再起動されてしまう、というわけだ。
tasklist /fi "Imagename eq explorer.exe"
コマンドプロンプトで上記のコマンドを実行することで、エクスプローラーのプロセスが幾つ実行されているのかを調べることができる。オプションの「/fi "Imagename eq explorer.exe"」は、タスクリストからイメージ名が「explorer.exe」のものだけを表示するフィルター指定。
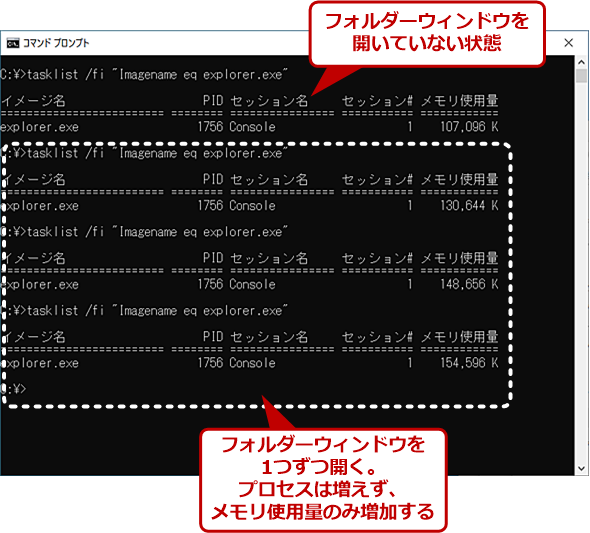 エクスプローラーのプロセスの状態
エクスプローラーのプロセスの状態tasklistコマンドを使って、フォルダーウィンドウを1つずつ開きながら、プロセスの状態を調べてみた。この画面の通り、フォルダーウィンドウを増やしても、プロセスは1つのままで、メモリ使用量のみが増えていく。
ネットワークが遅いなどの理由で、エクスプローラーでコピーなどの作業をするたびに、頻繁に「応答なし」となるようならば、エクスプローラーのウィンドウ(フォルダーウィンドウ)をデスクトップとは別のプロセスとして起動すれば、エクスプローラーが「応答なし」になってもデスクトップの操作は影響を受けなくなる。
ただし、デスクトップとは別プロセスで起動すると、若干ながらメモリの消費量が増えるので注意してほしい(問題になるほどの増加量ではないが)。
エクスプローラーの「フォルダーウィンドウ」を別プロセスとして起動する方法には、常に別プロセスで起動する方法と、新しい「フォルダーウィンドウ」を開く際に別プロセスで起動する方法の2種類がある。それぞれの起動方法を紹介しよう。
常に「フォルダーウィンドウ」を別プロセスで起動するように設定する
エクスプローラーが頻繁に「応答なし」となるのであれば、デスクトップのプロセスが影響を受けないように、デスクトップとは別のプロセスで起動するように設定するとよい。
それには、エクスプローラーの[表示]タブを開き、[オプション]をクリックする([コントロールパネル]の[エクスプローラーのオプション]をクリックしてもよい)。[フォルダーオプション]ダイアログが表示されるので、[表示]タブを開き、「詳細設定」の下から2番目の「別のプロセスでフォルダーウィンドウを開く」にチェックを入れて、[OK]ボタンをクリックする。これで、新たに開く「フォルダーウィンドウ」からは、デスクトップとは別のプロセスで起動するようになる。
なお、[フォルダーオプション]ダイアログで[OK]ボタンをクリックすると設定が反映されるはずだが、編集部で試した限り、時々設定が反映されないことがあった。完全に設定を反映するには、Tech TIPS「エクスプローラーが『応答なし』 Windows再起動の前にエクスプローラーの再起動を試す」を参考に、一度、エクスプローラーを再起動した方がいいようだ。
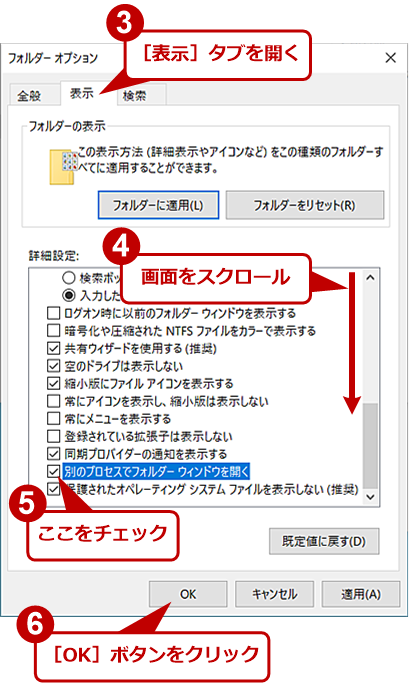 常に「フォルダーウィンドウ」を別プロセスで起動するように設定する(2)
常に「フォルダーウィンドウ」を別プロセスで起動するように設定する(2)[フォルダーオプション]ダイアログの[表示]タブを開き、「詳細設定」欄の「別のプロセスでフォルダーウィンドウを開く」にチェックを入れてから、[OK]ボタンをクリックする。念のため、エクスプローラーを再起動した方がよい。
注意が必要なのは、デスクトップとは別のプロセスになるものの、新たに開く「フォルダーウィンドウ」は全て1つのプロセスで共有されるということだ(全ての「フォルダーウィンドウ」がそれぞれ個別のプロセスで動作するわけではない点に注意)。そのため、「フォルダーウィンドウ」の1つが「応答なし」になると、同じプロセスで動いている全ての「フォルダーウィンドウ」の操作が行えなくなる。
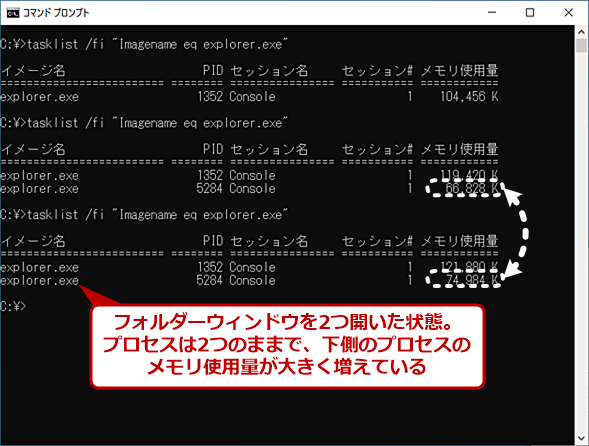 別プロセスで起動する場合のプロセス状態(3)
別プロセスで起動する場合のプロセス状態(3)さらにフォルダーウィンドウを開くと、下側の「explorer.exe」プロセスのメモリ使用量が増える。下側のプロセスで新しいフォルダーウィンドウが開いていると思われる。
新しい「フォルダーウィンドウ」を別プロセスで起動する
無駄にメモリを消費したくないけれど、ネットワークフォルダからファイルをコピーする際に「応答なし」になることが多いので、そのときだけ別プロセスで起動したい、ということもあるだろう。そのような場合は、新しい「フォルダーウィンドウ」を開く際に、別プロセスを選択するという手がある。
それには、エクスプローラーの[ファイル]タブを開き、[新しいウィンドウを開く]−[新しいプロセスで新しいウィンドウを開く]を選択すればよい。開いた「フォルダーウィンドウ」は、デスクトップとは別のプロセスとなる。
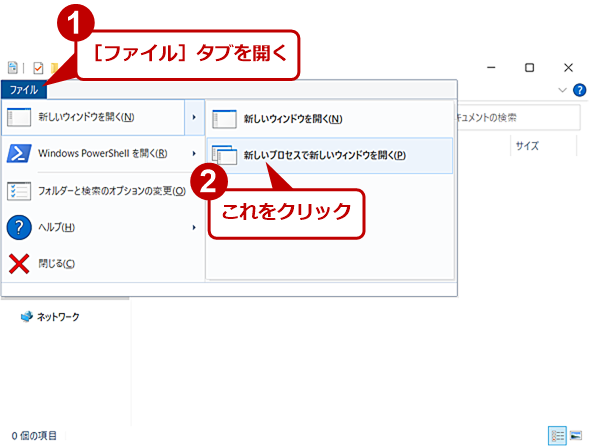 新しい「フォルダーウィンドウ」を別プロセスで起動する
新しい「フォルダーウィンドウ」を別プロセスで起動するエクスプローラーの[ファイル]タブで、[新しいウィンドウを開く]−[新しいプロセスで新しいウィンドウを開く]を選択する。これまでのエクスプローラーとは異なるプロセスが起動し、新しいフォルダーウィンドウが開く。
この場合も、次に[新しいプロセスで新しいウィンドウを開く]を選択しても、既に開いている別プロセスの「フォルダーウィンドウ」とプロセスが共有される点に注意してほしい。
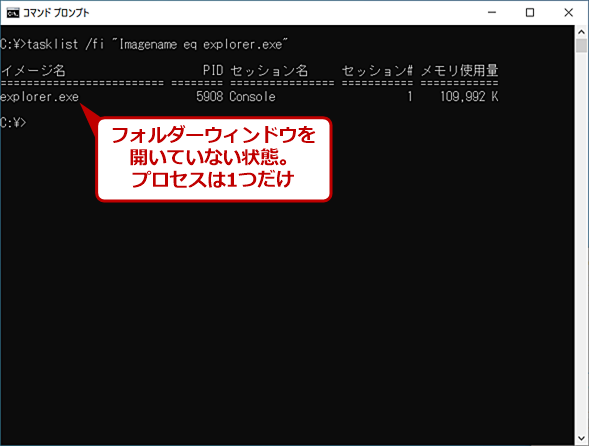 新しいウィンドウを別プロセスで起動する場合のプロセス状態(1)
新しいウィンドウを別プロセスで起動する場合のプロセス状態(1)フォルダーウィンドウを開いていない場合は、別プロセスで起動するように設定した場合などと同様、「explorer.exe」プロセスは1つだけ。
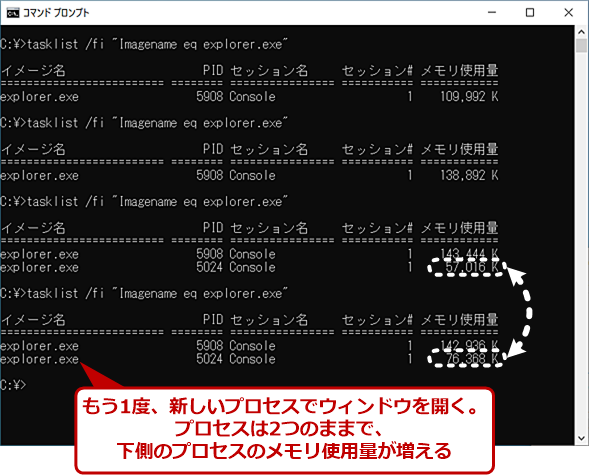 新しいウィンドウを別プロセスで起動する場合のプロセス状態(4)
新しいウィンドウを別プロセスで起動する場合のプロセス状態(4)もう一度、[新しいプロセスで新しいウィンドウを開く]を使って、新しいフォルダーウィンドウを開いても、プロセスは2つのまま。下側の「explorer.exe」プロセスのメモリ使用量が増えているので、こちら側のプロセスを使ってフォルダーウィンドウが開いたものと思われる。なお、ここで[新しいウィンドウを開く]を選択して、フォルダーウィンドウを開くと、上側の「explorer.exe」プロセスを使ってフォルダーウィンドウが開く。
Copyright© Digital Advantage Corp. All Rights Reserved.