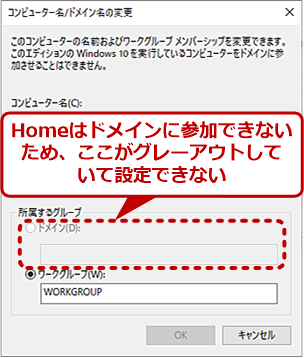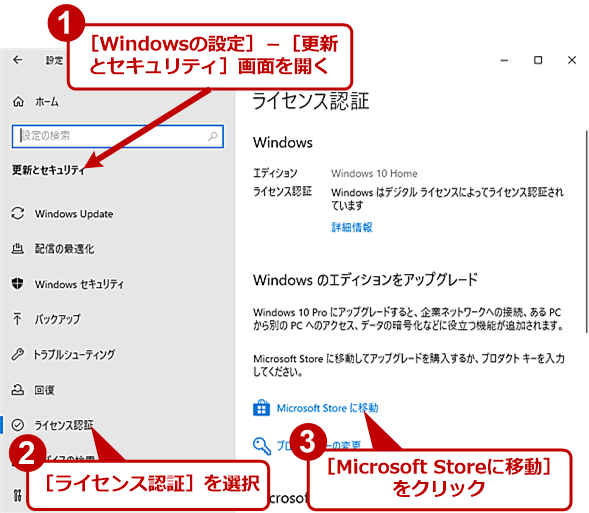プロダクトキーを変更して、いまのWindows 10 HomeをProにアップグレードする:Tech TIPS
Windows 10 HomeがインストールされているPCを購入したものの、ドメインへの参加やリモートデスクトップで接続できるようにするために、Windows 10 Proにアップグレードしたいということもあるだろう。その場合、Windows 10 Proを再インストールするのではなく、Windows 10 HomeからProへアップグレードするという方法がある。その方法を紹介しよう。
この記事は会員限定です。会員登録(無料)すると全てご覧いただけます。
対象:Windows 10
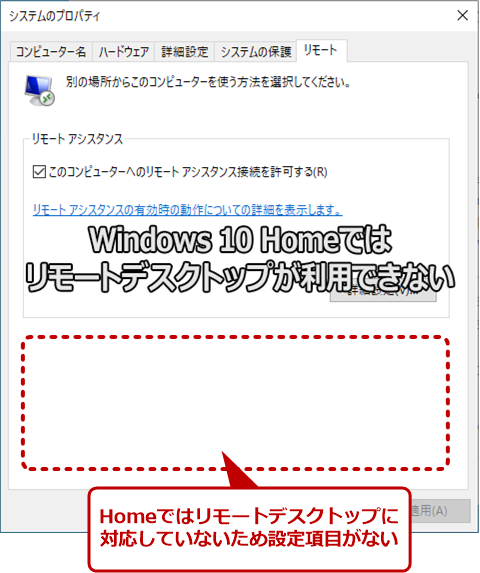 Windows 10 Homeではリモートデスクトップによる接続が行えない
Windows 10 Homeではリモートデスクトップによる接続が行えないWindows 10 Homeでも多くの場合、それほど困ることはない。ただ、リモートデスクトップで接続できない(ホストになれない)など、企業ユースで幾つか困ることがある。Homeで困ったら、Proにアップグレードすればよい。その方法を解説しよう。
量販店などで購入したPCでは、プリインストールされている「Windows 10」のエディションがHomeであることが多い。Windows 10 Homeであっても、多くの場合、それほど問題になるようなことはない(HomeとProの違いは、Windows 10 The Latest「Windows 10 Homeではダメですか? HomeとProの機能の違いを整理する」参照のこと)。
HomeとProの大きな違いは、Active Directory(ドメイン)環境に参加できないこと、リモートデスクトップのホスト(接続される側)になれないことだ。会社のドメイン環境に参加したり、リモートデスクトップのホストにしたりする場合は、Windows 10 ProやEnterpriseなどを使う必要がある。
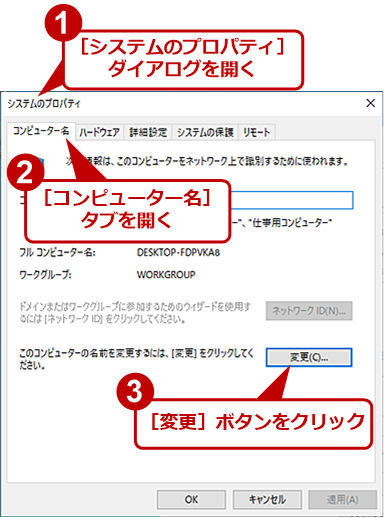 Windows 10 Homeはドメインに参加できない(1)
Windows 10 Homeはドメインに参加できない(1)[Windowsの設定]アプリの[システム]−[詳細情報]画面で[このPCの名前を変更(詳細設定)]をクリックすると、この画面が開く(Windows 10のバージョンによっては、[コントロールパネル]の[システム]の左ペインで[システムの詳細設定]をクリック)。Homeでは、ドメイン参加をサポートしていないため、[ネットワークID]ボタンがグレーアウトしていて設定できない。
会社のリソースにアクセスするのにドメイン参加が必要な場合、Windows 10 Pro以上のエディションが必要になる。そのため、自宅で使っているノートPCを会社に持ち込んで使うような場合、Windows 10 Homeでは作業に制限を受けてしまうことになる。
また、これまでWindows 10 Homeで十分だと思っていた会社のPCもリモートワークで、自宅から会社のPCを使うためにリモートデスクトップで接続したいといった場合には、Windows 10 Proにする必要がある。
このような場合、Windows 10 Proを再インストールするのではなく、Windows 10 HomeからProにアップグレードできる。アプリケーション環境などはそのまま引き継がれるので、再設定の手間は不要だ。その方法を紹介しよう。
Windows 10 Proのライセンスを購入する
Windows 10 HomeからProにアップグレードするためには、Windows 10 Proのライセンスが必要になる。
[Windowsの設定]アプリの[更新とセキュリティ]−[ライセンス認証]画面を開き、「Windowsのエディションをアップグレード」欄の[Microsoft Storeに移動]リンクをクリックすると、Microsoft Storeのライセンス購入ページが開く。ここでWindows 10 Proのライセンスをオンラインで購入可能だ(原稿執筆時点の価格は1万3824円)。
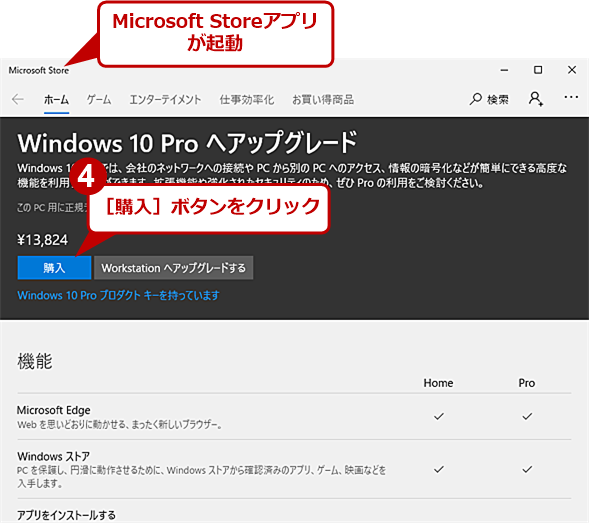 Windows 10 Proのライセンスを購入する(2)
Windows 10 Proのライセンスを購入する(2)Microsoft Storeアプリが開き、[Windows 10 Proへアップグレード]画面が開く。ここで[購入]ボタンをクリックすると、Windows 10 Proのライセンスが購入できる。
また、量販店などで「Windows 10 Pro」のライセンスを購入し、そのプロダクトキーを利用することも可能だ。ただし、間違って「Windows 10 Home」を購入しないように注意しよう。
パッケージの種類や販売店などによっても価格に違いがあるので、幾つかの量販店などを調べて購入するとよい。ただし、あまりにも安価なものの場合、正規のライセンスではないこともあるので注意したい。
なお、Windows 10 Proへのアップグレードは、ライセンスキーがあればいいので、USBメモリやDVDなどのメディアは不要だ。
Windows 10 HomeをProにアップグレードする
ライセンスの購入が済んでいれば、Windows 10 Proへのアップグレードは簡単だ。まず編集中のデータは全て保存し、不要なアプリも終了する(いったんシステムの再起動をしておくのもよいだろう)。また未適用の更新プログラムがあれば、先に適用した方が無難だろう。
準備ができたら、[Windowsの設定]アプリの[更新とセキュリティ]−[ライセンス認証]画面を開き、「Windowsのエディションをアップグレード」欄の[プロダクトキーの変更]リンクをクリックする。または、Microsoft Storeのライセンス購入ページで「Windows 10 Proプロダクトキーを持っています」のリンクをクリックしてもよい。
どちらの場合も[プロダクトキーの入力]ダイアログが開くので、ここで購入したWindows 10 Proのプロダクトキーを入力して、[次へ]ボタンをクリックする。アクティベーション(認証)が行われ、正規のプロダクトキーであれば、[Windowsのエディションをアップグレード]ダイアログが表示されるので、[開始]ボタンをクリックする。[アップグレードの準備をしています]ダイアログが表示され、準備ができると自動的に再起動が実行される。
何らかの理由でアップグレードに失敗したような場合、同じプロダクトキーを入力してもエラーとなって先に進めないことがある。このような場合は、再起動するとWindows 10 Proにアップグレードされる。再起動してもWindows 10 Proにならない場合は、もう一度、[プロダクトキーの入力]ダイアログを開いて、購入したプロダクトキーを入力してみよう。
 Windows 10 HomeをProにアップグレードする(4)
Windows 10 HomeをProにアップグレードする(4)Windows 10 Proへのアップグレード作業が開始される。更新プログラムや必要なモジュールのインストールが行われる。再起動後、Windows 10 Proにアップグレードされる。
再起動後、[更新プログラムを構成しています]画面に続いて[機能の追加中]画面などが表示され、必要な更新プログラムやWindows 10 Proにするためのモジュールのインストールが実行される。
Windows 10が起動したら、[Windowsの設定]アプリの[システム]−[詳細情報]画面を見て、Windows 10 Proへのアップグレードが完了していることを確認しよう。これで、ドメインへの参加やリモートデスクトップの利用が可能になる。
Copyright© Digital Advantage Corp. All Rights Reserved.