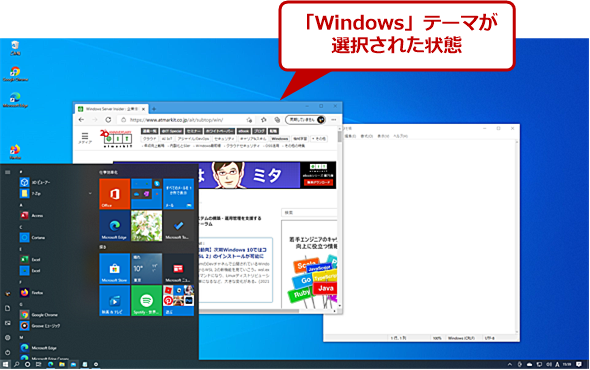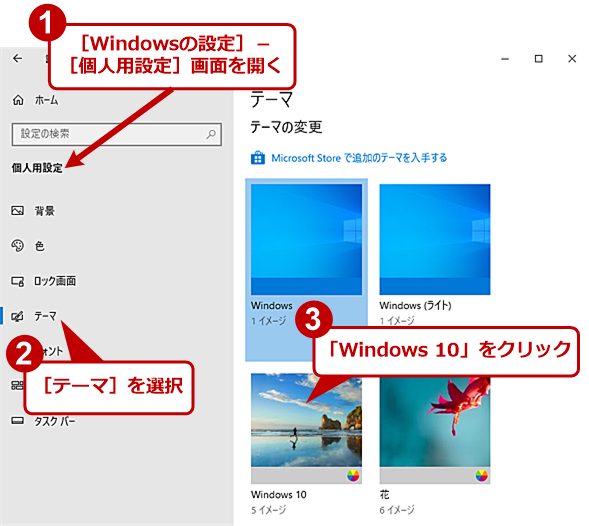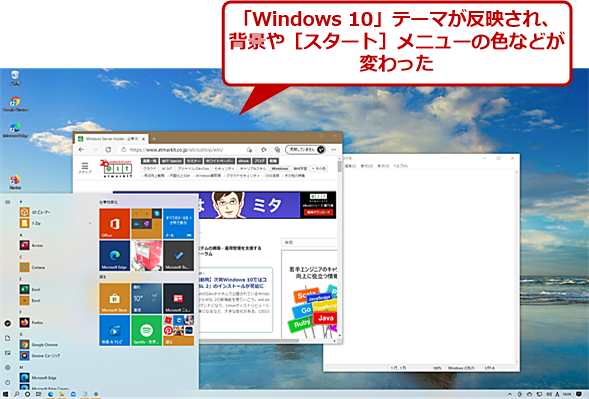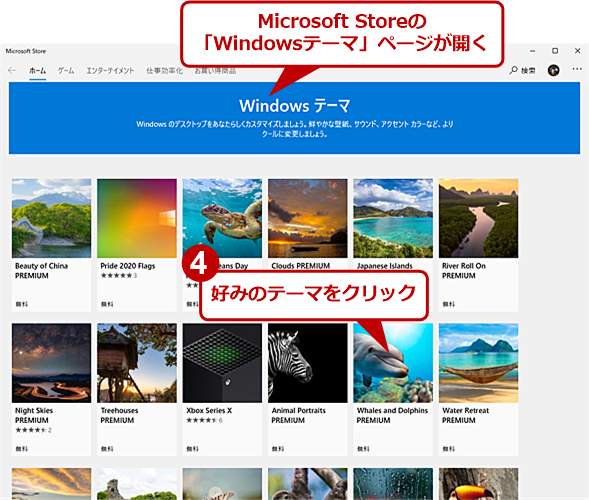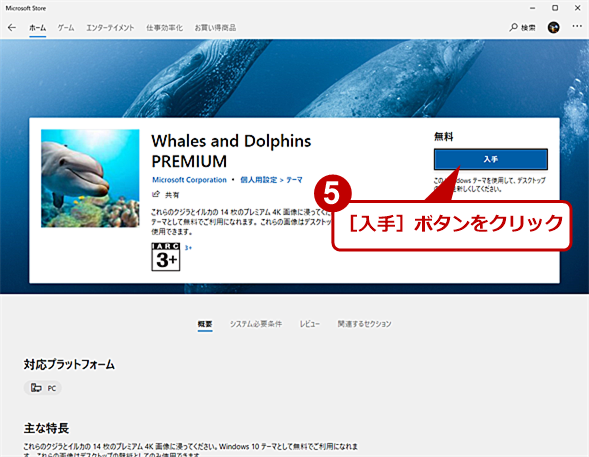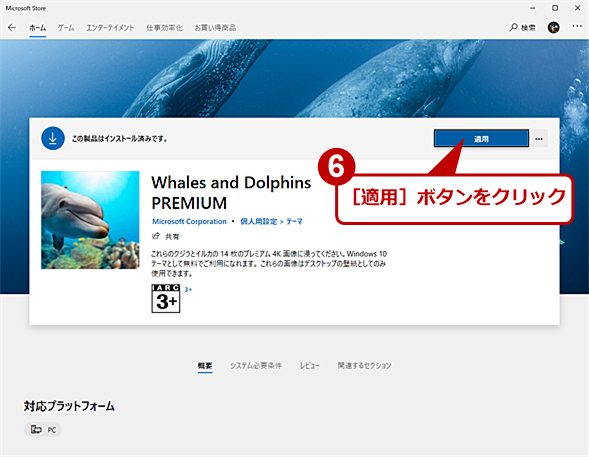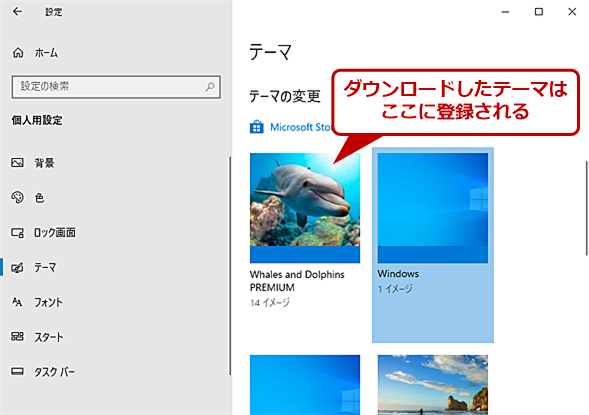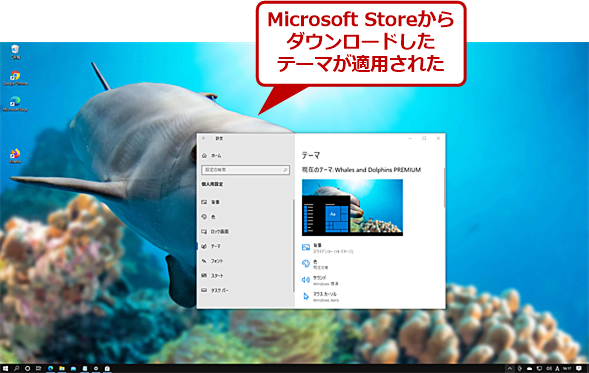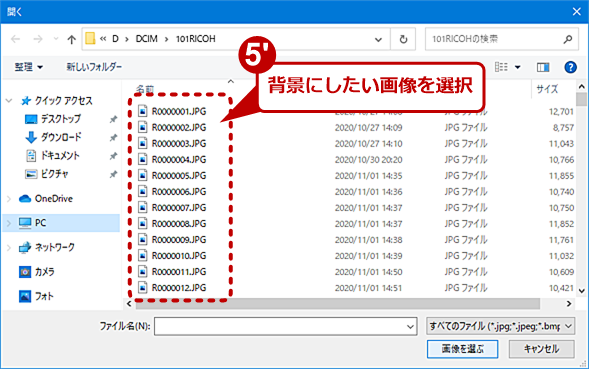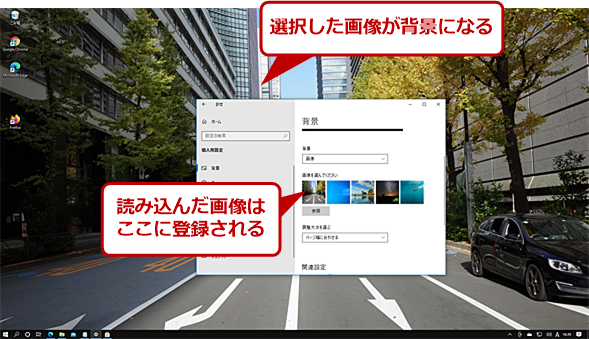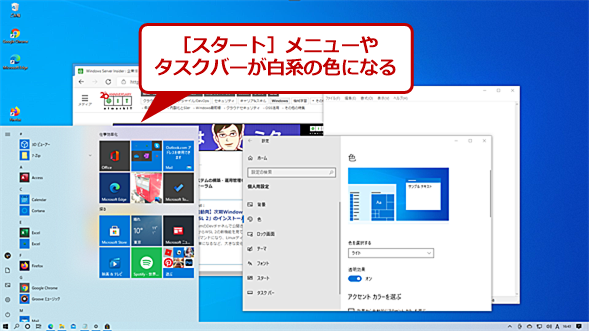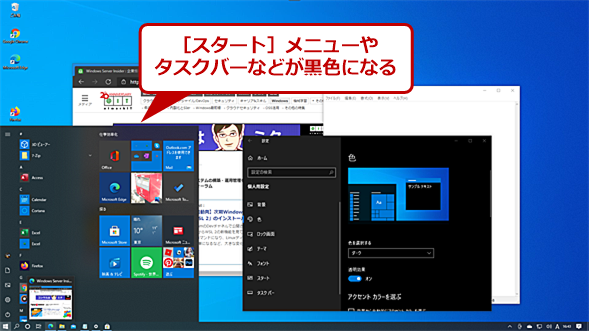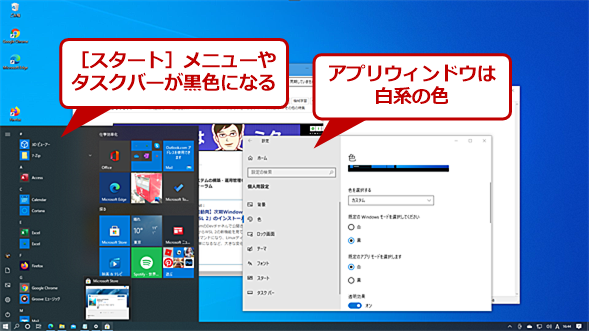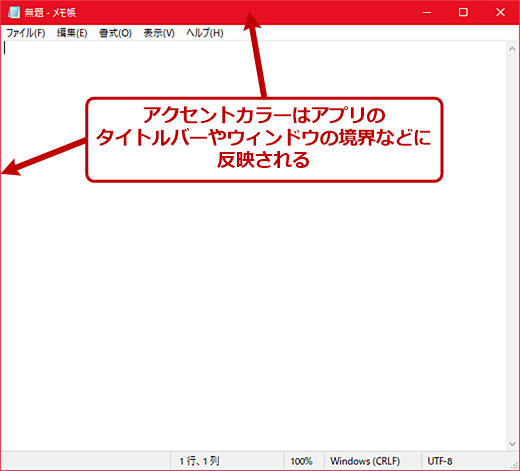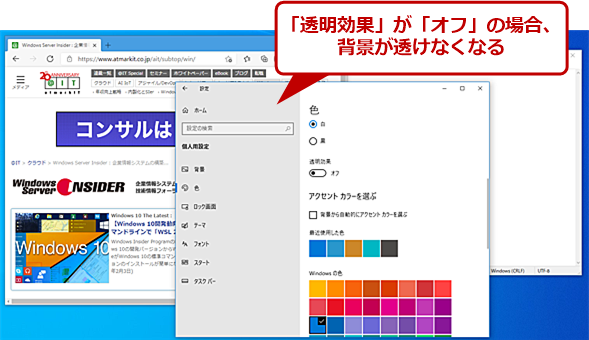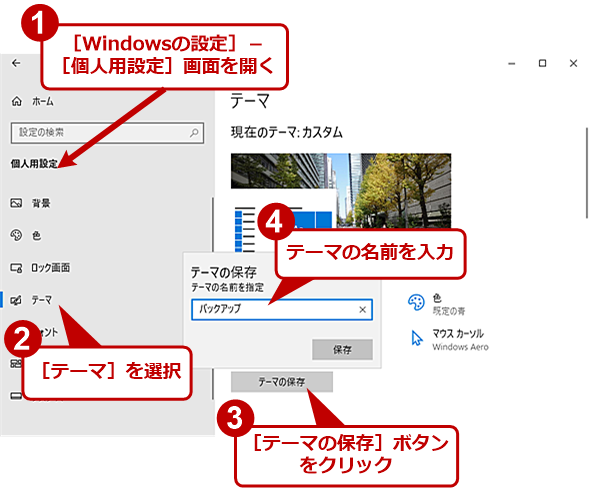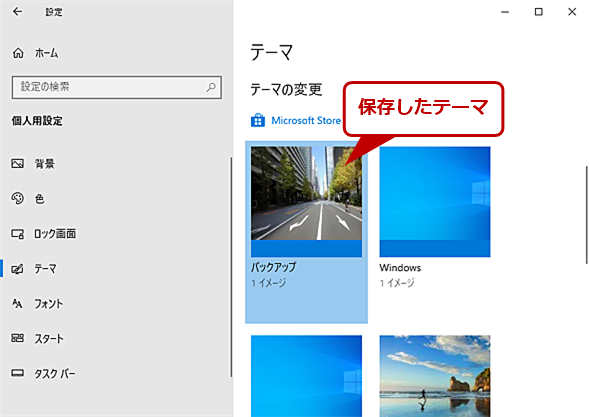デスクトップのカスタマイズ Windowsのひそかな楽しみを堪能する【Windows 10】:Tech TIPS
どうもデフォルトのWindows 10の背景や配色がしっくりこない。こんな場合は、テーマを変更したり、配色を変更したりして自分の好みに変えるといい。Microsoft Storeからテーマをダウンロードしたり、自分で撮った写真を背景に設定したりすることも可能だ。その方法を紹介しよう。
この記事は会員限定です。会員登録(無料)すると全てご覧いただけます。
対象:Windows 10
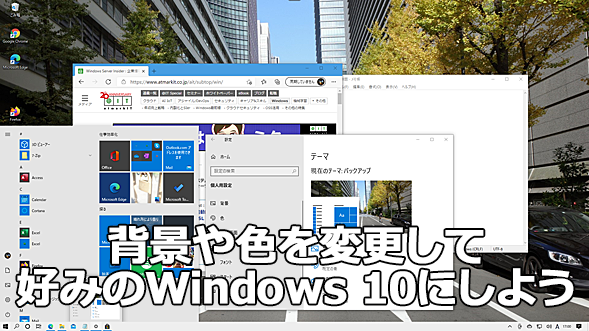 Windows 10のテーマを変更して好みの背景や配色にする
Windows 10のテーマを変更して好みの背景や配色にするWindows 10では、背景やウィンドウなどの配色がセットになった「テーマ」が設定できる。好みのテーマを選び、配色などをカスタマイズして、見やすいデスクトップを作ろう。
「Windows 10」のデフォルトでは、「Windows」と呼ばれるテーマが採用されており、Windowsロゴが描かれた背景(壁紙)が設定されている。テーマは、背景や色などがまとめて設定されたもので、テーマを変えるだけで、デスクトップの背景やウィンドウの色などをまとめて変更できる。デフォルトの背景やウィンドウの色が気に入らなければ、テーマを変更したり、カスタマイズしたりして、自分の好みのデスクトップに変更するとよい。その方法を解説しよう。
同期設定に注意
Windows 10では、Microsoftアカウントによる同期を有効にしていると、さまざまな設定がPC間で同期されて同じ設定になる。背景や配色がセットで定義された「テーマ」も同期対象となっており、同期が有効な場合、あるPCで設定したテーマの変更が他のPCにも反映されてしまう。全てのPCで同じ設定にしたい場合は問題ないが、異なる設定にしておきたい場合は注意が必要だ。
同期の設定は、[Windowsの設定]アプリの[アカウント]−[同期の設定]画面で行える。この画面の「同期の設定」のスイッチが「オン」になっていると、同じMicrosoftアカウントでサインインしているPCが全て同じ設定となる。テーマを同期したくない場合は、設定を変更する前に[同期の設定]画面で「個別の同期設定」欄の「テーマ」のスイッチを「オフ」にして同期対象から外しておくこと。
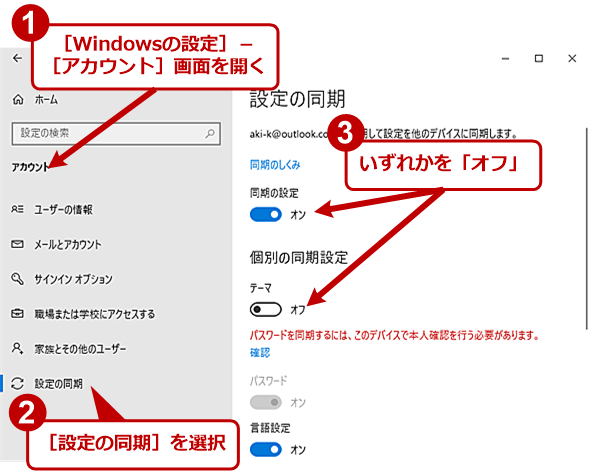 テーマの同期を「オフ」にする
テーマの同期を「オフ」にする設定の同期が「オン」になっていると、他のPCに変更したテーマの設定が反映されたり、逆に他のPCのテーマが反映されたりしてしまう。PCごとにテーマを変えたいのであれば、設定の同期を「オフ」にするとよい。[Windowsの設定]アプリの[アカウント]−[設定の同期]画面を開き、「同期の設定」または「テーマ」のどちらかを「オフ」にする。
テーマを変更する
テーマを変更するには、[Windowsの設定]アプリの[個人用設定]−[テーマ]画面を開き、「テーマの変更」欄で設定したいテーマを選べばよい。あるいはデスクトップの背景部分を右クリックして表示されるメニューから[個人用設定]−[テーマ]と選んでもよい。標準でいくつかのテーマが用意されているので、いずれかをクリックすると、それが選択されて、テーマで設定されている背景やウィンドウの色などが変わる。
Microsoft Storeからテーマをダウンロードする
デフォルトで用意されているテーマに気に入ったものがない場合、Microsoft Storeからテーマをダウンロードできる。
[Windowsの設定]アプリの[個人用設定]−[テーマ]画面を開き、「テーマの変更」欄の[Microsoft Storeで追加のテーマを入手する]リンクをクリックする。Microsoft Storeが起動し、さまざまなテーマが登録された画面が開く。ここで気に入ったテーマをクリックし、次の画面で[入手]ボタンをクリックすれば、そのテーマがダウンロードできる。インストールが完了すると、[適用]ボタンが表示されるので、これをクリックすれば、ダウンロードしたテーマが反映される。
ここで[適用]ボタンをクリックしなくても、ダウンロードしたテーマは、[個人用設定]−[テーマ]画面の「テーマの変更」欄に登録されるので、後から反映することも可能だ。
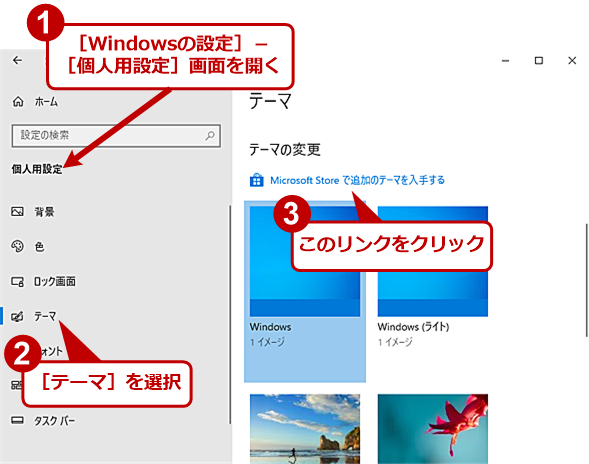 Microsoft Storeからテーマをダウンロードする(1)
Microsoft Storeからテーマをダウンロードする(1)[Windowsの設定]アプリの[個人用設定]−[テーマ]画面を開き、[Microsoft Storeで追加のテーマを入手する]リンクをクリックする。
なお、使わないものは、[個人用設定]−[テーマ]画面でそのテーマを右クリックして表示される[削除]ボタンをクリックすると、「テーマの変更」欄から削除できる。テーマが増えすぎてしまった場合は、不要なものを削除して整理するとよい。
テーマをカスタマイズする
選択したテーマでは、背景などが気に入らないという場合は、テーマをカスタマイズすることも可能だ。
背景画像を変更する
テーマには、Windowsロゴをデザインした背景(壁紙)などが設定されるが、これを変更することも可能だ。手を入れたいテーマをいったん適用してから、[Windowsの設定]アプリの[個人用設定]−[背景]画面を開き、「背景」のプルダウンリストで[画像]を選択する。「画像を選んでください」欄にWindows 10内に保存されている背景画像が表示されるので、ここから気に入ったものを選択すると、背景が切り替わる。
ここに気に入った画像がないような場合は、自分で撮った写真やダウンロードしたフリー素材などを選択することも可能だ。その場合は、背景画像の下にある[参照]ボタンをクリックして、[開く]ダイアログで写真などを選択する(JPEG形式以外にも多くの画像ファイルフォーマットに対応している)。読み込んだ画像は、「画像を選んでください」欄に登録される。
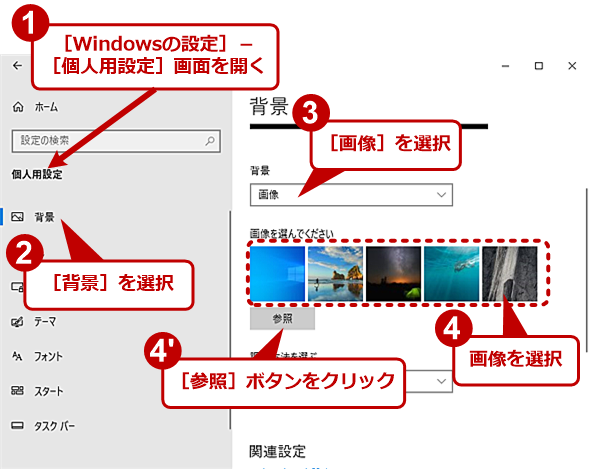 背景画像を変更する(1)
背景画像を変更する(1)[Windowsの設定]アプリの[個人用設定]−[背景]画面を開き、「背景」のプルダウンリストで[画像]を選択する。下にWindows 10上にある背景画像が表示されるので、ここで好みの画像を選択する。自分で撮った写真などを背景にしたい場合は、[参照]ボタンをクリックする。
読み込む画像のサイズは、ディスプレイの解像度に合わせる必要はなく、「調整方法を選ぶ」のプルダウンリストで[ページ幅に合わせる][画面のサイズに合わせる][拡大して表示]などを選択して、デスクトップ全体に画像が表示されるように設定すればよい。
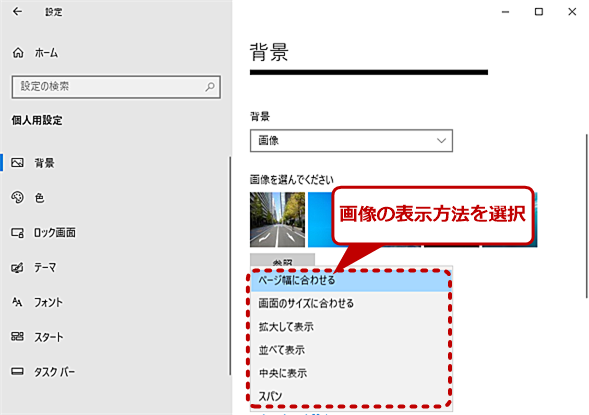 画像のサイズを調整する
画像のサイズを調整する[背景]画面の「調整方法を選ぶ」プルダウンリストから、背景にする画像に合わせた調整方法を選択する。画像がディスプレイの解像度よりも大きな場合は、「ページ幅に合わせる」または「画面のサイズに合わせる」を選択する。小さい場合は、「拡大して表示」を選択すればよい。
背景を単色にする
背景が画像では気が散るというような場合、背景を単色に指定するとよい。[Windowsの設定]アプリの[個人用設定]−[背景]画面を開き、「背景」のプルダウンリストで[単色]を選択し、「背景色の選択」で好みの色をクリックすればよい。
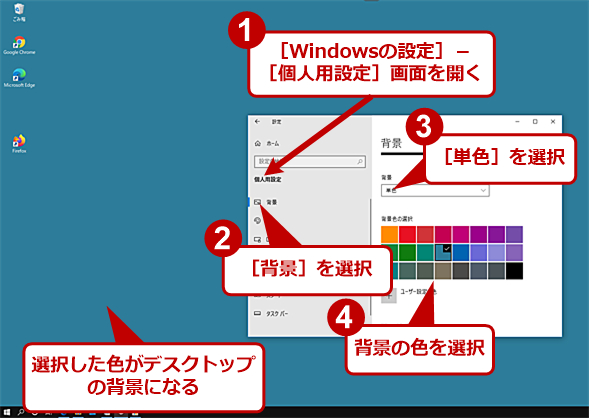 背景を単色にする
背景を単色にするデスクトップを画像ではなく、単色としたい場合は、[Windowsの設定]アプリの[個人用設定]−[背景]画面を開き、「背景」のプルダウンリストで[単色]を選択する。「背景色の選択」で好みの色をクリックする。
色を変更する
タスクバーやメニューの色が気に入らない場合、これも変更が可能だ。[Windowsの設定]アプリの[個人用設定]−[色]画面を開き、「色を選択する」のプルダウンリストで[ライト][ダーク][カスタム]の3種類から選択する(デフォルトは[カスタム]が選択されている)。[ライト]では、メニューやタスクバー、システムアプリが白系になり、[ダーク]では黒系になる。[カスタム]は、メニューやタスクバーと、システムアプリのそれぞれで「白」と「黒」から好みの方が選択できるモードだ。「白」「白」を選択すると「ライト」と同じになり、「黒」「黒」を選択すると「ダーク」と同じになる。
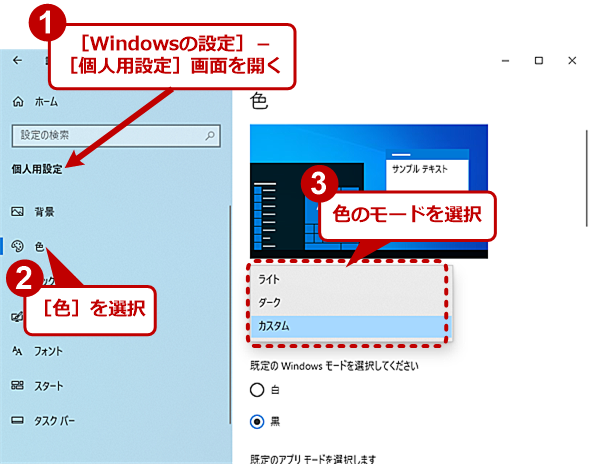 色を変更する(1)
色を変更する(1)色のモードを変更するには、[Windowsの設定]アプリの[個人用設定]−[色]画面を開き、「色を選択する」のプルダウンリストで「ライト」「ダーク」「カスタム」から選択する。カスタムを選択すると、Windowsモードの色(黒か白か)とアプリモードの色(黒か白か)が選択できる(両者は異なる色に選択する必要がある)。
アクセントカラーを選ぶ
アクティブなアプリのタイトルバーや[Windowsの設定]アプリのリンクなどの色を変更したい場合は、アクセントカラーを選択する。
[Windowsの設定]アプリの[個人用設定]−[色]画面の「アクティブカラーを選ぶ」欄の色パレットで好みの色を選択し、その下の「以下の場所にアクセントカラーを表示します」の「タイトルバーとウィンドウの境界線」にチェックを入れればよい。
「色を選択する」のプルダウンリストで「ライト」、または「既定のWindowsモード」で「白」を選択している場合、「スタートメニュー、タスクバー、アクションセンター」のチェックボックスはグレーアウトされて、アクセントカラーの設定はできない。
バランスのいい配色にしたい場合は、「背景から自動的にアクセントカラーを選ぶ」にチェックを入れて、Windowsに任せるという手もある。
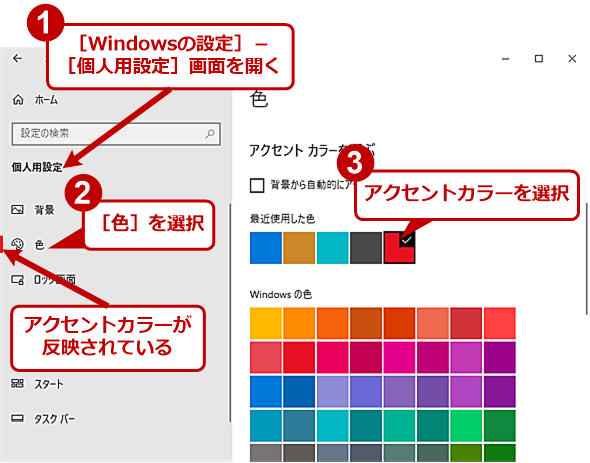 アクセントカラーを選ぶ(1)
アクセントカラーを選ぶ(1)[Windowsの設定]アプリなどで選択した場所を示すマークなどの色(アクセントカラー)も変更可能だ。[Windowsの設定]アプリの[個人用設定]−[色]画面を開き、「アクセントカラー」欄で好みの色を選択すればよい。
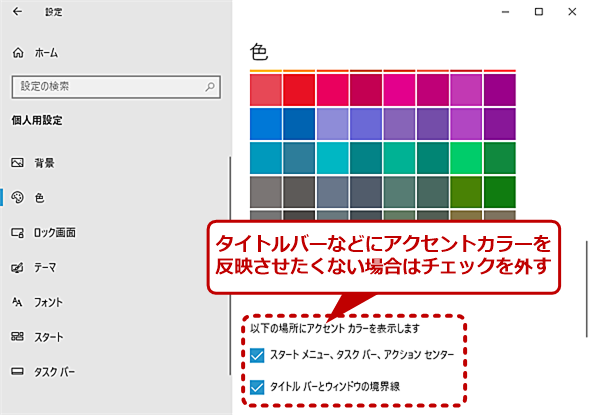 アクセントカラーを選ぶ(3)
アクセントカラーを選ぶ(3)タイトルバーなどにアクセントカラーを反映したくない場合は、「スタートメニュー、タスクバー、アクションセンター」と「タイトルバーとウィンドウの境界線」のチェックを外せばよい。
「透明効果」を「オフ」にする
Windows 10のデフォルトでは、「透明効果」が「オン」になっており、スタートメニューなどが透けるようになっている。「透明効果」が「オン」になっていると、設定によってはウィンドウが重なると画面が見にくくなることがある。「透明効果」が不要な場合は、[Windowsの設定]アプリの[個人用設定]−[色]画面の「透明効果」のスイッチを「オフ」にするとよい。
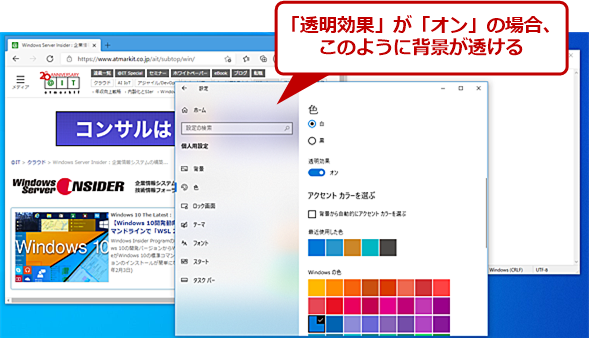 「透明効果」を「オフ」にする(1)
「透明効果」を「オフ」にする(1)「透明効果」が「オン」になっていると、このようにウィンドウが透けて、下側の色が薄く見えてしまう。画面キャプチャーを撮る際など、場合によっては下の画面の情報が透けてしまい具体の悪いことがある。
なお、「透明効果」の「オン」「オフ」は、[個人用設定]画面と[簡単操作]画面の両方にある。どちらかを「オン」にすると、連動してもう片方の設定も「オン」になるので注意してほしい。
![「透明効果」は[簡単操作]画面にもあるので注意](https://image.itmedia.co.jp/ait/articles/2102/08/wi-win10themecustom26.png) 「透明効果」は[簡単操作]画面にもあるので注意
「透明効果」は[簡単操作]画面にもあるので注意「透明効果」の設定項目は、[Windowsの設定]アプリの[簡単操作]−[ディスプレイ]画面にもある。ここでの「オン」「オフ」は、[個人用設定]−[色]画面の「透明効果」にも反映される。
カスタマイズしたテーマを保存する
こうしてカスタマイズした内容は、名前を付けて新しい「テーマ」として保存しておくことも可能だ。間違って同期してしまい、カスタマイズした内容が失われても、保存しておけば、簡単に復元可能だ。
テーマをカスタマイズしたら、[Windowsの設定]アプリの[個人用設定]−[テーマ]画面を開き、[テーマの保存]ボタンをクリックし、テーマに名前を付ける。これで、「テーマの変更」欄にカスタマイズしたテーマが保存される。
間違って同期してしまいカスタマイズしたテーマが変更されてしまったような場合は、あらかじめ「テーマの変更」欄で保存したテーマを選択すれば元に戻せる。
Copyright© Digital Advantage Corp. All Rights Reserved.