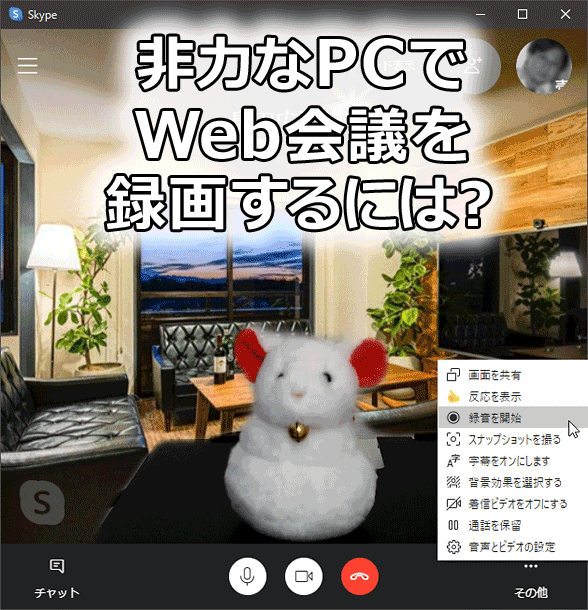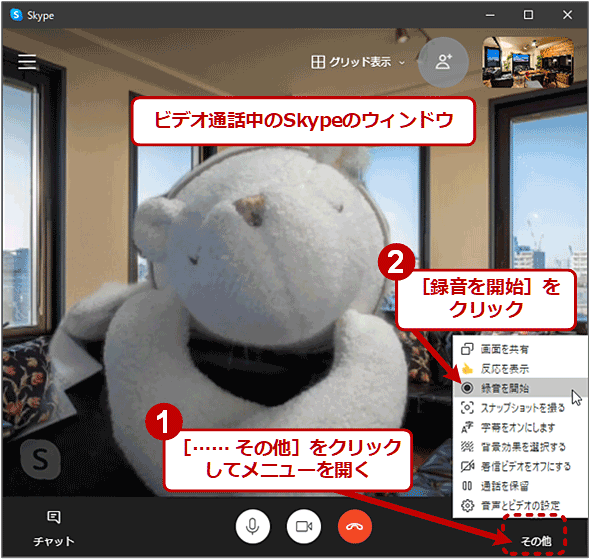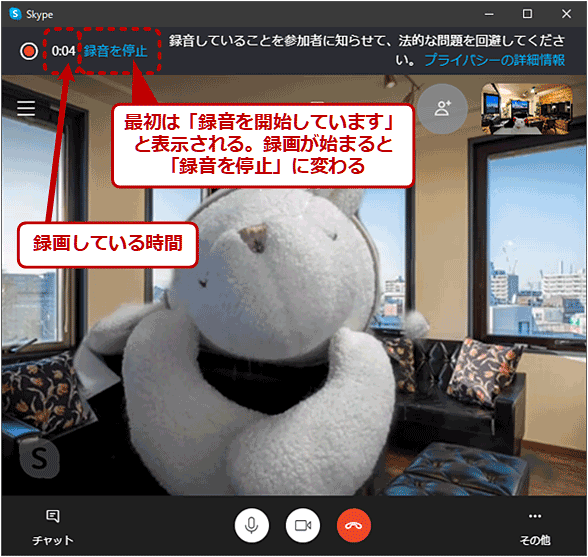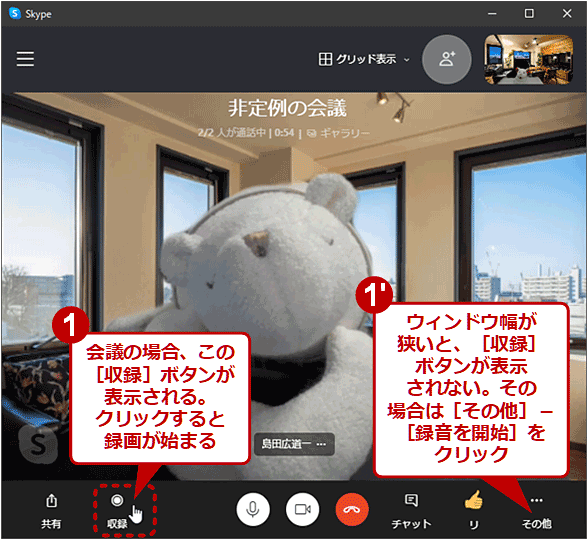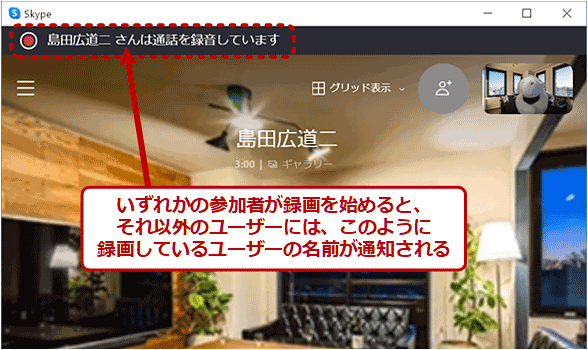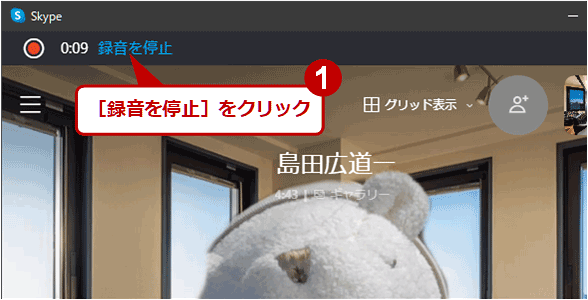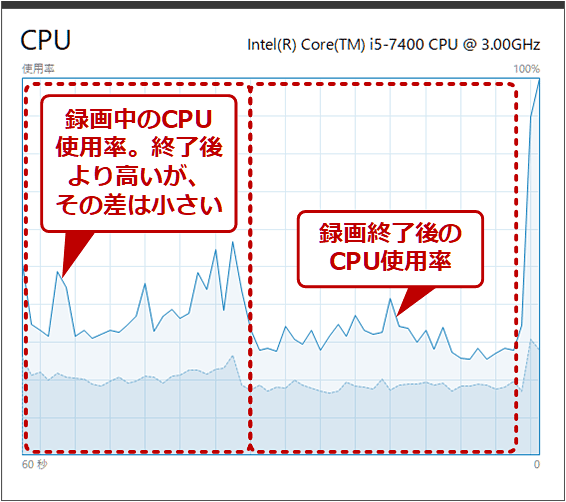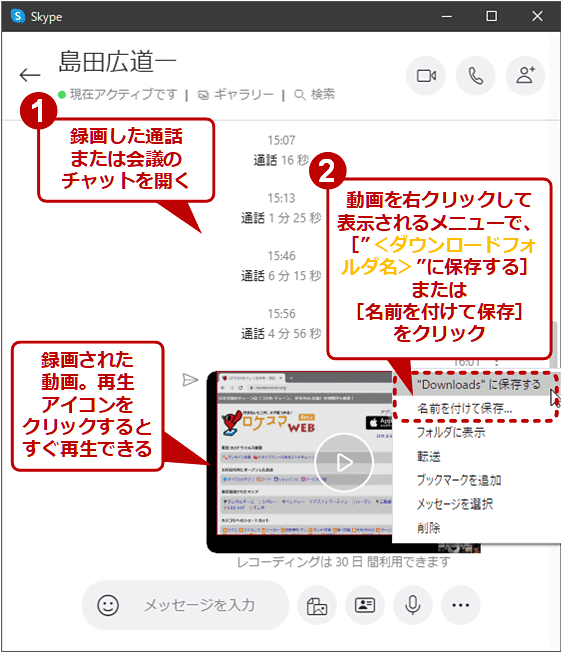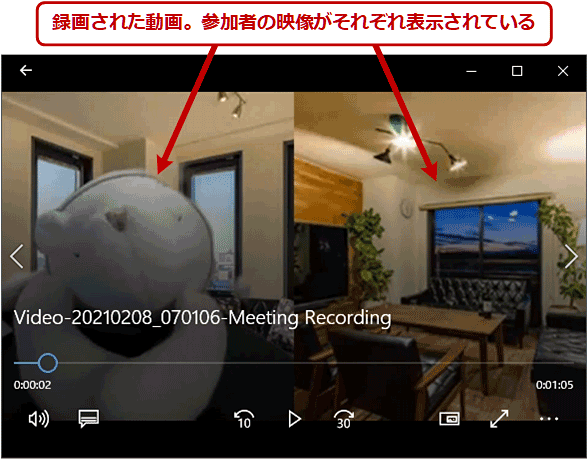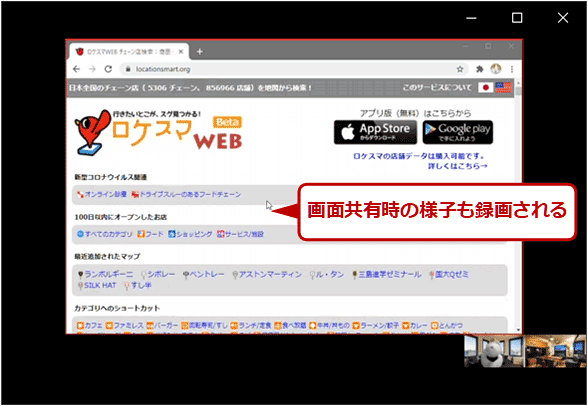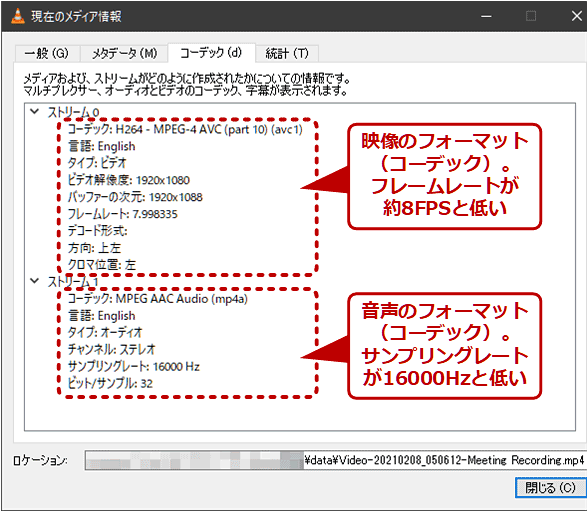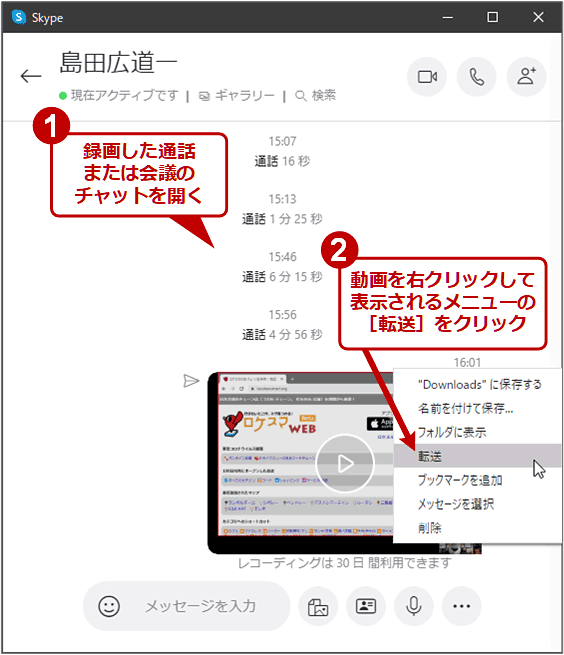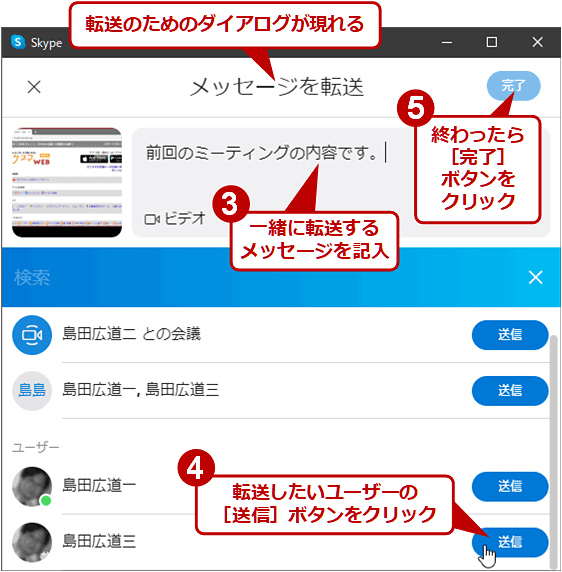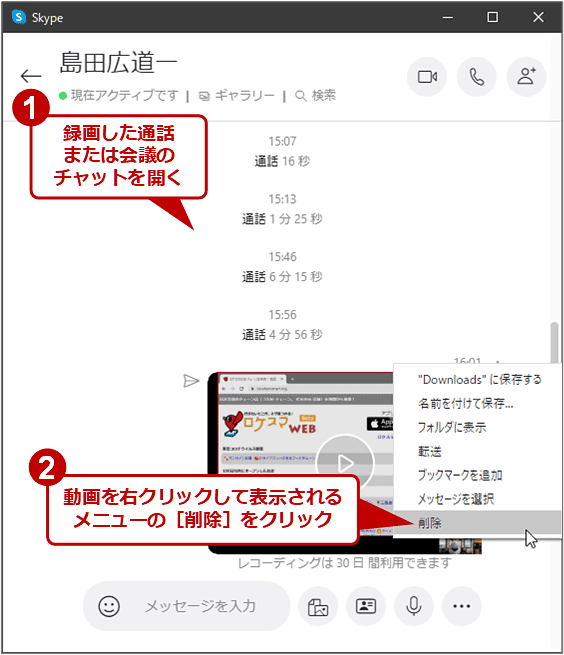Web会議の録画に失敗する? ならばSkypeでクラウド録画だ:Tech TIPS
仲間内のビデオ通話やWeb会議で録画しようと思い立つも、PCの性能や容量が足りず、音飛びやコマ落ちがひどくて実用にならなかった……。そのような場合はクラウド側で録画する「Skype」を試してみよう。
この記事は会員限定です。会員登録(無料)すると全てご覧いただけます。
対象:Skype
テレワークでWeb会議やビデオ通話をしている際、仲間内あるいは身近な社内スタッフ同士であれば、後で参照するために映像を録画して残したい、と考えることもあるだろう。実際、オンライン会議や通話のアプリの多くは、何らかの録画機能を備えている。
だが実際に録画を試してみると、音飛びやコマ落ちが生じるなど録画に何らかの不具合が生じることがある。その原因の1つとして、実際に録画処理をするのが参加者のPCである場合、その性能不足が考えられる。動画の録画はPCにとって負荷の高い処理の1つだからだ。また、途中でPC内のストレージの容量不足で録画が停止してしまうといったミスも起こりがちだ。
そのような場合は、「Skype」を使うよい。Skypeの録画機能では、ローカルのPCではなく、クラウド上で録画処理が行われるため、ローカルPCに負荷をあまりかけずに済むからだ。本稿ではSkypeで通話または会議中に録画をしたり、録画した映像をダウンロードしたりする方法と注意点について説明する。
Skypeの通話や会議を録画するには
Skypeの録画機能は、通話や会議を始めてから、録画開始の操作をする必要がある。
●録画を始める
Skypeのビデオ通話の場合、通話中のウィンドウ右下にある[…… その他]をクリックしてメニューを開き、[録音を開始]をクリックする。するとウィンドウ上部に録画の状態を表すバーが表示された後、数秒で録画が開始される。
メニュー項目は「録画〜」ではなく「録音〜」となっているが、実際には音声だけではなく映像も記録される。
録画が始まると上部バーに録画開始からの経過時間と、「録音の停止」というリンクが表示される。
一方、通話ではなく会議を開いた場合、ウィンドウ左下に[収録]ボタンが表示される。これをクリックすると録画が始まる。ただ、ウィンドウ幅が狭いと[収録]ボタンが表示されない。その場合はウィンドウを横に広げるか、通話時と同じく、右下の[…… その他]からメニューを開いて[録音を開始]をクリックすればよい。
通話でも会議でも、いずれかの参加者が録画を始めると、そのことは参加者全員に伝達される。従って、こっそりと録画することはできない。無用なトラブルを防ぐために録画の前に、会議を録画する旨を通知しておくとよい。
●Skypeの録画を止める
録画を止めるには、上部バーに表示されている[録音を停止]をクリックする。
●録画中のPCの負荷はどれくらい?
ここでは、別のユーザーと1対1でSkypeのビデオ通話をしながら録画して、その間のCPU使用率をタスクマネージャーで測定してみた。PCのスペックはIntel Core i5-7400/32GBメモリ/SSD、OSは64ビット版のWindows 10 Proバージョン20H2、SkypeアプリはWindows 10版のバージョン15.68.96.0を利用した。
録画終了後と比べて録画中は明らかにCPU使用率が高いものの、その差は大きくない。ローカルのPC上で録画する場合、その性能によってはCPU使用率が100%に達することも珍しくないので、クラウドでの録画はやはりPCには「優しい」といえるのではないだろうか。
Skypeで録画した動画ファイルをダウンロードするには
こうして録画した映像は、30日後には自動的にクラウド上から消去されてしまう。そのため、必要な映像はその前に動画ファイルとしてダウンロードしておく。
それにはまず、録画した通話または会議のチャットを開き、その履歴から対象の動画を見つける(録画が完了すると、その動画は自動的にチャットへ投稿される)。そこにマウスポインターを乗せると、その右上隅にメニューアイコンが表示されるのでクリックし、表示されたメニューで["<ダウンロードフォルダ名>"に保存する]または[名前を付けて保存]のいずれかをクリックする。
すると、ローカルPC内の指定フォルダに「Video-<年月日_時分秒>-Meeting Recording.mp4」という名前でMP4の動画ファイルがダウンロードされる(<年月日_時分秒>はUTCなので、日本標準時より9時間前の時刻になる)。
この操作は録画したユーザーに限らず、通話または会議の参加者全員が実行して、動画をダウンロードできる。
こうしてダウンロードしたMP4ファイルの再生例を以下に記す。基本的には通話または会議の参加者全員の映像がそのまま録画されている。
途中で画面共有をした場合は、そのときの様子も録画される。
本稿執筆時に録画してダウンロードしたMP4ファイルのフォーマット(コーデック)は以下の通りだ。映像の解像度はフルHD(1920×1080ドット)だが、フレームレートは約8フレーム/秒と低く、あまり滑らかとはいえない。音声もサンプリングレートが16kHzと高い方ではない。
画質や音質を気にする用途では事前によく確認した方がよいだろう。
Skypeで録画した動画を別のユーザーに送るには
通話や会議に参加できなかったユーザーに動画を転送して共有することも可能だ。それには、録画した通話または会議のチャットを開いて対象の動画を見つけ、そのメニューアイコンをクリックして[転送]を選択する。
「メッセージを転送」ダイアログが表示されるので、転送先のユーザーまたはグループなどを見つけて、その右端の[送信]ボタンをクリックする。
転送が終わったら、右上の[完了]ボタンをクリックしてダイアログを閉じる。
この操作も、録画したユーザーに限らず、通話または会議の参加者全員が実行できる。
Skypeで録画した動画を削除するには
録画した動画を削除するには、録画した通話または会議のチャットを開いて対象の動画を見つけ、そのメニューアイコンをクリックして[削除]を選択する。
すると、チャットの履歴から動画が消えるとともに、Skypeのクラウド上でも該当の動画が削除される。
録画した動画を削除できるのは、録画をしたユーザーだけで、その他の参加者は削除できない(上記画面のメニューに[削除]という項目が表示されない)。
Skypeを使ってプレゼンテーションなどをオンラインで行い、それを録画しておくことでオンラインコンテンツとすることも可能だ。
またSkypeは、Windows 10に標準で搭載されていることから、ミーティング相手に対する負担も少ない。Web会議システムが指定されていないような場合、Skypeを使うことも検討するとよいだろう。
Copyright© Digital Advantage Corp. All Rights Reserved.