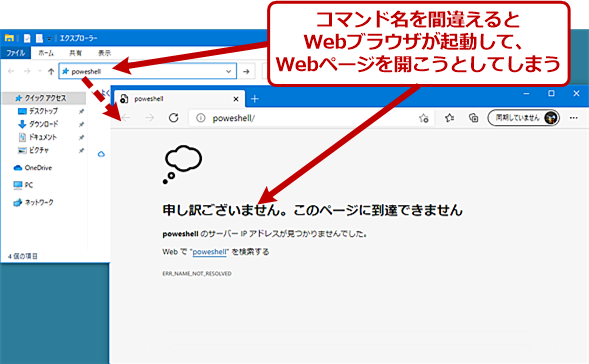エクスプローラーで表示しているフォルダをコマンドプロンプトで開いたり、アプリを起動したりする:Tech TIPS
[Windows]+[R]キーで[ファイル名を指定して実行]ダイアログを開き、コマンドを入力してさまざまな機能を呼び出していないだろうか。実は、同じことがエクスプローラーのアドレスバーでも可能だ。意外と便利なこの機能について解説する。
この記事は会員限定です。会員登録(無料)すると全てご覧いただけます。
対象:Windows 10
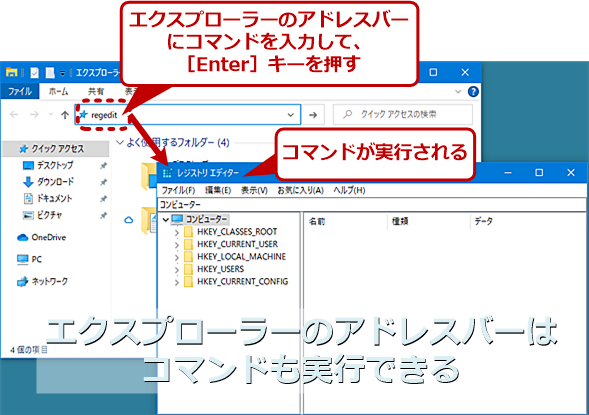 エクスプローラーのアドレスバーはコマンドも実行できる
エクスプローラーのアドレスバーはコマンドも実行できるレジストリエディターを起動する場合、[Windows]+[R]キーで[ファイル名を指定して実行]ダイアログを開き、ここに「regedit」とコマンドを入力していないだろうか。実は、同じことがエクスプローラーのアドレスバーでも可能だ。意外と便利なこの機能について解説しよう。
エクスプローラーで開いているフォルダ内のファイルをコマンドを使って処理したいということはないだろうか。このような場合、[スタート]メニューをたどったり、[Windows]+[R]キーで[ファイル名を指定して実行]ダイアログを開いて「cmd」と入力したりして、コマンドプロンプトを開くよりも、エクスプローラーのアドレスバーに「cmd」と入力して[Enter]キーを押した方がよい。コマンドプロンプトが、エクスプローラーで開いているフォルダをカレントフォルダとして開くからだ。特に階層が深いところのフォルダを操作したいような場合は、コマンドプロンプトを開いてからフォルダを移動しなくて済むので楽である。
このようにエクスプローラーのアドレスバーは、コマンドプロンプトを開く際などに便利なのだが、実はアプリケーションなどの起動も可能だ。[Windows]+[R]キーで開く[ファイル名を指定して実行]ダイアログとほぼ同等の機能を持っている。そこで、エクスプローラーのアドレスバーでコマンドやアプリケーションなどを起動する方法と、[ファイル名を指定して実行]ダイアログとの違いを紹介しよう。
コマンドプロンプトでコマンドを実行する
エクスプローラーのアドレスバーでコマンドプロンプトを起動して、そこでコマンドを実行することができる。
エクスプローラーをアクティブな状態にして、[Ctrl]+[L]キーでアドレスバーにフォーカスを移動して、以下のように「cmd /k」に続いて、実行したいコマンドを入力すればよい。コマンドプロンプトが開き、実行結果が出力される。「/k」オプションを使うことで、コマンドの実行が完了した後も、コマンドプロンプトは開いた状態のままとなる。コマンドを実行した後、コマンドプロンプトを閉じたい場合は、代わりに「/c」オプションを使うとよい。
cmd /k <コマンド>
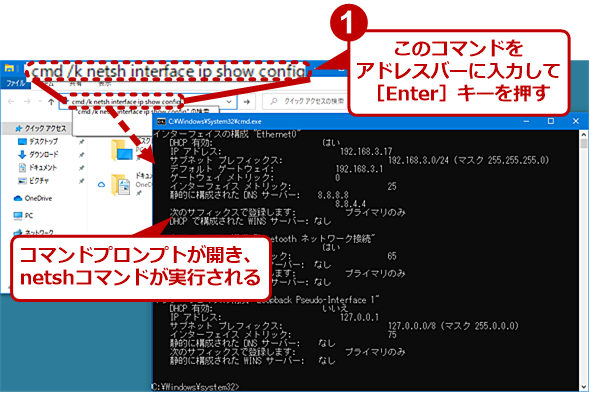 コマンドプロンプトを開きコマンドを実行する
コマンドプロンプトを開きコマンドを実行するエクスプローラーのアドレスバーに「cmd /k <コマンド>」と入力すると、コマンドプロンプトが開き、<コマンド>が実行される。例えば、現在のネットワークインタフェースの設定を確認するには、「cmd /k netsh interface ip show config」を実行すればよい。
エクスプローラーで開いているフォルダがカレントフォルダとして実行されるので、ファイルだけの一覧をテキストファイルに保存したいような場合は以下のように入力すればよい(一覧を取得したいフォルダを指定する必要はない)。
cmd /c dir /a-d > filelist.txt
すると、同じフォルダの「filelist.txt」にファイル名のリストが出力される(ファイル名の一覧の取得方法は、Tech TIPS「Windowsのdirコマンドでファイル名の一覧を取得する」参照のこと)。
コマンドプロンプトを開いてから、一覧を取得したいフォルダに移動する必要がない。納品などでファイル名の一覧を添付する必要があるような人は覚えておくといいだろう。
アドレスバーではさまざまな機能が呼び出し可能
エクスプローラーのアドレスバーは、[ファイル名を指定して実行]ダイアログとほぼ同様の機能を持っており、コマンドプロンプトが開ける以外にアプリケーションの起動なども行える。
下表のようなコマンドを入力し、[Enter]キーを押せば、該当する機能を呼び出すことが可能だ。また、アプリケーションの実行ファイル名を指定して起動することもできる。例えば、「msedge」でMicrosoft Edgeを起動したり、「Excel」でMicrosoft Excel、「winword」でMicrosoft Wordを起動できたりする。パスなどによっては起動に失敗して、Webブラウザが起動してしまうことがあるようなので、アプリケーションの起動については自分の環境でどれが起動可能か試してみてほしい。
| ファイル名 | 内容 |
|---|---|
| regedit | レジストリエディター |
| cmd | コマンドプロンプト |
| powershell | PowerShell |
| control | コントロールパネル |
| calc | 電卓 |
| notepad | メモ帳 |
| mstsc | リモートデスクトップ |
| taskmgr | タスクマネージャー |
| msinfo32 | システム情報 |
| winver | Windowsのバージョン情報 |
| msconfig | システム構成ユーティリティー |
| gpedit.msc | グループポリシーエディター(Homeエディションを除く) |
| よく利用される主なコマンド | |
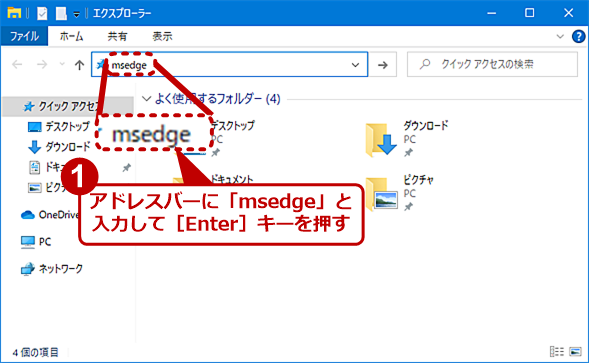 エクスプローラーのアドレスバーでアプリケーションを実行する(1)
エクスプローラーのアドレスバーでアプリケーションを実行する(1)エクスプローラーのアドレスバーに「msedge」と入力し、[Enter]キーを押す。同様に「chrome」でGoogle Chromeを起動できる。
設定画面などを開く
[ファイル名を指定して実行]ダイアログと同様、エクスプローラーのアドレスバーに「ms-settings:〜」というURIスキームで示されるアドレスを入力することで、[Windowsの設定]アプリの該当画面をコマンドで開くこともできる(Tech TIPS「Windows 10のMicrosoft Storeアプリをコマンドラインやバッチから起動する」参照)。
例えば、[Windowsの設定]アプリの[Windows Update]画面を開きたい場合、エクスプローラーのアドレスバーに「ms-settings:windowsupdate」と入力して[Enter]キーを押せばよい。「ms-settings:〜」のURIスキームについては、Tech TIPS「Windows 10の設定画面をコマンドで素早く開く」を参照してほしい。
![エクスプローラーのアドレスバーから[Windows Update]画面を開く(1)](https://image.itmedia.co.jp/ait/articles/2103/11/wi-win10exploreradd05.png) エクスプローラーのアドレスバーから[Windows Update]画面を開く(1)
エクスプローラーのアドレスバーから[Windows Update]画面を開く(1)エクスプローラーのアドレスバーに「ms-settings:windowsupdate」と入力し、[Enter]キーを押す。
[ファイル名を指定して実行]ダイアログとの主な違い
[ファイル名を指定して実行]ダイアログでは、「入力」ボックスに「.」と入力すると、ユーザーフォルダを開いた状態でエクスプローラーを起動させることができる。だが、エクスプローラーのアドレスバーではユーザーフォルダは開かない。
一方で、エクスプローラーのアドレスバーに「:」と入力して、[Enter]キーを押すと、既定のWebブラウザが新しいウィンドウで開く([ファイル名を指定して実行]ダイアログではエラーダイアログが表示される)。
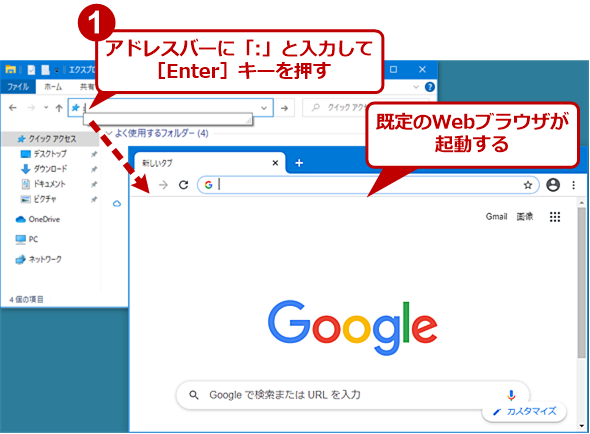 エクスプローラーのアドレスバーに「:」と入力する
エクスプローラーのアドレスバーに「:」と入力する既定のWebブラウザが「新しいウィンドウ」で開く。ここでは、既定のWebブラウザをGoogle Chromeに設定したので、Google Chromeが開いている。
エクスプローラーのアドレスバーの場合、入力ミスなどで存在しないコマンドを入力してしまうと、既定のWebブラウザが開き、新しいタブでその文字列のサイトを開こうとしてしまう点も異なる。単純にエラーダイアログが表示されるだけではないので、少々時間がかかり面倒だ。
「cmd」「powershell」の扱いも若干異なる。それぞれコマンドプロンプト/PowerShellが開くのは同じだが、エクスプローラーの場合は、現在エクスプローラーで開いているフォルダをカレントフォルダとして開く([ファイル名を指定して実行]ダイアログの場合は、ユーザーフォルダをカレントとして開く)。
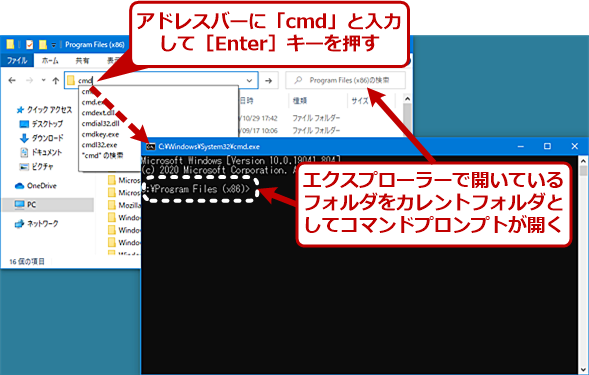 エクスプローラーのアドレスバーに「cmd」と入力してコマンドプロンプトを開く
エクスプローラーのアドレスバーに「cmd」と入力してコマンドプロンプトを開くエクスプローラーのアドレスバーに「cmd」と入力してコマンドプロンプトを開くと、エクスプローラーで開いているフォルダをカレントフォルダとしてコマンドプロンプトが開かれる。コマンドプロンプトを開いてから、フォルダを移動する必要がないので、階層の深いフォルダで作業する必要があるような場合は、アドレスバーを使ってコマンドプロンプトを開くとよい。
また、[ファイル名を指定して実行]ダイアログでは、「cmd」と入力して、[Ctrl]+[Shift]+[Enter]キーを押すことで、管理者権限でコマンドプロンプトを開くことができる。一方、エクスプローラーのアドレスバーの場合は、[Ctrl]+[Shift]+[Enter]キーを使っても管理者権限では起動できない(Webブラウザで「www.cmd.co.jp」サイトが開いてしまう)。
その他、エクスプローラーのアドレスバーで入力したのと同名のフォルダ/ファイルが、サインイン中のユーザーの「ドキュメント」フォルダ(デフォルトでは%USERPROFILE%\Documents)に存在していると、ドキュメントフォルダの方が表示あるいは実行されてしまう。例えば[ドキュメント]フォルダに「powershell」というサブフォルダがあると、エクスプローラーのアドレスバーに「powershell」と入力して[Enter]キーを押すと、「<ドキュメントフォルダ>\powershell」フォルダがエクスプローラーで表示される。これは、[ドキュメント]フォルダ以外をエクスプローラーで開いている場合でも生じる現象だ。
このように[ファイル名を指定して実行]ダイアログとエクスプローラーのアドレスバーには若干の違いはあるものの、基本的な仕様は同じだ。[ファイル名を指定して実行]ダイアログの代わりに、エクスプローラーのアドレスバーも使ってみるといいだろう。
Copyright© Digital Advantage Corp. All Rights Reserved.

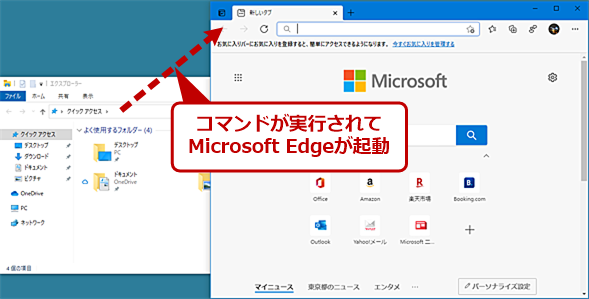
![エクスプローラーのアドレスバーから[Windows Update]画面を開く(2)](https://image.itmedia.co.jp/ait/articles/2103/11/wi-win10exploreradd06.png)