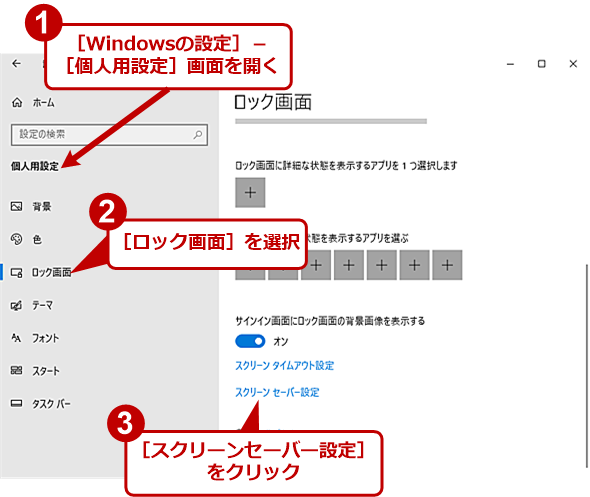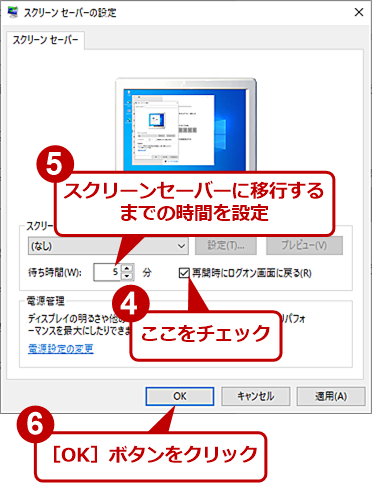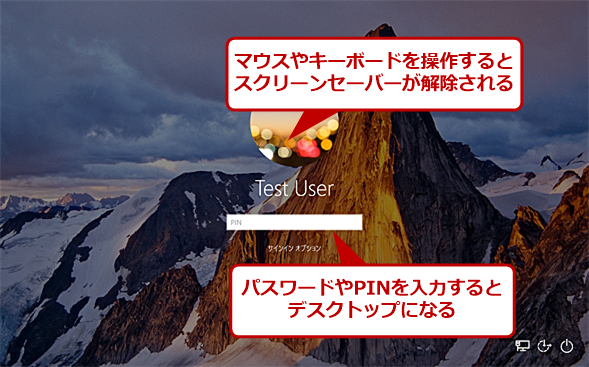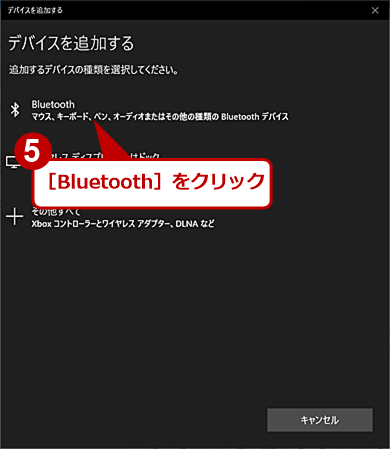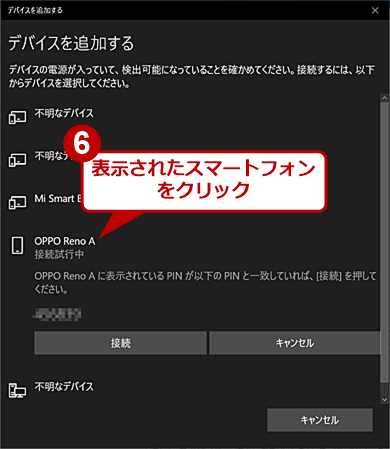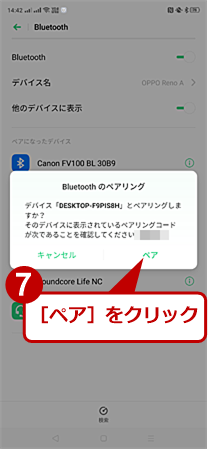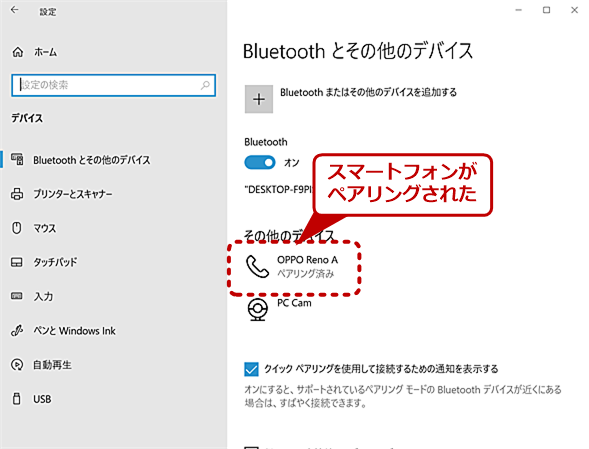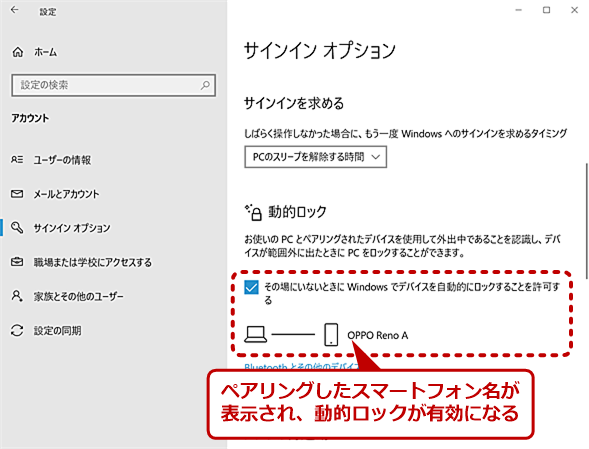Windows 10ロック画面活用大全 たちまちロック/時間変更/スクリーンセーバー利用/スマホ連動:Tech TIPS
サインインした状態でPCの前から離れてしまうと、悪意のある人によって情報が漏えいしたり、SNSに悪意のある投稿が行われたりする危険性がある。PCから離れる際には、ロック画面を表示し、パスワードなどを入力するまでWindows 10を操作できないようにしよう。
この記事は会員限定です。会員登録(無料)すると全てご覧いただけます。
対象:Windows 10
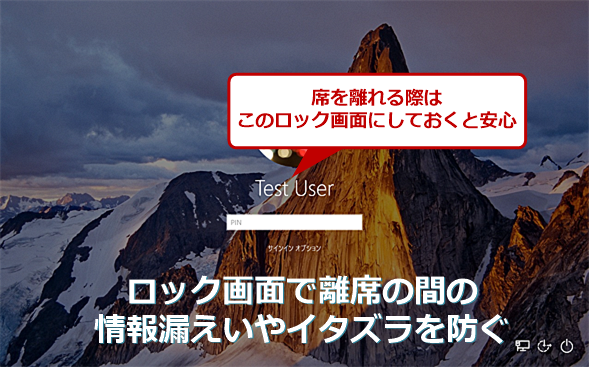 PCの前から離れる際は誰かに使われないようにロック画面にしよう
PCの前から離れる際は誰かに使われないようにロック画面にしようサインインした状態でPCの前から離れてしまうと、悪意のある人によって情報が漏えいしたり、SNSに悪意のある投稿が行われたりする危険性がある。また、自宅で作業している場合は、誤って子供やペットなどがキーボードをいじってしまい、データが失われる可能性もある。このような事態を防ぐためにも、PCの前から離れる際には、画面をロックして、パスワードなどを入力しないとWindows 10が操作できない状態にした方がよい。
Windows 10を使って仕事をしている途中で、トイレや買い物などで席を離れる際にそのままサインインした状態にしておくと、悪意のある人によってデータが盗まれたり、なりすましたSNS投稿などが行われたりする危険性がある。リモートワークのため自宅で作業している場合でも、席を外している間に子供やペットが誤ってキーボードを触ってしまい、作業中のデータが失われてしまう、といった事故も起こる可能性がある。
こうした不測の事態を防ぐには、PCの前から離れる際に「画面をロック」して、パスワードなどを入力するまでWindows 10の操作を行えないようにすることだ。画面のロックを行う方法は、手動で行う方法の他、一定時間操作を行わないと自動的に行われる方法がある。本Tech TIPSでは、画面のロックを行う方法についてまとめて解説する。
なお、パスワードを設定していないと、ロック画面が表示されても、[Enter]キーなどを押すことで簡単にデスクトップに復帰できてしまうので意味がない。画面をロックして使えなくするためには、必ずパスワードを設定し、ロックを解除する際にパスワードの入力を要求するようにしよう。
また自宅で一人で利用しているなど、ロック画面の必要性がないような場合は、逆の設定を行うことでロック画面にならないようにすることも可能だ。
手動で画面をロックする
席を離れる際に手動で画面をロックするには、[Windows]+[L]キーを押せばよい。Windows 10がロック画面に切り替わり、使う場合にはパスワードやPINなどの入力が求められる(サインインパスワードやPINを設定している場合)。このショートカットキーは、「[Windows]キーとLock(ロック)の[L]キーを押す」と覚えるとよいだろう。
また、[スタート]メニューのアカウントの画像をクリックして、メニューで[ロック]を選択してもよい。
[スタート]メニューに[ロック]が表示されない場合
[スタート]メニューのアカウント画像のメニューに[ロック]が表示されない場合は、[コントロールパネル]の[電源オプション]で設定を変更する必要がある。
具体的には、[コントロールパネル]を開いて[ハードウェアとサウンド]−[電源オプション]を選択し、[電源オプション]画面の左ペインで[電源ボタンの動作を選択する]をクリックする(コントロールパネルの開き方はTech TIPS「Windows 10で素早くコントロールパネルを開く方法」参照のこと)。「電源ボタンの定義とパスワード保護の有効化」画面が表示されるので、[現在利用可能ではない設定を変更します]リンクをクリックしてから、「シャットダウン設定」欄の[ロック]にチェックを入れ、最後に[変更の保存]ボタンをクリックすればよい。
![[スタート]メニューに[ロック]を表示する(2)](https://image.itmedia.co.jp/ait/articles/2103/15/wi-win10screenlock05.png) [スタート]メニューに[ロック]を表示する(2)
[スタート]メニューに[ロック]を表示する(2)「シャットダウン設定」欄で「ロック」の表示/非表示の設定があるが、ここはグレーアウトしていて設定できない。そこで、[現在利用可能ではない設定を変更します]リンクをクリックして、設定が行えるようにする。
自動で画面をロックする
毎回、離席する際に手動で画面をロックするのは面倒だし、忘れてしまうこともあるだろう。そこで忘れてしまった際に、自動で画面をロックする設定を行っておくとよい。それには幾つかの方法がある。
スリープからの復帰で画面をロックする
Windows 10をスリープさせると、スリープからの復帰時にロック画面となり、パスワードの入力が要求されるようにできる。
まず、離席してから(PCを操作しなくなってから)スリープまでの時間を設定しよう。[Windowsの設定]アプリの[システム]−[電源とスリープ]画面を開き、「スリープ」欄のプルダウンリストでスリープに移行するまでの時間を選択する。あまり長い時間に設定すると、離席してからスリープに移行するまでに悪用されてしまう可能性がある。一方で短か過ぎると、ちょっと考え事をしている間でもスリープに移行してしまい、ロック画面を解除するのが面倒になる。5分もしくは10分に設定しておくのがよいだろう。
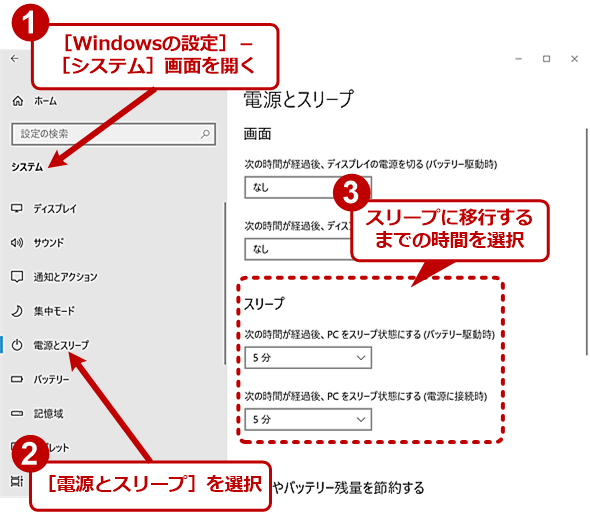 スリープを設定する
スリープを設定する[Windowsの設定]アプリの[システム]−[電源とスリープ]画面を開き、「スリープ」欄のプルダウンリストでスリープに移行するまでの時間を選択する。ノートPCの場合、バッテリー駆動の場合と電源に接続している場合で、それぞれスリープ時間の設定ができるので、両方とも設定しておくこと。
次にスリープから復帰する際にパスワードの入力が要求されるように設定する。[Windowsの設定]アプリの[アカウント]−[サインインオプション]画面を開き、「サインインを求める」欄のプルダウンリストで[PCのスリープを解除する時間]を選択する。「サインインを求める」欄は、Windows 10にパスワードが設定されていないと表示されないので、もしこの欄が表示されない場合は、その上の「デバイスへのサインイン方法の管理」欄の「パスワード」をクリックして、パスワードを設定すること。
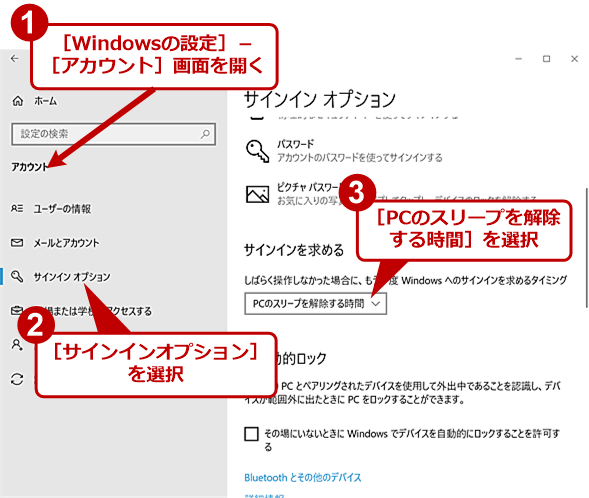 スリープからの復帰時にサインインを求めるように設定する
スリープからの復帰時にサインインを求めるように設定する[Windowsの設定]アプリの[アカウント]−[サインインオプション]画面を開き、「サインインを求める」欄のプルダウンリストで[PCのスリープを解除する時間]を選択する。これで、スリープからの復帰時にロック画面が表示されて、パスワードやPINを入力するまで、デスクトップが表示されないようになる。
これで「スリープ」欄で設定した時間に何も操作をしないでいると、PCがスリープに移行する。マウスやキーボードなどを操作して、スリープを解除した際にパスワードの入力が求められるようになる。
スクリーンセーバーからの復帰で画面をロックする
スリープすると、機種によっては復帰に時間がかかったり、たまに復帰できなかったりすることがある。このような場合、スリープではなく、スクリーンセーバーを設定し、スクリーンセーバーを解除する際にロック画面に移行させるという方法がある。この場合、上述の「スリープ」欄は[なし]を選択してもよい。
スクリーンセーバーの設定は、少々分かりにくいのが難点だ。[Windowsの設定]アプリの[個人用設定]−[ロック画面]画面を開き、画面下部にある[スクリーンセーバー設定]リンクをクリックする。
まず、[スクリーンセーバーの設定]ダイアログが開くので、「再開時にログオン画面に戻る」にチェックを入れる。これで、スクリーンセーバーを解除する際にパスワードの入力が必要になる。
ここにチェックを入れると、「待ち時間」欄が設定可能になるので、操作しなくなってからスクリーンセーバーが起動するまでの時間を設定する。スリープと同様、あまり短いと頻繁にパスワードの入力が必要になるし、かといって長過ぎると情報保護の意味がないので、5分から10分程度に設定しておくとよいだろう。時間は1分単位で設定可能だ。
スクリーンセーバーを表示させたい場合は、デフォルトで[(なし)]が選択されているプルダウンリストから好きなものを選択すればよい。デフォルトのまま[(なし)]を選択しておいても、何も操作せずに「待ち時間」が経過すると、ロック画面に移行する(スクリーンセーバーは表示されない)。
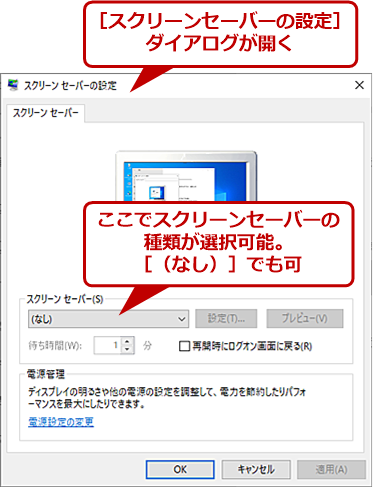 スクリーンセーバーを設定する(2)
スクリーンセーバーを設定する(2)[スクリーンセーバーの設定]ダイアログが開く。起動するスクリーンセーバーの種類も選択できるが、単純に一定時間操作しない状態だったらロック画面に移行するのであれば、デフォルトの[(なし)]のままで構わない。
 スクリーンセーバーを設定する(4)
スクリーンセーバーを設定する(4)設定した時間を過ぎても操作していない状態が続くと、スクリーンセーバーが起動する(画面は、[3Dテキスト])。スクリーンセーバーの種類で[(なし)]を選択している場合は、このような画面は表示されない。
スマートフォンと連動して画面をロックする
Windows 10にスマートフォンをBluetoothでペアリングすることで、このスマートフォンとの接続が切れた際にロック画面に移行させることもできる。ただし、Bluetoothを搭載していないPCでは、この機能は使えない。
また、最近のBluetoothは意外と電波が届くため、近くに会議室があるような場合、席を外しても電波が届いてしまい、ロック画面に移行しないという問題がある。自宅のPCに設定する場合、よほど広い家でないと、スマートフォンとの接続が切れないので注意が必要だ(外出時のみロック画面になればいいのであれば有効である)。
設定後、どの程度、スマートフォンが離れるとロック画面に移行するか確認しておくとよいだろう(スマートフォンのBluetooth接続が切れてから、ロック画面に移行するまでには1分少々かかる)。
Windows 10とスマートフォンをペアリングする
設定するには、まずWindows 10とスマートフォンのペアリングが必要になる。先にスマートフォン側のBluetoothがオンになっていることを確認しよう。その後、[Windowsの設定]アプリの[デバイス]−[Bluetoothとその他のデバイス]画面で、「Bluetooth」のスイッチを「オン」にしてから、「Bluetoothまたはその他のデバイスを追加する」の[+]ボタンをクリックして、スマートフォンを追加する。
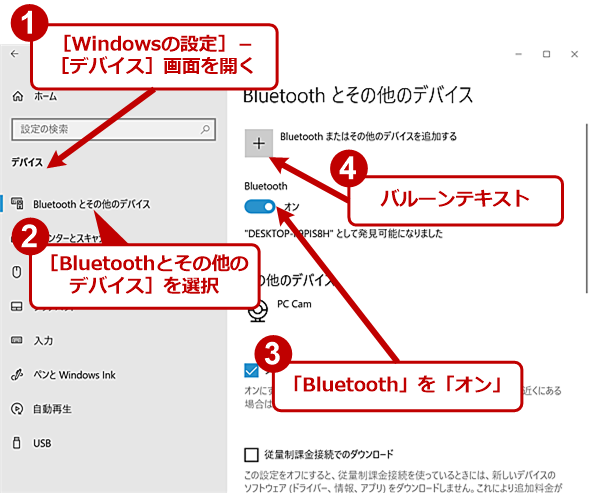 スマートフォンとペアリングする(1)
スマートフォンとペアリングする(1)[Windowsの設定]アプリの[デバイス]−[Bluetoothとその他のデバイス]画面で、「Bluetooth」のスイッチを「オン」にしてから、「Bluetoothまたはその他のデバイスを追加する」の[+]ボタンをクリックする。
動的ロックを有効にする
次に、[Windowsの設定]アプリの[アカウント]−[サインインオプション]画面の「動的ロック」欄の「その場にいないときに……」のチェックを入れる。ペアリングしたスマートフォンの名前がその下に表示され、そのスマートフォンが動的ロックの対象となっていることが分かるようになっている。
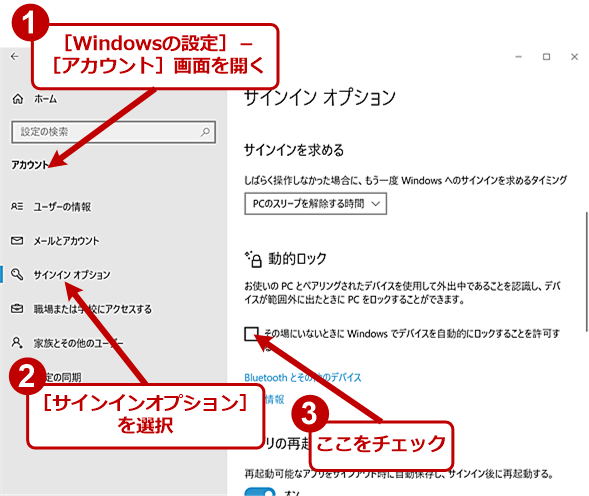 動的ロックを有効にする(1)
動的ロックを有効にする(1)スマートフォンとのペアリングが完了したら、[Windowsの設定]アプリの[アカウント]−[サインインオプション]画面を開き、「動的ロック」欄の「その場にいないときに……」のチェックを入れる。
実際に動的ロックが有効かどうか、スマートフォンの「機内モード」を有効にして試してみよう。「機内モード」にしてから1分強で画面がロックされるはずだ。
Copyright© Digital Advantage Corp. All Rights Reserved.

![[スタート]メニューで画面をロックする(1)](https://image.itmedia.co.jp/ait/articles/2103/15/wi-win10screenlock02.png)
![[スタート]メニューで画面をロックする(2)](https://image.itmedia.co.jp/ait/articles/2103/15/wi-win10screenlock03.png)
![[スタート]メニューに[ロック]を表示する(1)](https://image.itmedia.co.jp/ait/articles/2103/15/wi-win10screenlock04.png)
![[スタート]メニューに[ロック]を表示する(3)](https://image.itmedia.co.jp/ait/articles/2103/15/wi-win10screenlock06.png)