気付けば「タブ」だらけなあなたに朗報? Chromium版Edgeの新機能「垂直タブ」を試してみる:Tech TIPS
Chromium版Microsoft Edgeに独自の新機能「垂直タブ」が標準搭載された。これまでの水平タブとの切り替えが可能で、ブラウザペインの左側にタブを並べることができる。Webページのタイトルが見やすくなる他、水平タブに比べて多くのタブを並べることが可能だ。この垂直タブの使い方を紹介しよう。
この記事は会員限定です。会員登録(無料)すると全てご覧いただけます。
対象:Chromium版Microsoft Edgeバージョン89以降
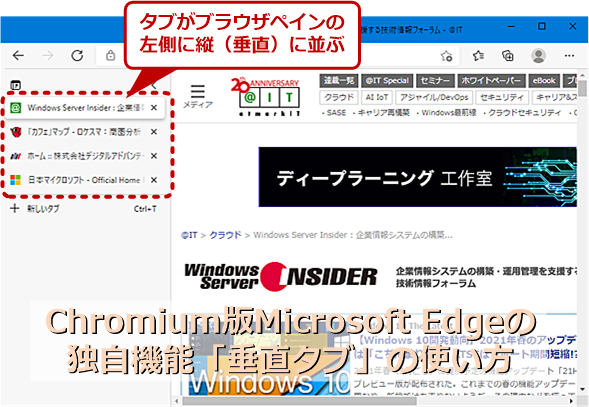 Chromium版Microsoft Edgeバージョン89で導入された「垂直タブ」機能
Chromium版Microsoft Edgeバージョン89で導入された「垂直タブ」機能Chromium版Microsoft Edgeバージョン89で正式に採用された「垂直タブ」機能を使うと、タブをブラウザペイン左側に配置できる。これにより、Webページのタイトルが見やすくなり、多くのタブを並べることが可能になった。
2021年3月9日(米国時間)にedgeHTML版の「Microsoft Edge(以下、旧Edge)」のサポートが終了し、今後はセキュリティ更新プログラムの提供が行われなくなる(Windows Blog「Microsoft Edgeレガシー版から新しいMicrosoft Edgeへの移行」参照)。また、2021年4月には旧Edgeが自動削除され、Chromium版Microsoft Edge(以下、Chromium版Edge)に統一されることになる。
Chromium版Edgeは、Google Chromeと同じオープンソースの「Chromium」がベースであることから、ほぼ同じ仕様となっている。当初は機能的な差も少なかったが、バージョンアップを重ねるごとに、「Webキャプチャ」など、Google Chromeにはない独自の機能が追加されている(Webキャプチャについては、Tech TIPS「Microsoft EdgeでWebページ全体をキャプチャーする」参照のこと)。
2021年3月4日(米国時間)に配信されたChromium版Edgeのバージョン89では、新たに垂直タブ(Vertical Tabs)機能が有効化された(Google Chromeとともに「Sleeping Tabs」機能が有効化され、メモリやCPUの使用効率も向上している。詳細は、Microsoft Edge Blog「Microsoft Edge 89: Delivering improved browser performance to get the job done」参照のこと)。
ここでは、垂直タブ機能の使い方を紹介しよう。
タブの左側に[垂直タブバーを有効にする]アイコンが表示されていない場合
垂直タブ機能は、Chromium版Edgeのバージョン89からデフォルトで有効化されている。Chromium版Edgeを起動し、左端のタブのさらに左側に[垂直タブバーを有効にする]アイコンが表示されていない場合は、Chromium版Edgeをバージョン89以降に更新しよう(アドレスバーに「edge://settings/help」を入力すると自動的に最新版に更新される)。
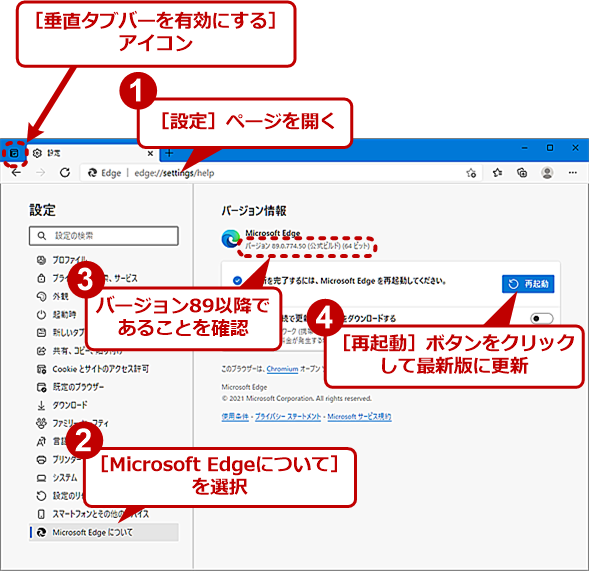 Chromium版Edgeを最新版にする
Chromium版Edgeを最新版にするタブの左側に[垂直タブバーを有効にする]アイコンが表示されていない場合、Chromium版Edgeを最新版でない可能性がある。[設定]ページの[Microsoft Edgeについて]を選択して、最新版に更新しよう。なお、[設定]ページで左端のメニューが表示されない場合は、ウィンドウ左上の[三]アイコンをクリックすると表示される。
バージョン89以降にもかかわらず、[垂直タブバーを有効にする]アイコンが表示されない場合は、設定が変更されていて無効化されている可能性があるので、後述する「垂直タブを無効化する」で示した無効化する方法で逆に有効化すればよい。
垂直タブを使う
垂直タブを有効にするには、左端のタブのさらに左側にある[垂直タブバーを有効にする]アイコンをクリックすればよい。これまでの水平タブが消えて、ブラウザペインの左側にタブ(垂直タブ)が表示されるようになる(タブバーがウィンドウ上側水平向きから左側垂直向きに変わる)。
垂直タブは、水平タブに比べてタブの幅が広いため、Webページのタイトルが見やすいというメリットがある。また、表示できるタブの数も水平タブに比べて多いので、普段から多くのタブを開いて作業している人には便利だろう。
タブのWebページのタイトルを非表示にする
垂直タブでWebページのタイトル表示が不要な場合、垂直タブバーの右上の[<]アイコンをクリックすることで、表示をタブアイコンのみにすることも可能だ。このとき、タブバーにマウスポインターをホバーする(重ねる)と、垂直タブ部分が広がり、Webページのタイトルが表示される。ブラウザペインを広げて使いたい場合は、この状態にしておくとよい。
タブにマウスポインターをホバーした状態にして、垂直タブバーの右上の[ピン]アイコンをクリックすると、タイトル表示が有効な状態に戻すことができる。
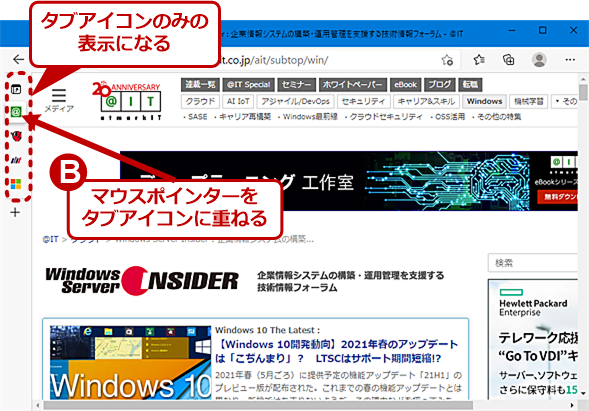 Webページのタイトルを非表示にする(1)
Webページのタイトルを非表示にする(1)[<]アイコンをクリックすると、Webページのタイトルが非表示になり、タブアイコンのみの表示となる。タブにマウスポインターを重ねると、Webページのタイトルが表示される。
水平タブに戻す
また、水平タブに戻すには、垂直タブバーの左上にある[垂直タブバーを無効にする]アイコンをクリックすればよい。
タブのピン留めが分かりにくい?
水平タブの状態でタブを右クリックし、メニューで[タブのピン留め]を選択すると、そのタブがピン留めされて固定される。その際、ピン留めされていることが分かるように、タブの表示からWebページのタイトルが消えてタブアイコンのみとなる。
垂直タブの状態でも、右クリックメニューで[タブのピン留め]を選択することで、タブをピン留めすることが可能だ。ただ、タブの下にある影が少し広がる程度で、ピン留めされていることが分かりにくい。ピン留めを解除したいような場合は、一度水平タブにするとよい。タブアイコンのみの表示となるため、ピン留めされているかどうかがひと目で分かる。
垂直タブ機能を無効化する
水平タブで一番左側のタブを選択する場合に、誤って[垂直タブバーを有効にする]アイコンをクリックしてしまうことがある。垂直タブを使うことがないのであれば、[垂直タブバーを有効にする]アイコンを非表示にするとよい。
それには、Chromium版Edgeを起動し、アドレスバー右側の[…]アイコンをクリックして、メニューから[設定]を選択して[設定]ページを開き、左ペインで[外観]を選択する(アドレスバーに「edge://settings/appearance」と入力してもよい)。ここで、「ツールバーのカスタマイズ」欄の「垂直タブバーのボタンを表示する」のスイッチを「オフ」にすればよい。これで、[垂直タブバーを有効にする]アイコンが非表示になる。ただし機能自体は有効で、タブを右クリックして表示されるメニューで[オフにする 垂直タブバー]を選択することで、垂直タブバーに切り替えることが可能だ。
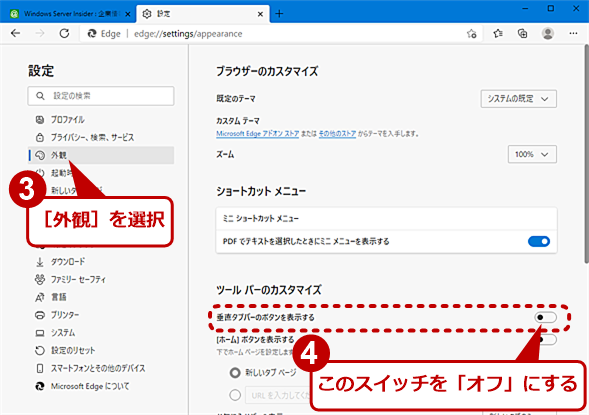 垂直タブ機能を無効化する(2)
垂直タブ機能を無効化する(2)左ペインで[外観]を選択し、右ペインの「ツールバーのカスタマイズ」欄の「垂直タブバーのボタンを表示する」のスイッチを「オフ」にする。これで、[垂直タブバーを有効にする]アイコンが非表示になる。
バージョン89では、アドレスバーに「edge://flags/#edge-vertical-tabs」と入力して[試験段階の機能]ページを開き、「Vertical Tabs」の右側のプルダウンリストで[Disabled]を選択すると、垂直タブバーの機能そのものを無効化できる(有効化する場合は、[Default]または[Enabled]を選択する)。この場合、[垂直タブバーを有効にする]アイコンが非表示になるだけでなく、タブの右クリックメニューの[オフにする 垂直タブバー]も非表示になり、垂直タブバーへの切り替えが行えなくなる。
垂直タブ機能は、正式機能として採用されたため、次のバージョン以降に「試験段階の機能」から除外される可能性も高く、将来的にはここでの設定変更は行えなくなるものと思われる。
Copyright© Digital Advantage Corp. All Rights Reserved.

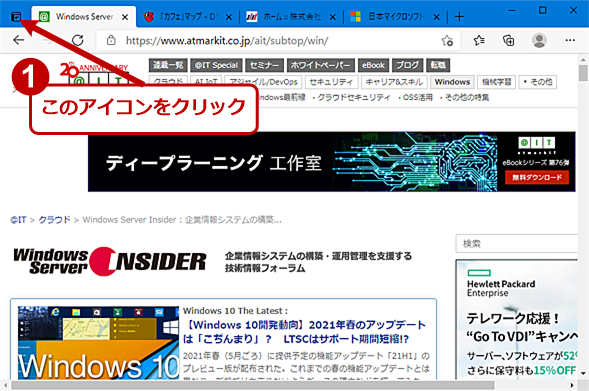
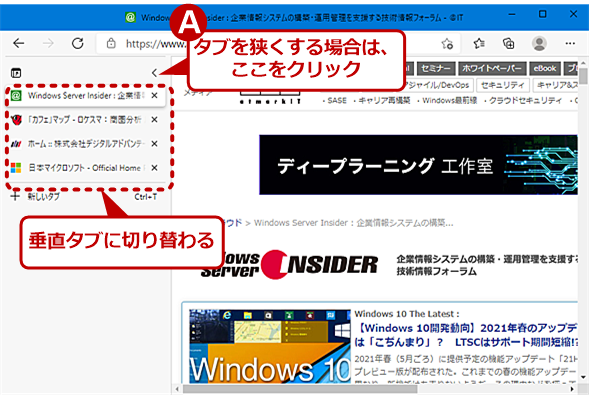
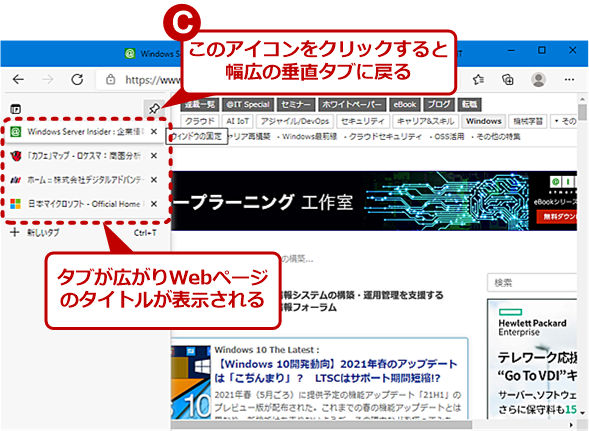
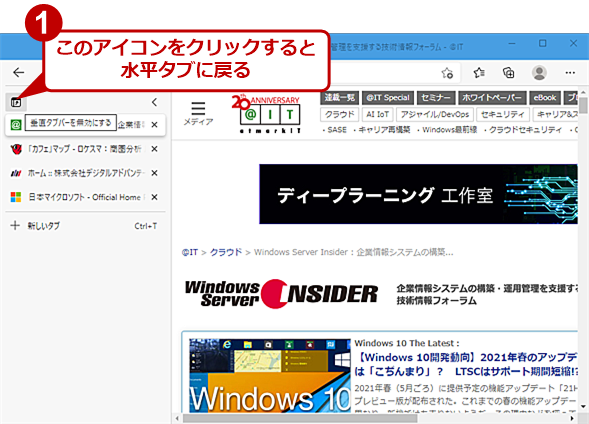
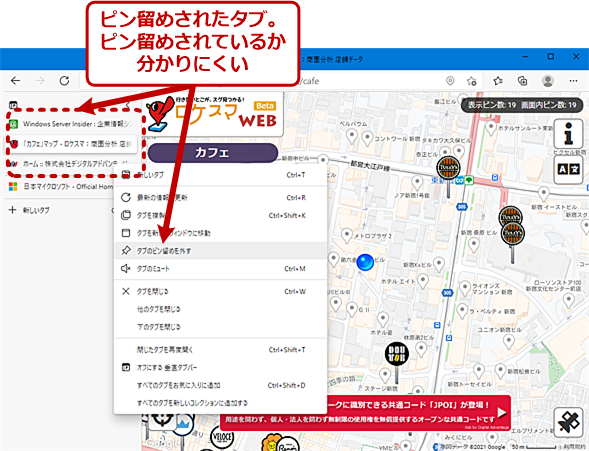
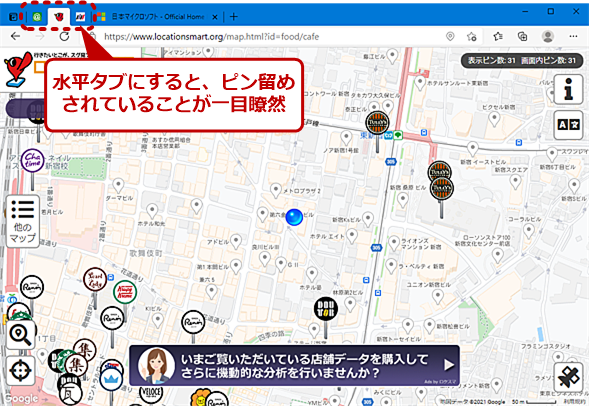
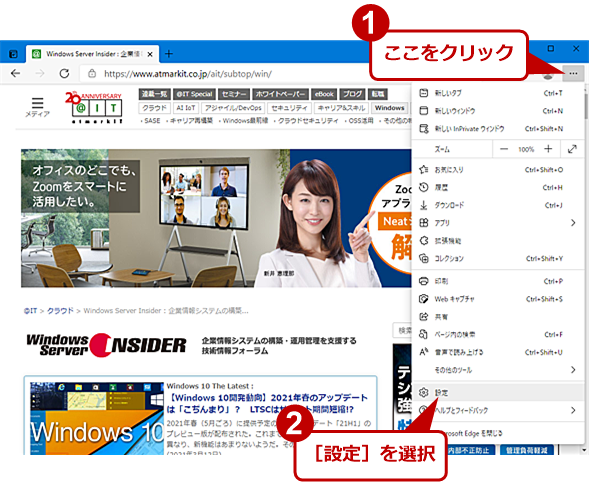
![[試験段階の機能]ページで垂直タブ機能を無効化する](https://image.itmedia.co.jp/ait/articles/2103/18/xx-edgevtab12.png)



