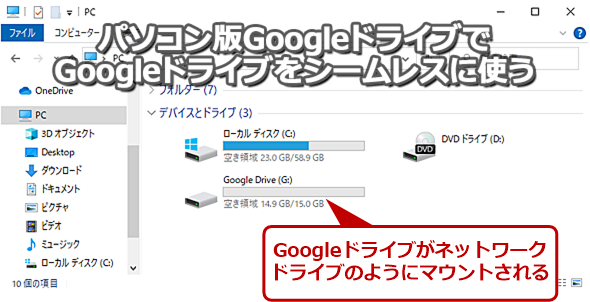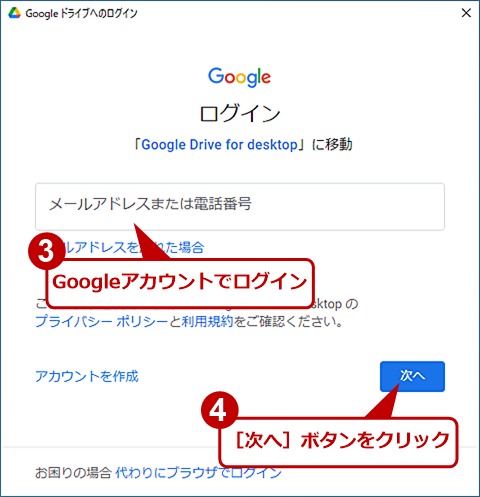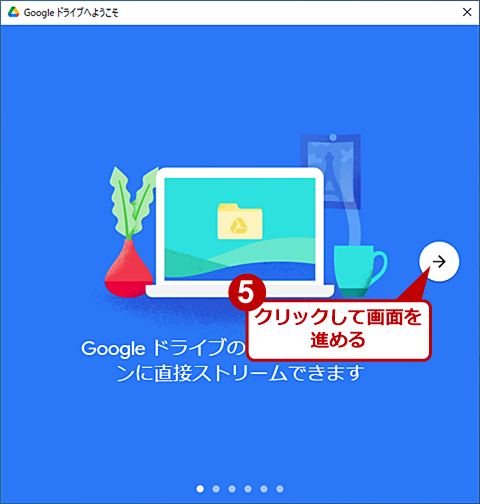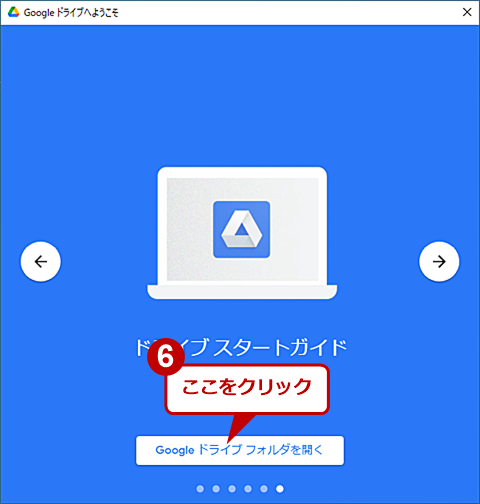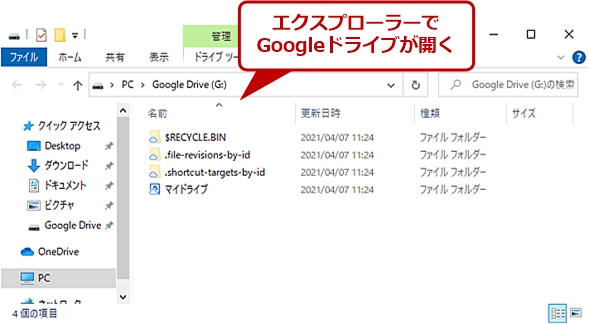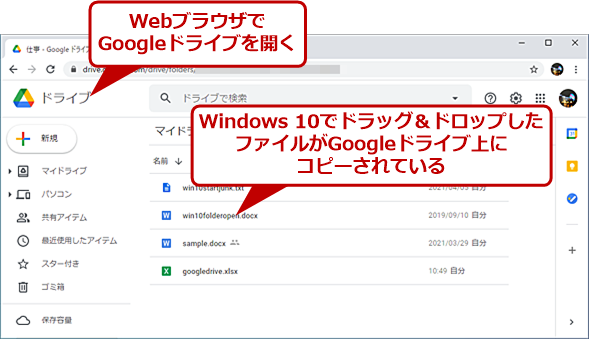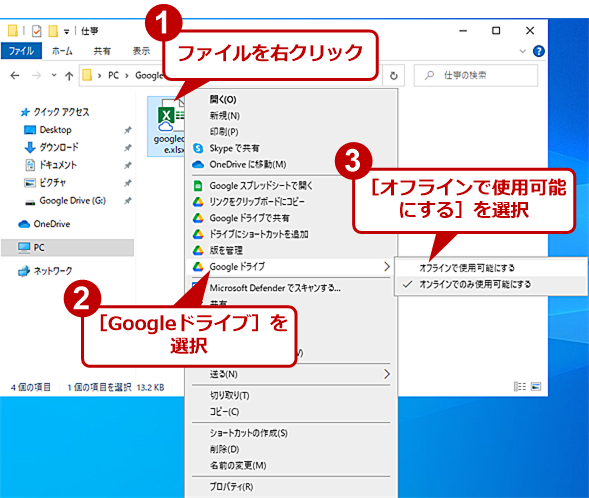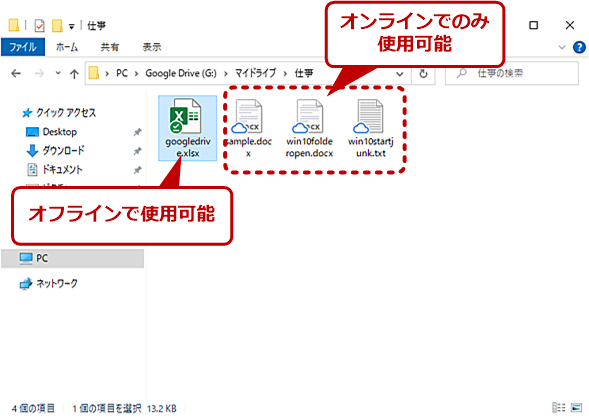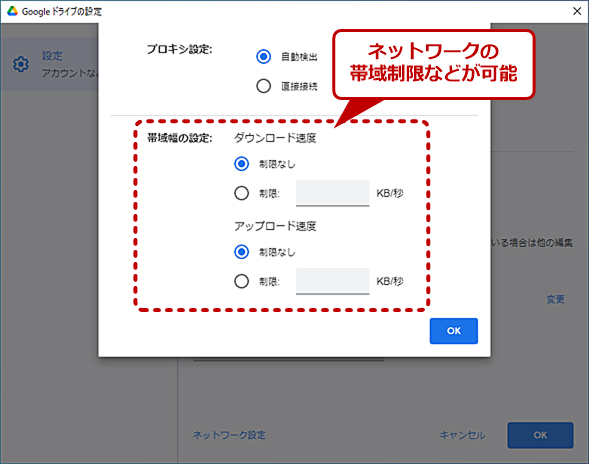GoogleドライブをG:などに割り当ててWindows 10でシームレスに使う:Tech TIPS
これまで、個人アカウント向けの「バックアップと同期」と主に企業アカウント向けの「ドライブファイルストリーム」と2つに分かれていたGoogleドライブのクライアントソフトウェアが、「パソコン版Googleドライブ」に統一される。そこで、現在提供されている「パソコン版Googleドライブ」の使い方を紹介しよう。
この記事は会員限定です。会員登録(無料)すると全てご覧いただけます。
対象:Googleドライブ(Windows 10)
本Tech TIPSは2022年10月19日時点で記事が有効であることを確認しています。
「Googleドライブ」をWindows 10上から利用できるようにするクライアントソフトウェアとして、Googleから「バックアップと同期」と「パソコン版Googleドライブ(旧、ドライブファイルストリーム)」の2種類が提供されている。個人Googleアカウント向けには、「バックアップと同期」が推奨されていたため、「バックアップと同期」でGoogleドライブを利用している人も多いのではないだろうか。
しかしGoogleは、2021年2月4日にGoogle Workspace Updates Blog「Googleドライブのコンテンツをパソコンに同期する方法に関する更新情報」で個人向けの「バックアップと同期」と主に企業向けとして提供してきた「ドライブファイルストリーム」を統合して、2021年後半に「パソコン版Googleドライブ」として提供すると発表している。
「ドライブファイルストリーム」は、既に「パソコン版Googleドライブ」に名称を変更しているが、機能的にはまだ「ドライブファイルストリーム」のままである。各クライアントソフトウェアの機能は、下表の通りである。この表を見ると分かる通り、提供予定の新しい「パソコン版Googleドライブ」は、「ドライブファイルストリーム」に近いものとなっている。なお、既に「バックアップと同期」については、以前のダウンロードページからWindows OS用のクライアントソフトウェアのダウンロードができなくなっている点に注意してほしい。
| バックアップと同期 | ドライブファイルストリーム | パソコン版Googleドライブ | |
|---|---|---|---|
| マイドライブ内のファイルを使用する | ○ | ○ | ○ |
| 共有ドライブ内のファイルを使用する | × | ○(プランに共有ドライブが含まれる場合や、共有ドライブに招待されている場合) | ○(プランに共有ドライブが含まれる場合や、共有ドライブに招待されている場合) |
| マイドライブ内の選択したフォルダのみをPCと同期する | ○ | ×(ファイルのストリーミングでディスク容量を節約) | ×(ファイルのストリーミングでディスク容量を節約) |
| マイドライブの個別のファイルのみを同期してオフラインで使用する | × | ○ | ○ |
| Microsoft OfficeなどのGoogle以外のファイルを開いて保存する | ○ | ○ | ○ |
| Microsoft Officeでリアルタイムプレゼンスを使用して編集しているユーザーを確認する | × | ○ | ○ |
| Microsoft Outlook、Meetのスケジュールと連携する | × | ○ | ○ |
| [ドキュメント]や[デスクトップ]などのローカルフォルダをGoogleドライブに同期する | ○ | × | ○ |
| Googleフォトに写真や動画をバックアップする | ○ | × | ○ |
| GoogleドライブではなくGoogleフォトに写真や動画を直接バックアップする | × | × | ○ |
| 複数のアカウントに同時にアクセスする | ○ | × | ○ |
| USBから直接アップロードする | ○ | × | ○ |
| 特定のファイル拡張子を無視する | ○ | × | × |
| 個人のGoogleアカウントで使用する | ○ | ○ | ○ |
| 企業や学校のGoogleアカウントで使用する | 未定 | ○ | ○ |
| Googleドライブのクライアントソフトウェアの主な違い 表は、Google Oneヘルプ「Google ドライブの同期クライアントに関する今後の変更」の「機能の詳細」を元に一部編集、追記したもの。 | |||
そこで、「ドライブファイルストリーム」から名称を変更した「パソコン版Googleドライブ」の使い方を取り上げることにしよう。この「パソコン版Googleドライブ」に慣れておけば、近々提供される新しい「パソコン版Googleドライブ」でも戸惑うことはないだろう。
パソコン版Googleドライブをインストールする
まず、古いGoogleドライブのクライアントソフトウェアをインストールしている場合は、事前にアンインストールしておく。「バックアップと同期」とは共存できるようだが、ローカルの異なるフォルダにキャッシュデータが別々に保存されるなど、無駄にローカルストレージが圧迫される可能性がある。事前に「バックアップと同期」をアンインストールしておいた方がいいだろう。
次は、以下のWebページを開き、「パソコン版Googleドライブをダウンロードしてインストールする」を展開し、[Windows版をダウンロードする]ボタンをクリックする。インストールパッケージの「GoogleDriveFSSetup.exe」がダウンロードできる。
- 職場や学校のアカウントでパソコン版Googleドライブを使用する(Googleドライブヘルプ)
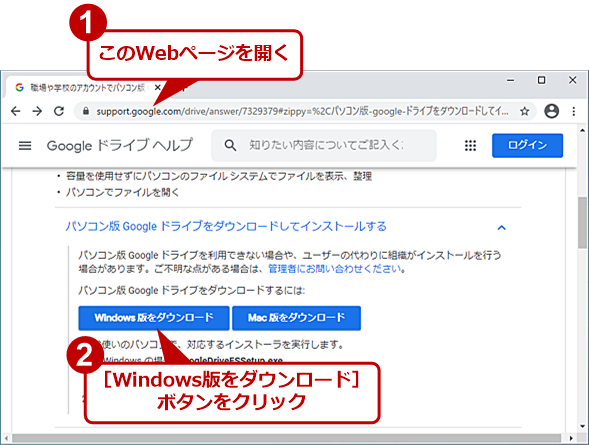 パソコン版Googleドライブのインストーラーをダウンロードする
パソコン版GoogleドライブのインストーラーをダウンロードするWebブラウザで「職場や学校のアカウントでパソコン版Googleドライブを使用する」ページを開き、「パソコン版Googleドライブをダウンロードしてインストールする」を展開、[Windows版をダウンロードする]ボタンをクリックする。
GoogleDriveFSSetup.exeを実行すると、パソコン版Googleドライブのインストーラーが起動する。[Googleドライブをインストールしますか?]ダイアログが表示されたら、「デスクトップにアプリケーション……」と「Googleドキュメント、スプレッドシート、……」のチェックボックスを必要に応じて設定する。[インストール]ボタンをクリックすると、パソコン版Googleドライブがインストールできる。なお、[スタート]メニューには、「Google Drive」として追加されるので注意してほしい。
インストールが完了すると、Googleドライブのログインダイアログが表示されるので、指示に従ってGoogleアカウントとパスワードを入力する。場合によっては、SMSなどによる本人の確認が求められることもある。ログインが完了すると、[Googleドライブへようこそ]画面が表示されるので、次々と進めていけばよい。これで、Googleドライブに適当なドライブレターが割り振られ、ネットワークドライブのような形でアクセスできるようになる。
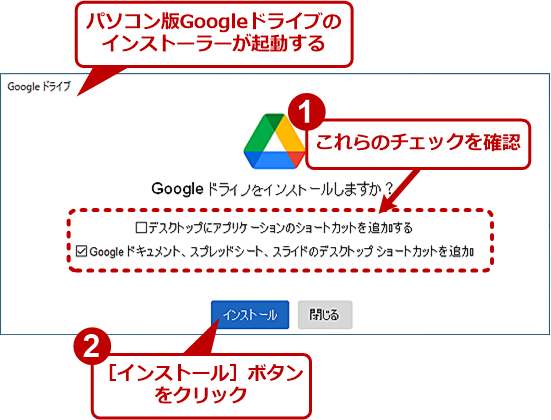 パソコン版Googleドライブをインストールする(1)
パソコン版Googleドライブをインストールする(1)GoogleDriveFSSetup.exeを実行すると、パソコン版Googleドライブのインストーラーが起動する。「デスクトップにアプリケーション……」と「Googleドキュメント、スプレッドシート、……」のチェックを必要に応じて設定して、[インストール]ボタンをクリックする。
パソコン版Googleドライブの使い方
パソコン版Googleドライブは、ネットワークドライブのような使い方となる。Windows 10上でG:ドライブやH:ドライブといったようにドライブレター(ドライブ名)が割り当てられる。割り当てられたドライブレターの下に[マイドライブ]フォルダがあり、その下にクラウド上のGoogleドライブのフォルダが見える。
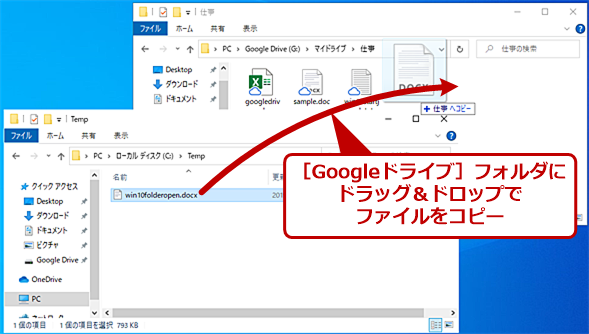 パソコン版Googleドライブを使う(1)
パソコン版Googleドライブを使う(1)マウントされたGoogleドライブをエクスプローラーで開くと、通常のフォルダと同様にファイルをアクセスできる。他のフォルダからドラッグ&ドロップでコピーすることも可能だ。
パソコン版Googleドライブでは、クラウド上のGoogleドライブの全てのファイルがローカルストレージにコピー(同期)されるわけではなく、ローカルにないファイルはアクセスした時点でコピー(ローカルにキャッシュ)されるようになっている。
例えば、別のデバイスでクラウド上のGoogleドライブにコピーしたファイルは、[マイドライブ]フォルダ以下でファイル名は見ることができるが、実体はクラウド上のみに存在する。Windows 10上でそのファイルを開くなどすると、その時点でクラウド上からファイルが、Windows 10上にコピーされる。これは、OneDriveの「ファイルオンデマンド」と同様の機能である(OneDriveのファイルオンデマンドについては、Tech TIPS「OneDriveのファイルを『ファイルオンデマンド』に設定してローカルストレージの空き容量を増やす」参照のこと)。
オフラインで使用できるようにする
明示的にファイルをローカルストレージ上にコピーして、ネットワークに接続されていない状態でも使用可能にするには、[マイドライブ]フォルダ下で、コピーしたいファイルを右クリックし、メニューから[Googleドライブ]−[オフラインで使用可能にする]を選択すればよい。ただ、どのファイル/フォルダがオフラインで使用可能なのかは、ファイルアイコンの左下にマークが表示されるのだけなので、少々分かりにくい。
また、「バックアップと同期」と異なり、Windows 10の[ドキュメント]や[デスクトップ]をGoogleドライブ側にバックアップするような機能はないため、そのような使い方をしたい場合は、タスクスケジューラーを使って、定期的に[ドキュメント]や[デスクトップ]を割り当てられたドライブの適当なフォルダにコピーするといった運用が必要になる。
パソコン版Googleドライブの設定
パソコン版Googleドライブの設定は、[Googleドライブの設定]ダイアログで行う。[Googleドライブの設定]ダイアログを開くのは少々面倒で、インジケーター領域(通知領域)にある[Google Drive]アイコンをクリックし、表示されたウィンドウの右上にある[歯車]アイコンをクリック、表示されたメニューで[設定]を選択する。
[Googleドライブの設定]ダイアログでは、「システム起動時にGoogleドライブ(パソコン版Googleドライブ)を開始するかどうか」「ローカルにキャッシュされたファイルのフォルダの位置」「パソコン版Googleドライブに割り当てるドライブレター」などの設定が可能だ。
また、少々分かりにくいが、下部中央の[ネットワーク設定]をクリックすると、ダイアログが表示され、プロキシの設定や帯域幅の設定も行える。
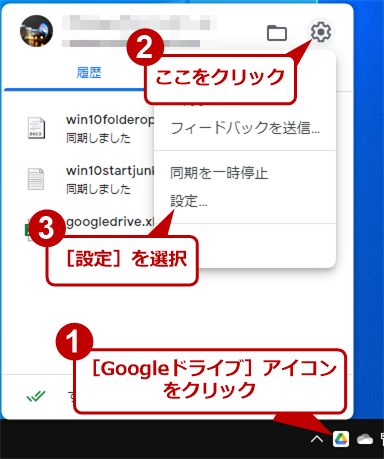 パソコン版Googleドライブの設定(1)
パソコン版Googleドライブの設定(1)インジケーター領域(通知領域)の[Googleドライブ]アイコンをクリックする。表示されたウィンドウで右上の[歯車]アイコンをクリックして、メニューで[設定]を選択する。
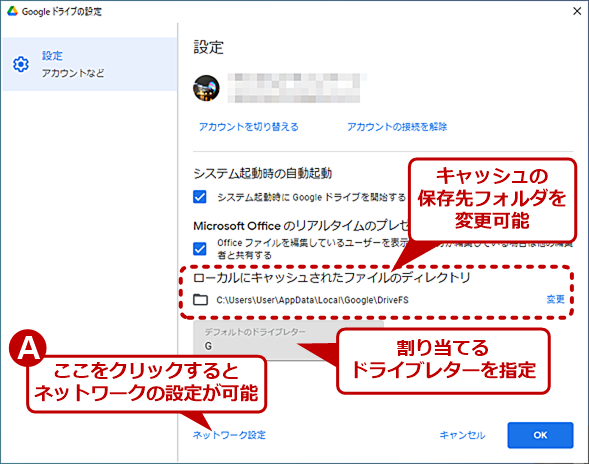 パソコン版Googleドライブの設定(2)
パソコン版Googleドライブの設定(2)[Googleドライブの設定]ダイアログが表示されるので、ここでキャッシュフォルダや割り当てるドライブレターが設定できる。また、ネットワークの設定を行いたい場合は、[ネットワーク設定]リンクをクリックする。
Google ChromeにGoogleドライブ用拡張機能がインストールされる!?
Google Chrome(以下、Chrome)がインストール済みのWindows 10に「パソコン版Googleドライブ」をインストールすると、Chromeのウィンドウ右上のメニューアイコンがオレンジ色の[エラー]に変わる。これは、次のGoogle製拡張機能がChromeにインストールされたことを表している。
- ドライブ用アプリケーション ランチャー(Google)(chromeウェブストア)
ただ、デフォルトでは無効化されていて、Chromeのメニューを開いて手動で設定するまでは有効にならない。
この拡張機能を有効にすると、ChromeでWeb版Googleドライブを開いたとき、ローカルのアプリケーションでGoogleドライブ上のファイルを開けるようになる。例えば、Googleドライブ上のPDFファイルをローカルのAdobe Acrobat Readerで表示できる。
こうした機能が不要なら、この拡張機能は無効のままにしておいてよいだろう。
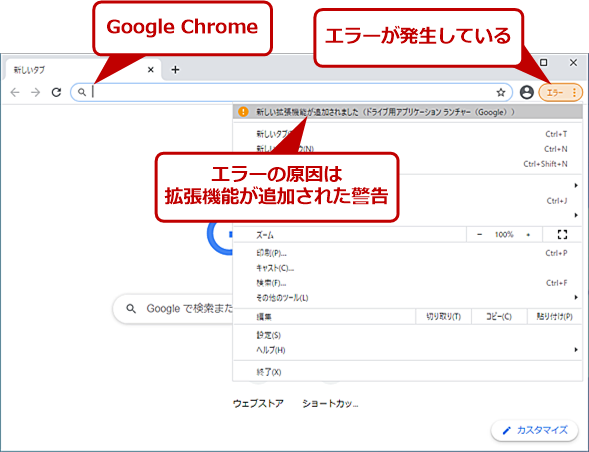 パソコン版GoogleドライブでインストールされるChromeの拡張機能(1)
パソコン版GoogleドライブでインストールされるChromeの拡張機能(1)パソコン版Googleドライブをインストールすると、Google Chromeに「ドライブ用アプリケーション ランチャー(Google)」という拡張機能が追加される。そのため、メニューアイコンにエラーが表示される。
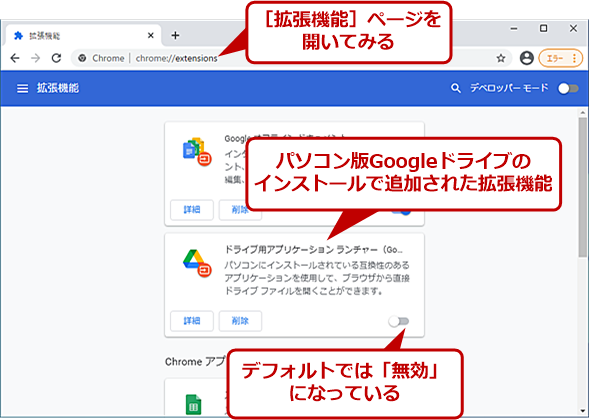 パソコン版GoogleドライブでインストールされるChromeの拡張機能(2)
パソコン版GoogleドライブでインストールされるChromeの拡張機能(2)メニューアイコンをクリックし、[その他]−[拡張機能]を選択して、[拡張機能]ページを開く。「ドライブ用アプリケーション ランチャー(Google)」という拡張機能が追加されていることが分かる。ただし、デフォルトでは「無効」になっている。
Copyright© Digital Advantage Corp. All Rights Reserved.