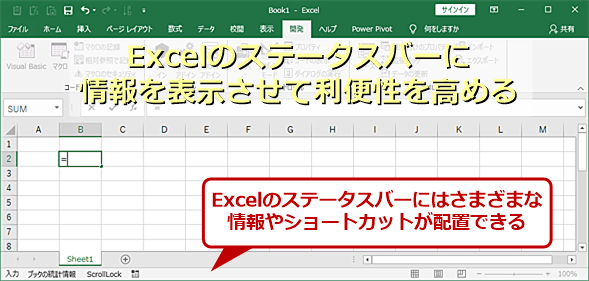Excelのステータスバーで素早く合計などを確認する:Tech TIPS
Excelの最下部にある「ステータスバー」には、さまざまな情報やショートカットが配置できる。「合計」を表示できるようにすれば、セル範囲を選択しただけで合計値が確認できる。この「ステータスバー」の便利な使い方を紹介しよう。
この記事は会員限定です。会員登録(無料)すると全てご覧いただけます。
対象:Office 2013/2016/2019/365
「Microsoft Excel(エクセル)」のウィンドウの最下行には、さまざまな状態が表示される「ステータスバー」がある。ここにはExcelの状態だけでなく、さまざまな情報表示やショートカットを配置することも可能だ。
これを活用することで、便利な使い方ができる。ただ、人が一度に把握できる個数は7個程度とされていることから、あまり多数の項目を表示させてしまうと、かえって状態を把握しにくくなることがある。必要最低限に表示を絞ることで、ステータスバーを直感的に把握できるようになるだろう。
ステータスバーは、その上で右クリックすることで、[ステータスバーのユーザー設定]メニューを表示させることができる。ここから表示項目を「オン」「オフ」できる。行頭(左側)にチェックマークが付いている項目が表示される項目で、付いていなければ表示されない。ただし、後述する「表示設定」のように特定条件下で強制的に表示が行われ、ユーザーが表示/非表示を選択できない項目も存在する。
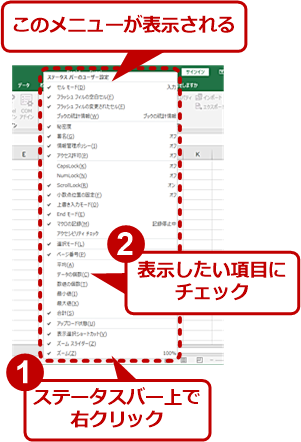 ステータスバーの設定を行う
ステータスバーの設定を行うステータスバー上でマウスの右クリックをすると[ステータスバーのユーザー設定]メニューが開く。ステータスバーの設定はここからのみ行える。また、このメニューでは、左側のチェックマークが表示の有無、右側に現在の状態値を表示する。
なお、ステータスバーの表示項目には、「常に表示されるもの」と、「状態が適用されているときのみ表示されるもの」がある。また、このメニューの情報項目の右側には、現在の状態が表示される。ステータスバー上で非表示となっていても、このメニューから状態を確認することが可能だ。
ステータスバーの表示項目を選択する
下表は、ステータスバーに表示される項目だ。Excelのヘルプにも同様の説明があるものの、後述する「表示設定」や「循環参照」のように記載されていない項目がある。そうした項目もこの表に入れてある。
| 名称 | 設定 | 表示 | 操作 | 意味 |
|---|---|---|---|---|
| 操作ガイド | 不可 | 操作中 | セルのコピー中などの操作ガイド | |
| セルモード | ○ | 常時 | 「準備完了」「入力」「編集」「参照」の状態表示 | |
| 循環参照 | 不可 | 循環参照の有無を表示 | ||
| フラッシュフィルの空白セル | ○ | フラッシュフィル操作の後に空白のままになったセルの数 | ||
| フラッシュフィルの変更されたセル | ○ | フラッシュフィルによって設定されたセルの数 | ||
| フックの統計情報 | × | 常時 | ○ | クリックで統計情報を表示 |
| 秘密度 | ○ | 一部のMicrosoft 365契約者のみ利用可能な項目 | ||
| 署名 | ○ | ブックの電子署名の状態 | ||
| 情報管理ポリシー | ○ | Information Rights Managementの状態 | ||
| アクセス許可 | ○ | ○ | 「閲覧」「編集」のアクセス制限状態 | |
| CapsLock | × | キーボードの[CapsLock]キー状態 | ||
| NumLock | × | キーボードの[NumLock]キー状態 | ||
| ScrollLock | ○ | キーボードの[ScrollLock]キー状態 | ||
| 小数点位置の固定 | ○ | 「小数点位置を自動的に挿入する」設定が「オン」 | ||
| 上書き入力モード | × | セルの上書きモード | ||
| Endモード | ○ | [End]キーの状態 | ||
| マクロの記録 | × | 常時 | ○ | 「マクロの記録」の状態表示 |
| アクセシビリティチェック | × | 常時 | ○ | 「アクセシビリティチェック」の状態 |
| 選択モード | ○ | 「拡張選択モード」([F8]キー)の状態 | ||
| ページ番号 | ○ | 「ページレイアウトビュー」「印刷プレビュー時のページ番号 | ||
「設定」列:○=標準で表示、×=標準で非表示、不可=設定でオンオフできない
「表示」列:常時=常に表示、選択中=セル範囲の選択時のみ、操作中=特定の操作時のみ表示、空欄は適用時のみ表示
「操作」列:○=クリックして操作が可能
| 名称 | 設定 | 表示 | 操作 | 意味 |
|---|---|---|---|---|
| 平均 | ○ | 選択中 | 選択範囲の平均値 | |
| データの個数 | ○ | 選択中 | 選択範囲のデータの個数 | |
| 数値の個数 | × | 選択中 | 選択範囲の数値セルの個数 | |
| 最小値 | × | 選択中 | 選択範囲の最小値 | |
| 最大値 | × | 選択中 | 選択範囲の最大値 | |
| 合計 | ○ | 選択中 | 選択範囲の合計値 | |
| アップロード状態 | ○ | OneDriveへのアップロード状態 | ||
| 表示設定 | 不可 | *1 | ○ | アドイン表示互換性の切り替え |
| 表示選択ショートカット | ○ | 常時 | ○ | ビューの切り替えボタン |
| ズームスライダー | ○ | 常時 | ○ | ズーム倍率をスライダーで設定できる |
| ズーム | ○ | 常時 | ○ | 現在のズーム倍率を%で表示 |
「設定」列:○=標準で表示、×=標準で非表示、不可=設定でオンオフできない
「表示」列:常時=常に表示、選択中=セル範囲の選択時のみ、操作中=特定の操作時のみ表示、空欄は適用時のみ表示
「操作」列:○=クリックして操作が可能
*1:表示倍率の異なるマルチディスプレイの利用時のみ表示
表中の「設定」列は、ステータスバーのユーザー設定メニューでの設定が可能かどうか、標準状態で表示項目になっているかを示す。ステータスバーに表示される項目は、標準状態で「オフ」になっているものがある(表中「×」で表記)。また、ユーザーが非表示を指定できず、Excelが必要なときに必ず表示を行う項目(表中「不可」と表記)もある。
表示項目の中には、「常に表示されるもの(『表示』列の『常時』)」と、「普段は非表示で表示項目対象が適用時にのみ表示されるもの」がある。「表示」列で、何も記述されていない項目は、通常状態(非適用時)には何も表示されず、適用時のみ表示される項目だ。その他、「特定の操作を行っているとき(同『操作中』)」「セル範囲を選択中(同『選択中』)」といった状態のときだけ表示されるものがある。
操作ガイドやセルモードなどの項目は、左側に詰めて表示される。一方、機能や設定のショートカット的な項目に関しては、右側にまとめて表示するようになっている。表示項目が多くて、直感的に判断しづらいといった場合、表示項目が左/右のどちら側に表示されるかで、表示/非表示を判断する。一般的には、左側に多くの項目が表示されるため、右側に表示される項目は視認性にあまり影響がない。
表の「操作」列は、表示項目がマウスクリックなどでダイアログを開いたり、機能を実行したりするなど、何らかの機能を持つものを示す。この項目に何も記載がない項目は、単なる表示のみの項目である。
「表示設定」とは
「表示設定」は、表示倍率の異なるマルチディスプレイ利用時のみ表示される項目で、ユーザーはこれを非表示にできない。
これは、Excelを表示互換モードに切り替えるためのもので、異なるディスプレイ表示倍率などに追従できない可能性があるアドインなどのために用意されている。Windows 10の高解像度ディスプレイ対応が変更になった後、Microsoft Officeがこれに対応したものの、過去に作られたアドインなどにこれに対応できていないものがある。そのために互換性を重視した設定に切り替えるためのものだ。
表示される設定項目は、[ファイル]タブで[オプション]を選択して開く[Excelのオプション]ダイアログの[全般]にある「ユーザーインターフェイスのオプション」欄の「複数ディスプレイを使用する場合」と同じものだ。
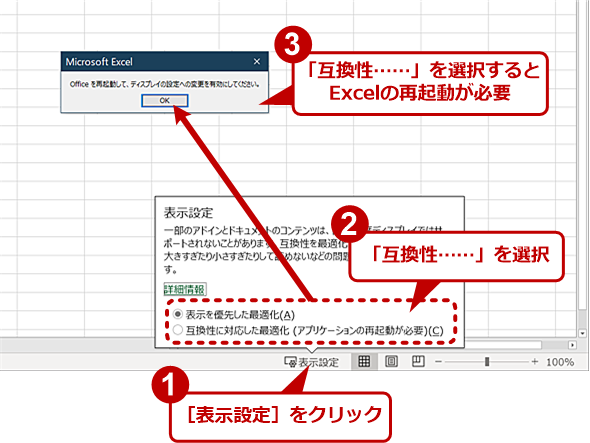 「表示項目」の設定方法(1)
「表示項目」の設定方法(1)利用環境によっては「表示項目」が表示されるが、「ステータスバーのユーザー設定」には表示されず、ユーザーが「オフ」にすることができない。これは、マルチディスプレイ利用時で複数の表示倍率が設定されているときのみ表示される。
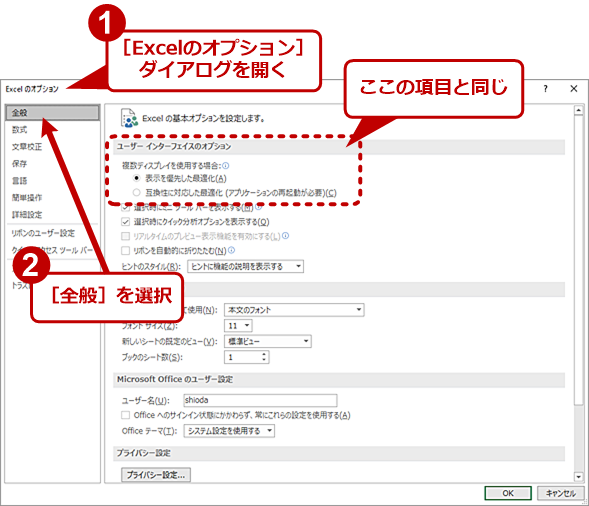 「表示項目」の設定方法(2)
「表示項目」の設定方法(2)ステータスバーに表示される「表示項目」をクリックして表示される設定は、[ファイル]−[オプション]で表示される[Excelのオプション]ダイアログにある[全般]の「ユーザーインターフェイスのオプション」欄の「複数ディスプレイを使用する場合」と同じだ。
なお、この設定の切り替えには、Excelの再起動が必要となる。ステータスバーに常に表示させておく必要を感じないが、強制的に表示されているのは、おそらくこれに関わるトラブルが多いためだろう。Excelのウィンドウをディスプレイ間で移動させたとき、表示が崩れることがあるようなら、この設定を切り替えることで防止できることがある。
マルチディスプレイを使っていても、全てのディスプレイの表示倍率([Windows 10の設定]アプリの[システム]−[ディスプレイ]にある「拡大縮小とレイアウト」欄の「テスキト、アプリ、その他の項目のサイズを変更する」)が同じパーセントになっている場合には、この項目は表示されない。表示倍率設定を変更して全てのディスプレイで同じ倍率にした後で、Excelのステータスバーの「表示設定」を消すには、Excelを再起動する必要がある。
ステータスバーから実行できる機能
ステータスバーは単に情報を表示するだけでなく、簡単に機能を実行できる項目もある。ステータスバーの右側は、そのための項目が多く配置されている。
「ズーム」と「ズームスライダー」は、シートのズーム倍率を制御できる。その左隣にある3つのアイコンは、それぞれ「標準ビュー」「ページレイアウトビュー」「改ページプレビュービュー」を切り替えるもので、これらはメニューの[表示]タブにある[ブックの表示]グループにある3つのボタンに対応している。Excelで印刷を行うことが多いようならば、標準状態のままこれらのアイコンを表示させおけばいい。ほとんど印刷しないというのであれば、「オフ」にして非表示にしても構わない。
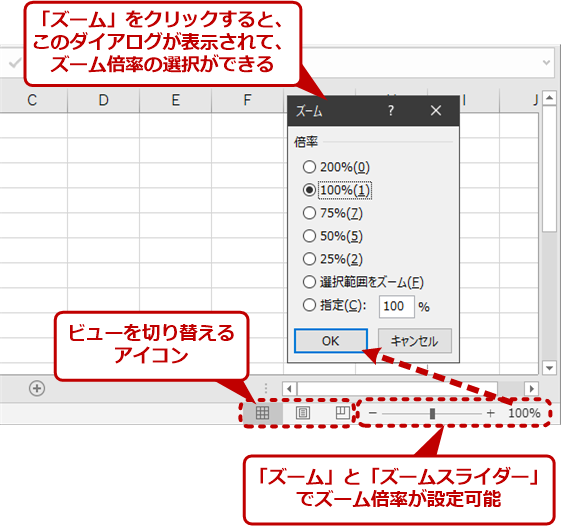 ズーム倍率の制御とビューの切り替え
ズーム倍率の制御とビューの切り替えステータスバーの左側には、ビューを切り替えるアイコン3つと、ズーム倍率を切り替えるスライダーと%表示が並ぶ。%表示部分をクリックすると、ズーム倍率を選択できるダイアログが表示される。
左側に表示される項目で機能を実行できるものには、「ブックの統計情報」「アクセス許可」「マクロの記録」「アクセシビリティチェック」がある。ただし、「アクセス許可」は、設定が適用されているときしか表示されない。これらは、必要に応じて利用するといいだろう。また、「マクロの記録」は、マクロ記録の状態を常に表示するので、利用する場合には「オン」にしておいた方が便利だ。ここからマクロ記録を開始させることもできる。
「アクセシビリティチェック」は、Excelブックが誰にでも分かりやすいような構造、内容になっているかどうかのチェックを行うものだ。広く一般向けに公開し、利用者への配慮から、画像に説明を付けるなどの必要がある場合には、表示させて状態を常にチェックするといいだろう。
比較的重要な表示項目
ここでは、その表示項目の「オン」「オフ」の判断ができるように、主要な表示項目を中心に説明する。なお、説明がない項目は、重要とはいえず、「オフ」にしても構わないだろう。
「セルモード」
「セルモード」は、セルの編集状態をあらわす。セルが単に選択されている(あるいはどのセルも選択されていない)場合で、Excelが入力を受け付けることができる状態になると「準備完了」と表示される。
未入力セルで入力を開始すると「入力」と表示され、値が設定されているセルを選択して数式バーを選択したり、ダブルクリックでセル内編集に入ったりすると「編集」となる。「入力」と「編集」では、カーソルキーなどの挙動が異なる。
「編集」が表示されているときは、左右カーソルキーはセル内の数式や入力文字列の中でカーソルキーを動かすために働く。「入力」状態で、かつ数式入力中の場合、カーソルキー(上下左右)などを押すとセル選択モードとなる。このときセルモードは「参照」という表示に切り替わる。
「編集」または「入力」が表示されているときには、[F2]キーで、セルモードを相互に切り替えることが可能だ。「セルモード」の表示を有効にしている場合、この項目は必ず、ステータスバーの左端に表示されることを理解しておくと、ステータスバーを「チラ」見するだけで、セルモードを把握できる。
[Ctrl]+[C]キーなどで「コピー」を行い、セル上にマーキー(点滅する点線)が表示されている場合などには、ステータスバーの左側には、「操作ガイド」が表示される。複数の操作で1つの機能を実行するもの(例えば、書式のコピーなど)は、操作ガイドが表示される。このとき、ステータスバーの左側には、操作ガイドしか表示されない。それぞれの操作が完了するか、[Esc]キーなどで中断すると、ステータスバーは元の状態に戻る。
「入力」「参照」「編集」の各モードの違いについては、Tech TIPS「【Excel】自動計算の達人になるセル参照完全マスター」を参照していただきたい。
「秘密度」「署名」「情報管理ポリシー」「アクセス許可」
「秘密度」「署名」「情報管理ポリシー」「アクセス許可」は、企業や組織などでOfficeに情報管理に関わる設定を行っている場合に表示される。普段は表示されることがない項目なので、表示/非表示のどちらでも構わない。
「CapsLock」「NumLock」「ScrollLock」
「CapsLock」「NumLock」「ScrollLock」は、それぞれ対応するPCキーボードのロック状態を示す。
ただし、「CapsLock」は、JISキーボードの場合「英数」キーとして使われ、[CapsLock]キーの状態の「オン」「オフ」を変えるには、[Shift]+[CapsLock]キーを使う必要があるため、間違って「オン」にしてしまう可能性は低いだろう。
[NumLock]キーは、テンキー部を持つフルキーボード配列や、フルキー部の一部をテンキーにできるノートPC系のキーボードが持つものだ。そのため「NumLock」の項目は、キーボードにより必要性が異なる。[NumLock]キーを間違って押して「オン」「オフ」するようなことがあるなら有効にしておくと、入力時に気が付きやすい。
「ScrollLock」は、Excel自体の挙動が変わるため、デフォルトで表示状態になっている。「ScrollLock」が有効だと、カーソルキーによってシートがスクロールできる。間違って[ScrollLock]キーを押して「オン」にした場合、このように挙動が変わってしまい驚くことになるので、これは「オン」のままにしておいた方がいいだろう。
表示させると便利な機能
ここでは、標準では「オフ」になっているが、表示させておくと便利な機能を紹介する。
「平均」「データの個数」「数値の個数」「最大値」「最小値」は、セル範囲を選択したとき、ステータスバーの右側に自動的に表示される項目だ。これらは、測定値データやアンケートなどを集計する場合に簡易なデータチェックに利用できる。
例えば、「1」〜「5」の5段階評価のような項目がある場合、「最大値」「最小値」を見ることで、範囲に収まっていないデータがあるかどうかを簡単に判定できる。また、「データの個数」と「数値の個数」が一致するかどうかをみれば、選択セル範囲が全て数値なのかどうかといった判定が可能で、入力ミスなどを見つけるのに利用できる。
測定結果のようなものでは、数式を記入することなく、「平均値」「最大値」「最小値」で簡単な分析が可能だ。条件を変えて繰り返し測定し、値を追い込んでいくような作業の場合、セル範囲を選択するだけで、統計値を表示でき、いちいち数式を記入する必要がない。
ステータスバーはついつい見逃しがちだが、常に表示されており、使いこなすと状況の把握が簡単に行え、幾つかの機能を簡単に実行できる。また、不要な項目を表示させないようにすることで、ステータスバーを把握しやすくすることも可能だ。
Copyright© Digital Advantage Corp. All Rights Reserved.