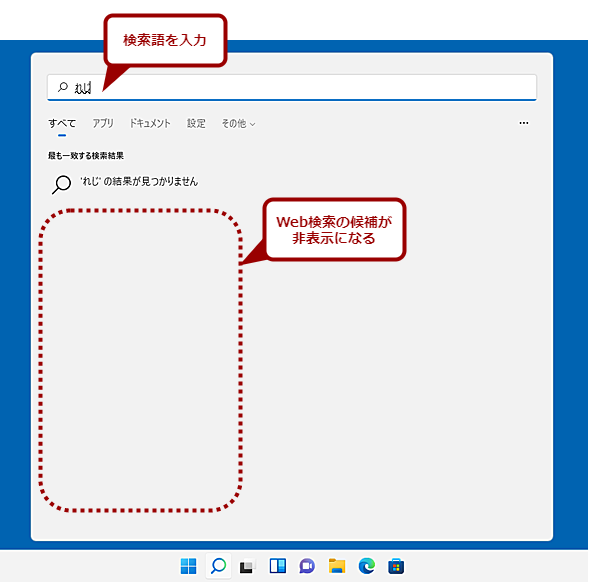【Windows 11対応】タスクバーの検索機能で「Web検索」などいらん、という人はこうして無効化:Tech TIPS
Windows 10やWindows 11のタスクバーにある[検索]ボタンを利用すると、コマンドなどをあいまい検索で探し、実行できる。しかし、同時にWeb検索の候補が表示されてしまう。そこで、Web検索を非表示に設定して、検索結果をすっきりさせよう。
この記事は会員限定です。会員登録(無料)すると全てご覧いただけます。
対象:Windows 10/11
![[検索]ボタンの検索は同時にWeb検索の候補一覧が表示される](https://image.itmedia.co.jp/ait/articles/2106/24/wi-win11websearchoff01.png) [検索]ボタンの検索は同時にWeb検索の候補一覧が表示される
[検索]ボタンの検索は同時にWeb検索の候補一覧が表示される[検索]ボタンを使った検索を実行すると、該当するWindows 10/11の機能やコマンドなどに加え、BingによるWeb検索の候補一覧(サジェスチョン)が表示される。候補の1つをクリックすると、Microsoft Edgeが起動し、Bingによる検索が実行される。この機能を使わないのであれば、無効化して、誤操作によるMicrosoft Edgeの起動が行われないようにしよう。
「Windows 10」や「Windows 11」でレジストリエディターやグループポリシーエディターを起動する際、[Windows]+[R]キーを押して、[ファイル名を指定して実行]ダイアログを開き、ここでコマンドを入力している人が多いのではないだろうか。コマンド名を知っていれば、[スタート]メニューからたどるよりも早く起動できるからだ。
ただ、[ファイル名を指定して実行]ダイアログでは、コマンド名を正確に入力する必要があり、レジストリエディターの「regedit」のようにコマンド名が比較的分かりやすく、短いものでないとなかなかコマンドで起動するのが難しい。
実は、[ファイル名を指定して実行]ダイアログを使うよりも、タスクバーにある[検索]機能を使うと、あいまい検索が使えるため、正確なコマンド名が分からなくても、コマンドの実行が可能だ。例えば、レジストリエディターならば、「reg」と入力するだけで、検索結果の「最も一致する検索結果」に「レジストリエディター」が表示され、この状態で[Enter]キーを押すだけで起動可能だ。コマンド名の先頭である「reg」が分からなくても、「レジストリ」と片仮名で入力しても起動できる。
ただ、残念なのは、タイプミスなどで検索にWindows 10/11の機能やコマンドが合致しなかった場合、BingによるWeb検索の候補が表示されてしまうことだ。うっかり[Enter]キーを押してしまうと、Microsoft Edge(以下、Edge)が起動し、Bingで「検索候補」の検索が実行される。
![[検索]機能の「Webの検索」をクリックするとEdgeが起動する(1)](https://image.itmedia.co.jp/ait/articles/2106/24/wi-win11websearchoff02.png) [検索]機能の「Webの検索」をクリックするとEdgeが起動する(1)
[検索]機能の「Webの検索」をクリックするとEdgeが起動する(1)タイプミスなどでWindows OSの機能やコマンドが合致しなかった場合、BingによるWeb検索の候補が表示される。ここで誤って[Enter]キーを押すと、Edgeが起動する。
タスクバーの[検索]ボタンで検索を行う際、Web検索が不要ならば、この機能を無効化してしまえば、Edgeを間違って起動させてしまうことも防げる。その方法を紹介しよう。
なお、Windows 10でタスクバーに[検索]ボタンが表示されていない場合、タスクバーの空いているところを右クリックし、メニューの[検索]−[表示しない]がチェックされていないかどうか確認しよう。[表示しない]がチェックされていると、[検索]ボタンが表示されないので、[検索アイコンを表示]などを選択して、タスクバーに[検索]アイコンを表示するとよい。
Windows 11の場合は、タスクバーを右クリックし、[タスクバーの設定]を選択、表示された[設定]アプリの[個人用設定]−[タスクバー]の「タスクバー項目」で「検索」のスイッチが「オン」にする。
またWindows 10でもWindows 11でも、[スタート]ボタンをクリックして[スタート]メニューが表示されたところで検索キーワードを入力し始めると、[検索]ボタンをクリックした時と同じく検索が実行される。
グループポリシーを使ってWeb検索を無効化する
Windows 10/11のHomeエディション以外ならば、グループポリシーを使って、検索機能のWeb検索を無効化できる。
タスクバーの検索機能で「gp」もしくは「グループ」と入力して、グループポリシーエディターを起動する。[Windows]+[R]キーを押して、[ファイル名を指定して実行]ダイアログを開き、「gpedit」と入力して起動してもよい。
グループポリシーエディターが起動したら、左ペインで[ユーザーの構成]−[管理用テンプレート]−[Windowsコンポーネント]−[エクスプローラー]を選択し、右ペインの[エクスプローラーの検索ボックスで最近検索したエントリの表示を無効にする]をダブルクリックする。[エクスプローラーの検索ボックスで最近検索したエントリの表示を無効にする]ダイアログが開くので、ここで[有効]を選択して、[OK]ボタンをクリック、一度、サインアウトして再サインインすると、検索ボックスに文字を入力しても、Web検索が表示されなくなっているはずだ。
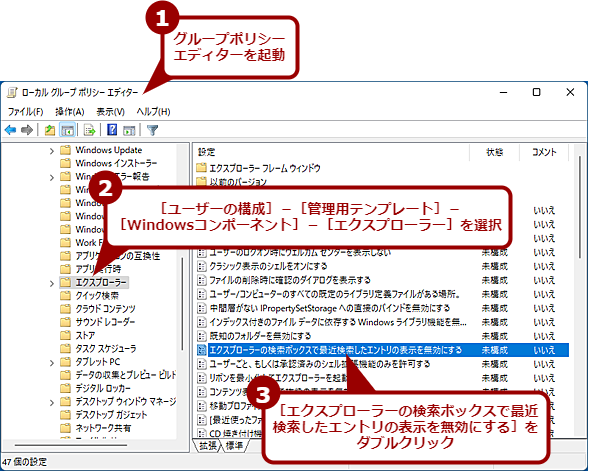 グループポリシーでWeb検索を非表示に設定する(1)
グループポリシーでWeb検索を非表示に設定する(1)グループポリシーエディターを起動して、左ペインで[ユーザーの構成]−[管理用テンプレート]−[Windowsコンポーネント]−[エクスプローラー]を選択する。右ペインの[エクスプローラーの検索ボックスで最近検索したエントリの表示を無効にする]をダブルクリックする。
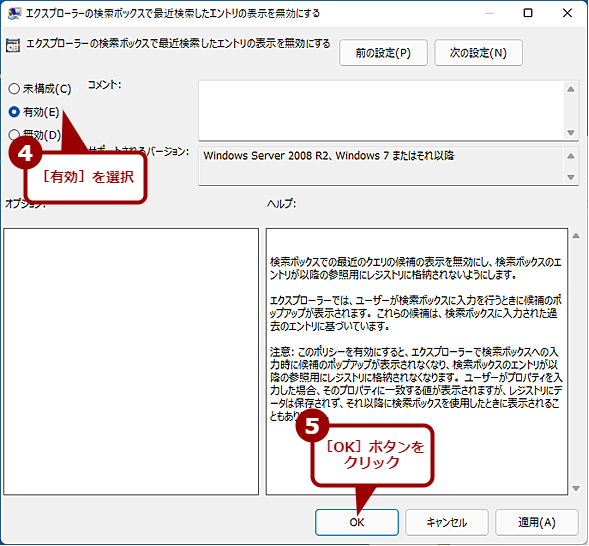 グループポリシーでWeb検索を非表示に設定する(2)
グループポリシーでWeb検索を非表示に設定する(2)[エクスプローラーの検索ボックスで最近検索したエントリの表示を無効にする]ダイアログが開くので、ここで[有効]を選択して、[OK]ボタンをクリックする。
なお、 このグループポリシーは、サインインするユーザーごとに設定する必要がある。
レジストリでWeb検索を無効化する
Windows 10/11のHomeエディションの場合、グループポリシーが設定できないので、レジストリでWeb検索を非表示に設定する必要がある。それには以下のレジストリを設定すればよい。このレジストリ設定は、サインインしているユーザーに対してのみ有効なので注意してほしい。
Copyright© Digital Advantage Corp. All Rights Reserved.

![[検索]機能の「Webの検索」をクリックするとEdgeが起動する(2)](https://image.itmedia.co.jp/ait/articles/2106/24/wi-win11websearchoff03.png)