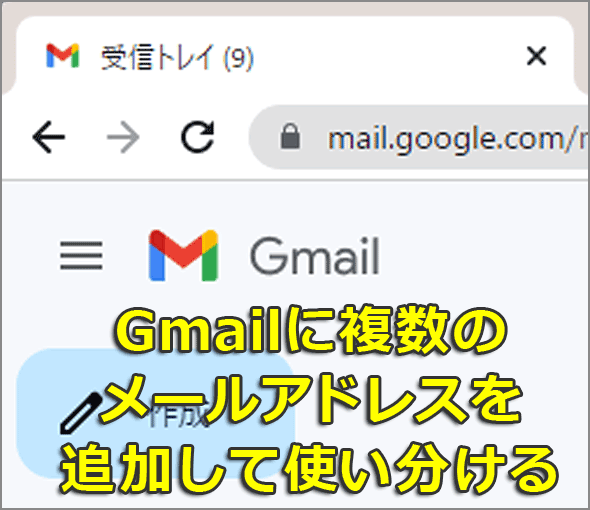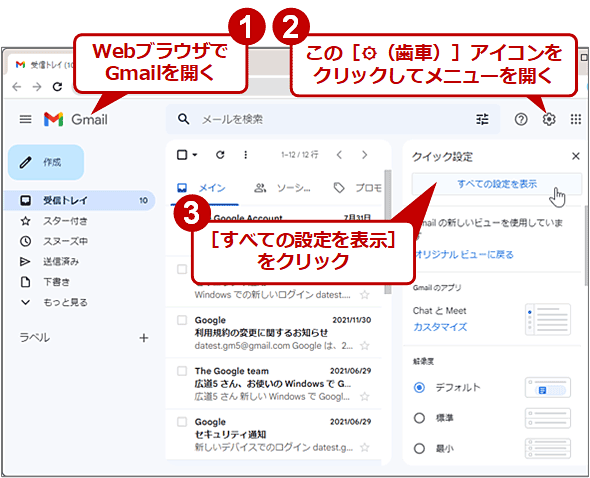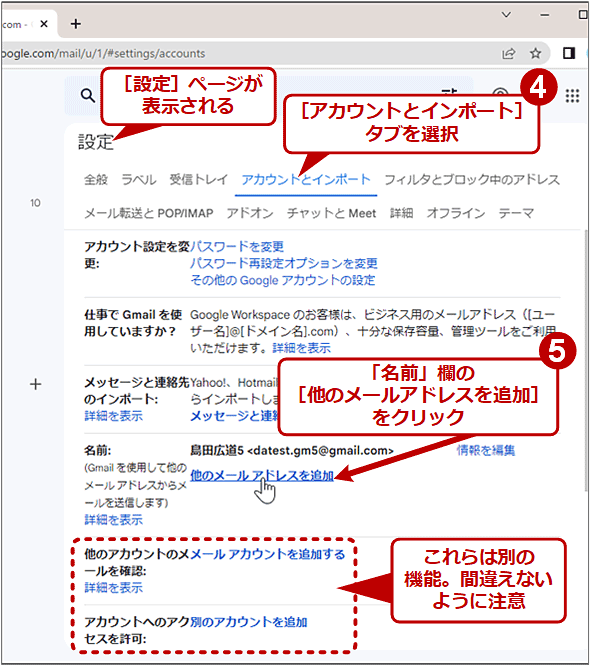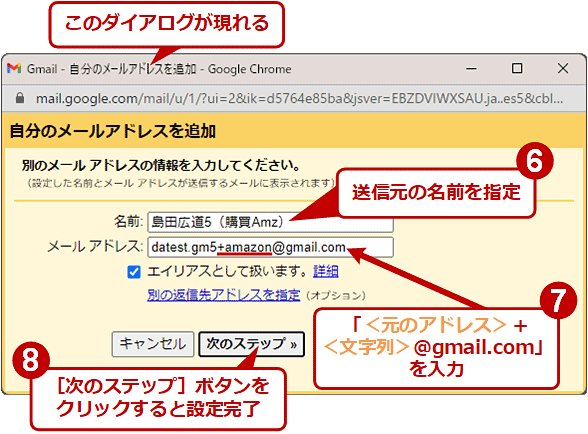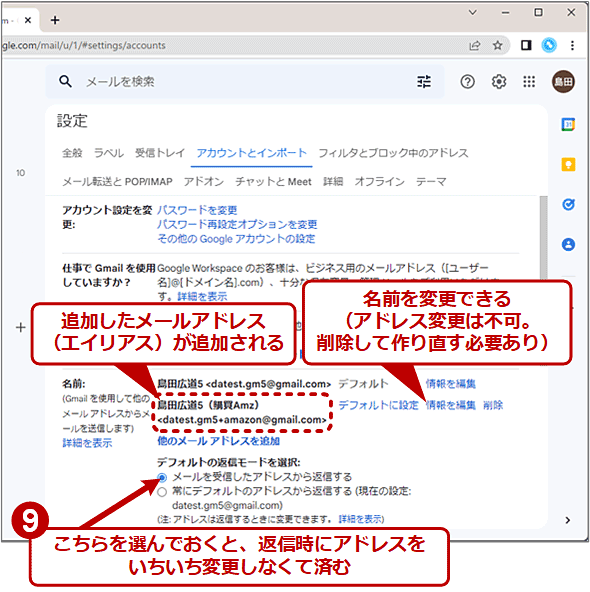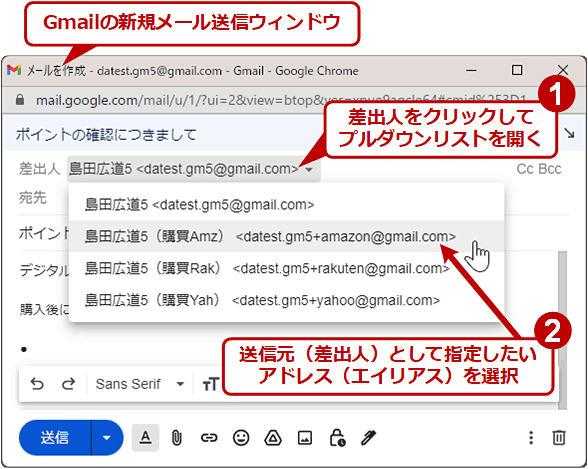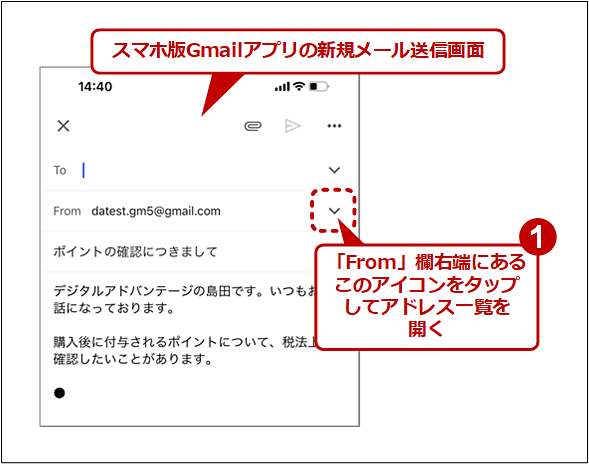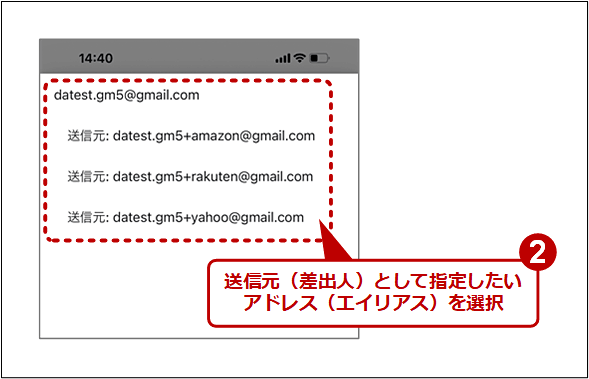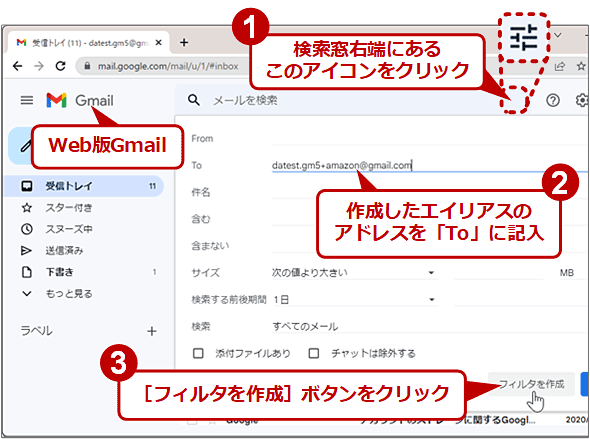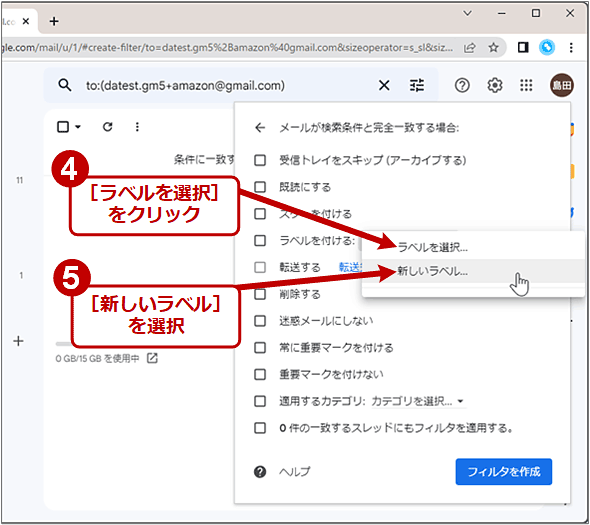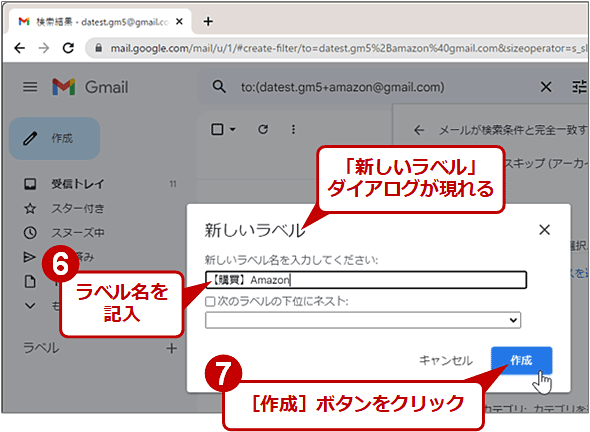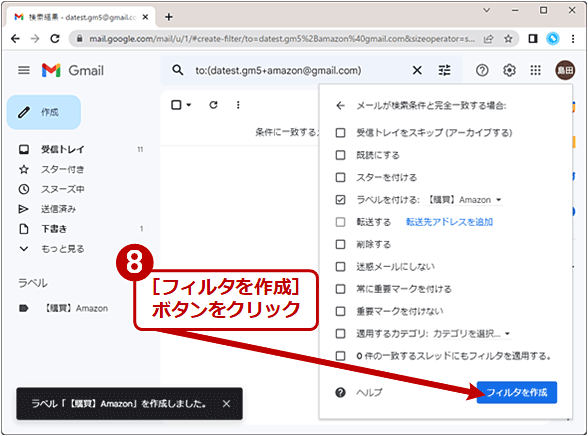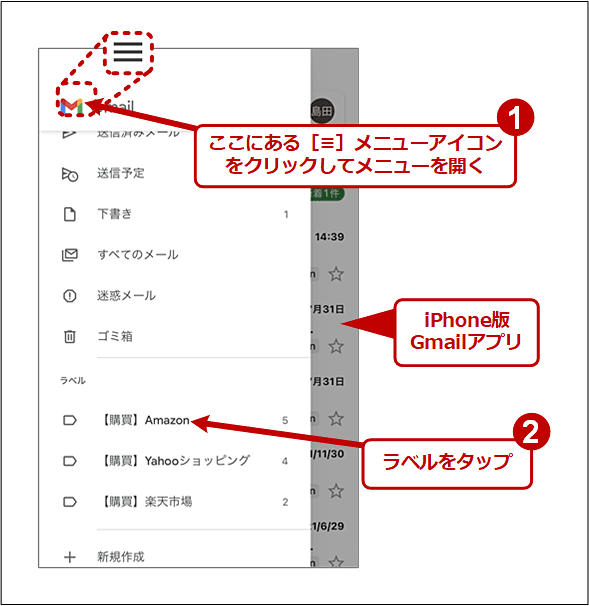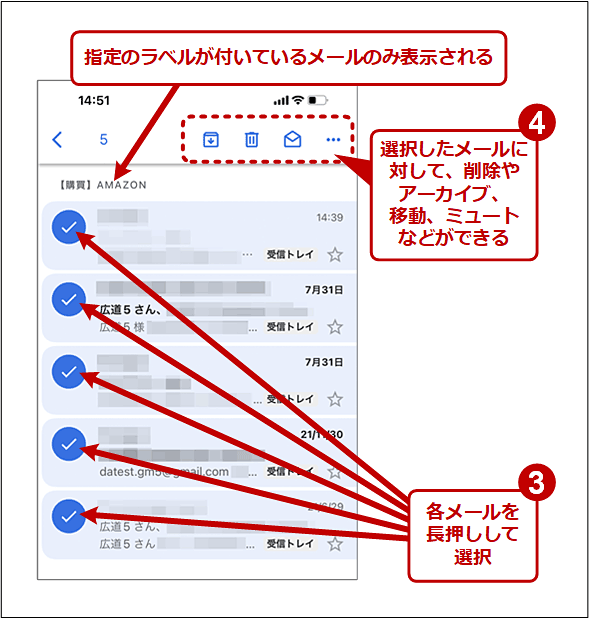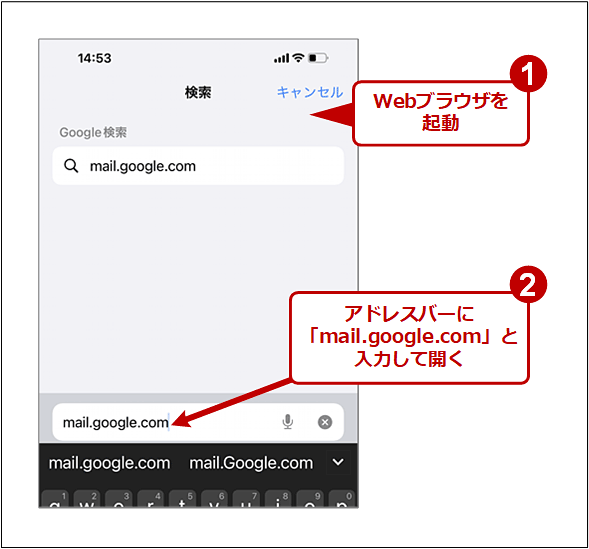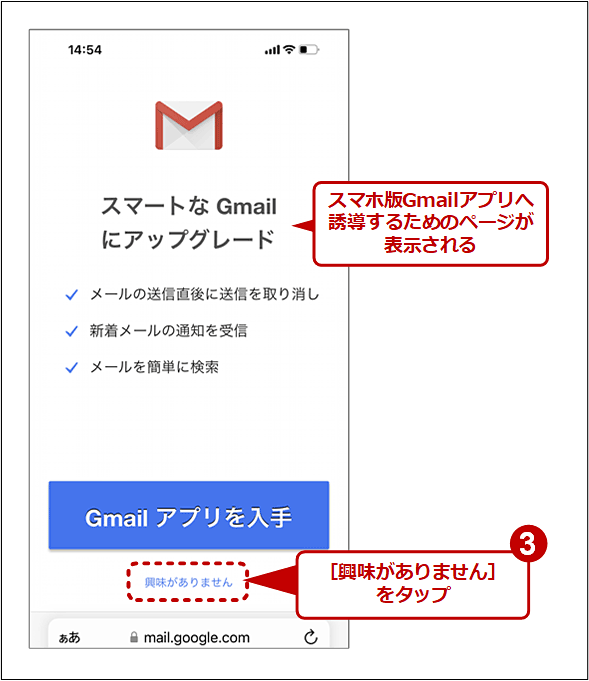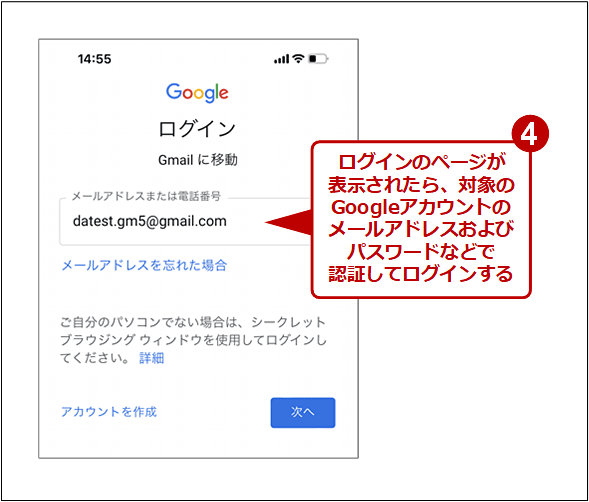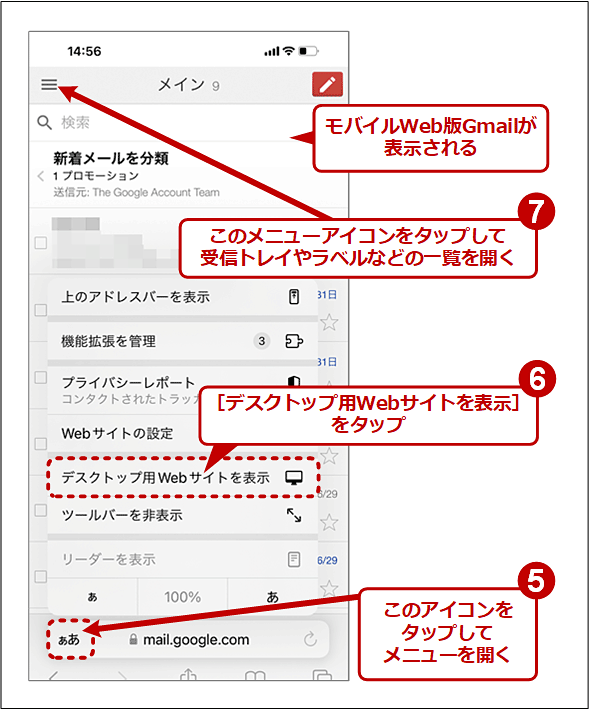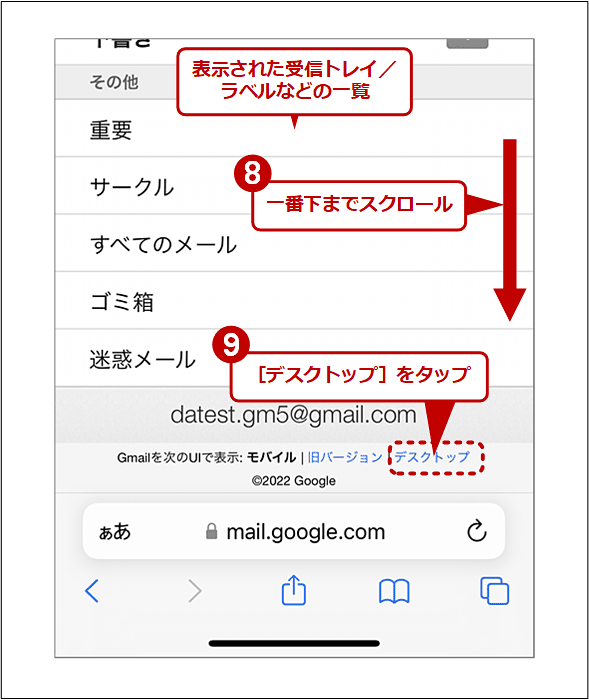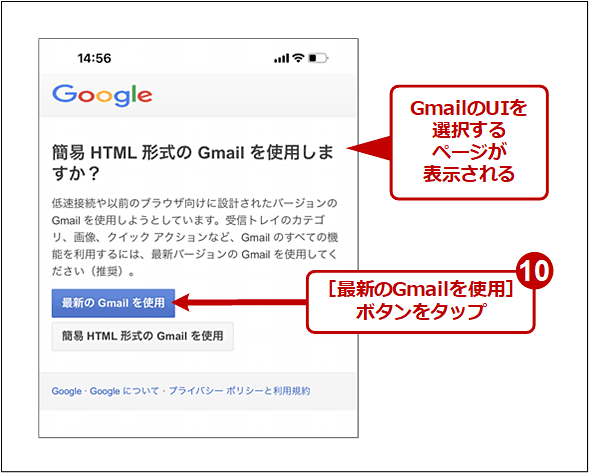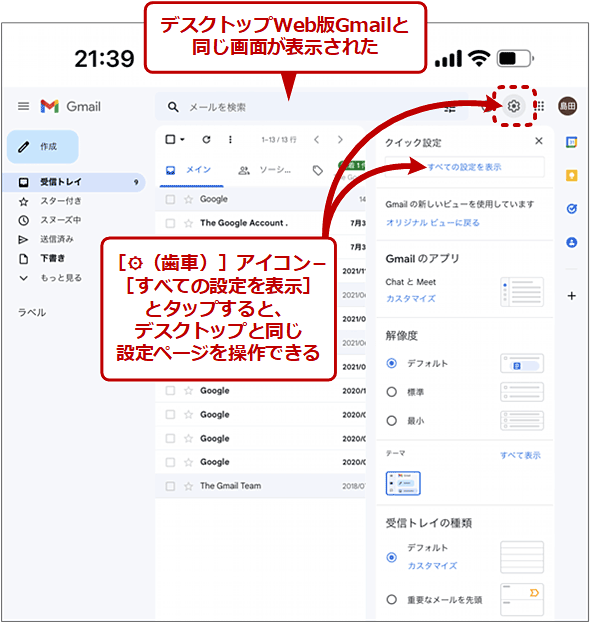Gmailで単一のメールアドレスにサブアドレスを追加して用途別に使い分ける方法:Tech TIPS
Gmailで普段使っているメールアドレスとは別に、サブのアドレスを使いたい、と思ったことはないだろうか? 無償で簡単に複数のメールアドレスをGmailに追加する方法を紹介する。スマホでも設定可能だ。
この記事は会員限定です。会員登録(無料)すると全てご覧いただけます。
対象:Web版Gmail、スマホ版Gmailアプリ
■記事内目次
メールをさまざまな用途に使っていて、「この用途では別のメールアドレスを使いたい」「今のメールアドレスのままだと、この用途には都合が良くない」と思ったことはないだろうか?
もしGmailを使っているなら、意外と簡単にメールアドレスを追加する方法がある。しかも無償で、だ。
本Tech TIPSでは、Gmailの「エイリアス」という機能を利用して、メールアドレスを追加する手順や注意点を紹介する。Windows OSなどでデスクトップ向けのWeb版Gmailを中心としつつ、スマホでの設定方法や利用方法についても触れる。
Gmailでメールアドレスを追加する
Gmailの「エイリアス」とは、オリジナルのメールアドレスに対して、「+abc」など「+」の後に文字列を付加することで作成できるメールアドレスのことだ。例えばオリジナルが「example@gmail.com」の場合、次のようなエイリアスをいくつも作成できる。
- example+abc@gmail.com
- example+itmedia@gmail.com
- example+notification4auto@gmail.com
こうしたエイリアス宛てに送信されたメールは、オリジナルのメールアドレスと同じメールボックスに届く。また送信時に差出人(送信者)をエイリアスのアドレスに変えることも可能だ。
では、エイリアス機能を使ったメールアドレスを作成していこう。以下ではPC(デスクトップ)のWeb版Gmailを前提として、操作手順を説明する。
■操作手順
- WebブラウザでGmailを開く
- ウィンドウ右上(検索ボックス右側)にある[⚙(歯車)]アイコンをクリック
- [すべての設定を表示]ボタンをクリックして[設定]ページを開く
- [アカウントとインポート]タブを選ぶ
- 「名前」欄の[他のメールアドレスを追加]リンクをクリックして、「自分のメールアドレスを追加」ダイアログを開く
- 「名前」欄に送信元の名前を記入。デフォルト(元の名前)のままでもよい
- 「メールアドレス」欄に「+<文字列>」を付けたメールアドレスを入力する。オリジナルのメールアドレスが「example@gmail.com」であれば、「example+abc@gmail.com」といった具合だ。ネットサービスごとにメールアドレスを作りたいのであれば、「+」の後ろには、ネットサービスの名称や略称など、アドレスだけで判別できるような文字列を付けるとよい。また「エイリアスとして扱います」のチェックは外さない
- [次のステップ]ボタンをクリックすると、アドレス追加は完了
- 「アカウントとインポート」タブに戻り、「名前」欄の「デフォルトの返信モードの選択」で、[メールを受信したアドレスから返信する]を選んでおくと、エイリアス宛てに送信されたメールに対して返信する際、送信者が自動的にそのエイリアスになる
[設定]ページの[アカウントとインポート]タブにある「名前」欄に、作成したメールアドレス(エイリアス)が表示されるはずだ。
試しに作成したメールアドレス宛てにメールを送信してみるとよい。「example+abc@gmail.com」宛てに送信しても、「example@gmail.com」の受信トレイに届くことが確認できるだろう。
なお、ネットサービスなどによっては、「+」の付いたメールアドレスが登録できないこともあるので、メールアドレスを作成する前に登録可能かどうかの確認を行うとよい。
●スマホでエイリアスのアドレス追加はできない!?
更新時点では、スマホ版Gmailアプリでエイリアスのアドレス追加をすることはできないようだ。
ただ、スマホでもWebブラウザでGmailを開き、デスクトップ表示モードに切り替えることで、上記のPC向け手順で設定することは可能だ。詳細は本稿末尾に記している。
作成したエイリアスを使ってメールを送信する
エイリアスのメールアドレスを作成すると、それを送信者としてメールを送信できる。
●デスクトップのWeb版Gmailの場合
メール送信ウィンドウで「差出人」欄のメールアドレス部分をクリックすると、送信者として設定可能なアドレス一覧が表示されるので、作成したエイリアスをクリックして選べばよい。
●スマホ版Gmailアプリの場合
スマホ版Gmailアプリでも、PC(デスクトップ)と同様の手順で送信者を選べる。
エイリアス宛てのメールに自動でラベルを付けて振り分ける
エイリアス機能で作成したメールアドレス宛てに届いたメールが分かるように、フィルタ機能を使って自動的にラベルを付けておくとよい。ラベルを付けると、まとめて削除したり、アーカイブしたりできるからだ。
●デスクトップのWeb版Gmailの場合
Web版Gmailでは、以下のように検索ボックスからフィルタを作成すればよい。
■操作手順
- 検索ボックス右端にあるアイコンをクリックして、検索オプション一覧を開く
- 作成したエイリアスのアドレスを「To」欄に記入
- [フィルタを作成]ボタンをクリックすると、「メールが検索条件と完全一致する場合」画面に切り替わる
- 「ラベルを付ける」の右側にある[ラベルの選択]をクリックしてプルダウンリストを開く
- [新しいラベル]を選択して、「新しいラベル」ダイアログを開く
- 「新しいラベル名を入力してください」欄に新たなラベル名を記入
- [作成]ボタンをクリックすると、指定したラベルが作成される
- [フィルタを作成]ボタンをクリック
不要な広告メールしか届かないことが明らかな場合は、ラベルを付けるのではなく、「受信トレイをスキップ(アーカイブする)」や「削除する」を選択してもよいだろう。
ラベルを追加すると、左ペインの下側に「ラベル名」のメニューが表示され、そこを開くだけでエイリアスのメールアドレス宛てのメールが確認できる。一種のフォルダになっているので、まとめて削除したり、既読にしたりすることも可能だ。
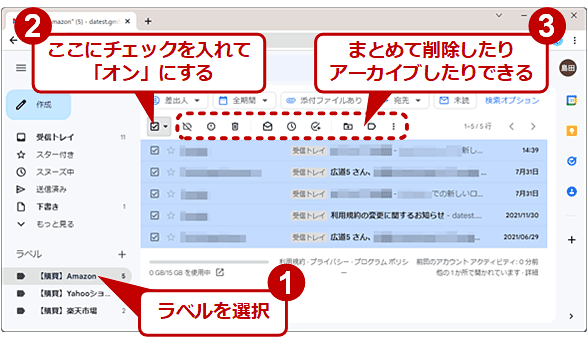 Web版Gmailでラベルが付いたメールを操作する
Web版Gmailでラベルが付いたメールを操作する左ペインの下にあるラベル名を選択すると、フィルタ機能でラベルが付けられたメールの一覧が表示される。各メール見出しの左端にあるチェックを入れると、削除したり、アーカイブしたりできる。簡単に全てのメールが選択できるので、まとめて操作が行える。
●スマホ版Gmailアプリの場合
スマホ版Gmailアプリでは、フィルタを追加することはできない(スマホでもWeb版Gmailでフィルタを追加する方法はある。詳細は後述)。
一方、別途作成されたフィルタにより自動で付けられたラベルを選択して、メールを操作することは可能だ。
■操作手順
- iPhone版Gmailアプリの左上隅にある[≡]メニューアイコンをタップしてメニューを開く
- 対象のラベルをタップ
- 対象ラベルが付いているメール一覧が表示されるので、各メールを長押しして選択
- 上部のツールアイコンやメニュー上の各機能をタップして、選択したメールに対して削除やアーカイブ、移動、ミュートなどを行う
スマホでGmailのアドレス追加やフィルタ追加をするには
前述の通り、PCのWeb版Gmailでは可能でもスマホ版Gmailアプリではできない設定項目がある。そこで、スマホのWebブラウザでGmailを開き、デスクトップ表示モードに切り替えると、前述のPC向け手順そのままで各種設定が可能だ。
以下では、iPhone(iOS 15)のSafariでGmailの設定ページを開く例を紹介する。Androidでも、Google Chromeで右上隅の[⋮]メニューアイコンをタップし、[PC版サイト]を選択すれば同様の手順で設定可能だ。
■操作手順
- Webブラウザ(ここではSafari)を起動
- アドレスバーに「mail.google.com」と入力して開く
- 「スマートなGmailにアップグレード」というGmailアプリへ誘導するページが表示されたら、一番下にある[興味がありません]リンクをタップ
- Googleのログイン画面が表示されたら、対象のGoogleアカウントとそのパスワードなどで認証してログインする
- モバイルWeb版Gmailのメール一覧が表示されたら、下側のアドレスバー左端にある「ぁあ」というアイコンをタップしてメニューを開く
- [デスクトップ用Webサイトを表示]をタップ(この時点では再描画されるだけで、特に画面は変わらない)
- 左上の[≡]メニューアイコンをタップして受信トレイやラベルなどの一覧を開く
- 一番下までスクロール
- 「Gmailを次のUIで表示」の右側にある[デスクトップ]リンクをタップ
- 「簡易HTML形式のGmailを使用しますか?」というページが表示されたら、[最新のGmailを使用]ボタンをタップ
これでデスクトップのWeb版Gmailと同じ画面が表示される。後は前述したPCの場合と同じく、右上(検索ボックス右側)の[⚙(歯車)]アイコン−[すべての設定を表示]ボタンをタップしていくと、[設定]ページが表示される。「アカウントとインポート」タブでエイリアスを追加したり、フィルタを追加したりすることが可能だ。
Googleアカウント追加とエイリアス追加、どっちでアドレスを増やすべき?
Gmailでメールアドレスを追加して増やす方法としては、Gmail(Google)のアカウントを別途作成するという手もある。ただ、エイリアスと比べると、次のようなデメリットがある。
- 複数のアカウントを管理しなければならず、面倒が増える
- メールが別々のメールボックスに届くため、メールチェックなどに手間がかかる
- 単一のメールボックスで管理するには、メールボックス間でメール転送設定が必要
- 「@gmail.com」で終わるメールアドレスは、いったん作成すると通常は変更できない(アカウントの作り直しが必要)
エイリアスなら、いくら増やしてもGoogleアカウントは1つのままだ。メールボックスも1つで済む。エイリアスのアドレス宛てのメールを単に受信するだけなら、特にGmailの設定を変更する必要はない。「example+abc@gmail.com」の「abc」の部分は簡単に変更できる(言うまでもなく「abc」の部分はメールアドレスの一部として許される文字列である必要がある)。
エイリアスのデメリットは、簡単にオリジナルのメールアドレスを特定できることだ(メールアドレスの「+」から「@」の前までを除去するだけ)。オリジナルに対するエイリアスの匿名性は全く期待できない。
例えば仕事に対する趣味・道楽のように、用途が全く異なっていて、かつ相互に関係を持たせたくない場合は、別々のアカウントでGmailを利用した方が安全で混乱を予防しやすいだろう。逆に関係の深い用途同士なら、本稿で説明したエイリアスを活用した方が便利だろう。
■関連リンク
- 別のアドレスやエイリアスからメールを送信する(Google Gmailヘルプ)
- Gmail アカウントの作成(Google Gmailヘルプ)
- Gmail アドレスでのピリオドの扱い(Google Gmailヘルプ)
■更新履歴
【2022/08/10】最新の情報を反映しました。スマホでデスクトップWeb版Gmailと同じ設定をするための手順を追記しました。メール送信時に差出人をエイリアスのアドレスに変更する手順を追記しました。
【2021/08/02】初版公開。
Copyright© Digital Advantage Corp. All Rights Reserved.