Web版Zoom/Teams/Meetの音量を個別に調整するには【テレワーク自由自在】:Tech TIPS
WebブラウザでZoomやMicrosoft Teams、Google Meetによるオンラインミーティングをしているとき、音量調整がままならなくて困ったことはないだろうか? Windows 10でミーティングの音量だけを調整する方法を紹介する。
この記事は会員限定です。会員登録(無料)すると全てご覧いただけます。
■記事内目次
対象:Windows 10、Web版Zoom、Google Meet、Web版Microsoft Teams
テレワーク(リモートワーク)中に「Zoom」や「Google Meet」(以下、Meetと略)、「Microsoft Teams」(以下、Teamsと略)などのミーティングアプリを使ってオンラインミーティングをしていると、相手の声が小さい、あるいは逆に大きいので、出力音量(再生ボリューム)を調整したいことがしばしばある。
ところが、Web版のZoomやTeams、Meet(PWA版を含む)のようにWebブラウザで実行するタイプのミーティングサービスの場合、どこをどう探しても音量調整の機能が見当たらない。
かといってWindows 10の通知領域(インジケーター領域)にあるスピーカーアイコンで音量調整をすると、他のアプリの音量も変わってしまう。結果として、ミーティングの音声はよく聞こえるけど、Windows 10の通知音などが大きくてうるさい、というアンバランスな状況になりがちだ。
そこで本TIPSでは、Windows 10+Web版ミーティングサービスを対象として、このような状況に陥ったときに、メイン(マスター)の音量は変えずにミーティングの出力音量(再生ボリューム)を個別に調整する方法を紹介する。
Web版ミーティングサービスの出力音量を個別に調整するには
Windows 10でMeetやWeb版Zoom、Web版Teamsの出力(再生)音量を調整するには、それを実行しているWebブラウザに対して、[Windowsの設定]アプリから設定する必要がある。その手順は以下のとおりだ。
- [スタート]メニューの歯車アイコンをクリックして[Windowsの設定]アプリを起動し、[システム]−[サウンド]とクリックする(コマンドラインで「ms-settings:sound」を実行してもよい)
- [サウンド]の右ペインを下へスクロールして、「サウンドの詳細オプション」欄にある[アプリの音量とデバイスの設定]をクリックする
- 「マスター音量」よりさらに下に各アプリの音量調整用スライダーが表示されるので、ミーティングサービスを利用しているWebブラウザのスライダーを左右に動かして、適切な音量に調整する
もし「アプリの音量とデバイスの設定」で同じWebブラウザのスライダーが複数現れた場合は、1つずつスライダーを動かしてミーティングの出力音量が変わるスライダーを見つける必要がある。
この方法で音量を調整すると、同じWebブラウザで利用する他の音声再生サービスの音量も変わってしまうものの、その他のアプリの音量は変えずに済む。
「ヘッドセット」ではなく「ヘッドフォン」へ音声出力している場合にも有効
Bluetooth接続のヘッドセットでオンラインミーティングをする場合、音声出力先として「ヘッドセット」の代わりに「ヘッドフォン」を選ぶと、音質が向上することがある。Windows 10の場合、通知領域(インジケーター領域)のスピーカーアイコンをクリックし、再生デバイスとして「ヘッドフォン〜」を選ぶだけだ。
ただ、この設定をすると、スピーカーアイコンからマスター音量を変えても、実際の音量が全く変わらないという弊害がある(筆者が試した限りでは、音量ミキサーでも変わらなかった)。
その場合でも、前述のように[Windowsの設定]−[システム]−[サウンド]−[サウンドの詳細オプション]でミーティング実行中のWebブラウザのスライダーを動かすと、[ヘッドフォン]の音量を調整できる。
ネイティブアプリ版Zoom/Teamsならアプリから音量調整が可能
Windows 10のネイティブアプリ版のZoomやTeamsなら、アプリ内で音量調整が可能だ。
ミーティングアプリの場合、音量調整機能に限らず、ネイティブアプリ版の方がWeb版より機能が豊富なことはよくある。そのため、ミーティングから呼び出される側であり、必ずしもアプリ版が必要でなくとも、あらかじめネイティブアプリ版をインストールおよびセットアップしておくと何かと便利であり、またトラブル予防にもなるだろう。
Copyright© Digital Advantage Corp. All Rights Reserved.

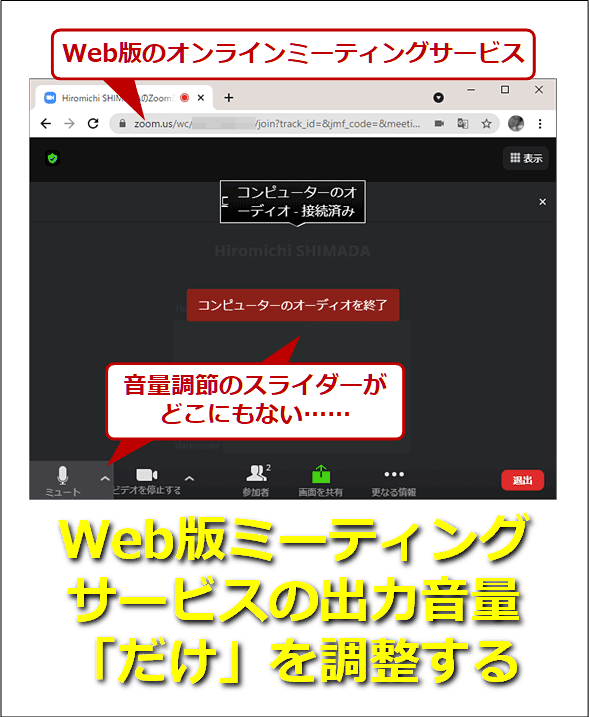
![1.[スタート]メニューの歯車アイコンをクリックして[Windowsの設定]アプリを起動 2.[システム]をクリック](https://image.itmedia.co.jp/ait/articles/2108/05/wi-2286settings01.png)
![3.[サウンド]を選択 4.[アプリの音量とデバイスの設定]をクリック](https://image.itmedia.co.jp/ait/articles/2108/05/wi-2286settings02.png)
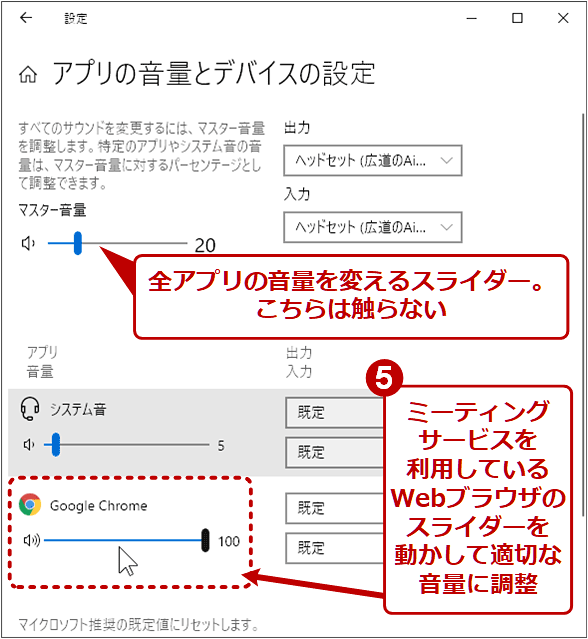
![ミーティング中のアプリ版Zoomの左下隅にあるマイクアイコン右端の[^]をクリックし、[オーディオ設定]を選択 このスライダーで	出力音量を調整できる](https://image.itmedia.co.jp/ait/articles/2108/05/wi-2286native_app01.png)
![アプリ版Microsoft Teamsを起動し、ミーティングを始めたところ。 1.[…]をクリックして[デバイスの設定]を選択 2.このスライダーを動かすと	出力音量を調整できる](https://image.itmedia.co.jp/ait/articles/2108/05/wi-2286native_app02.png)



