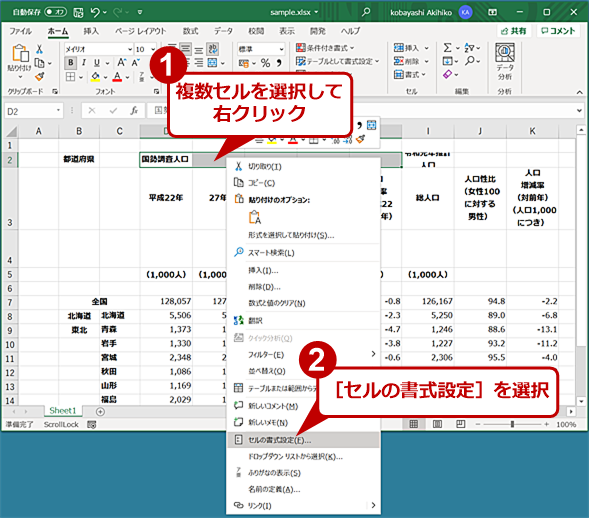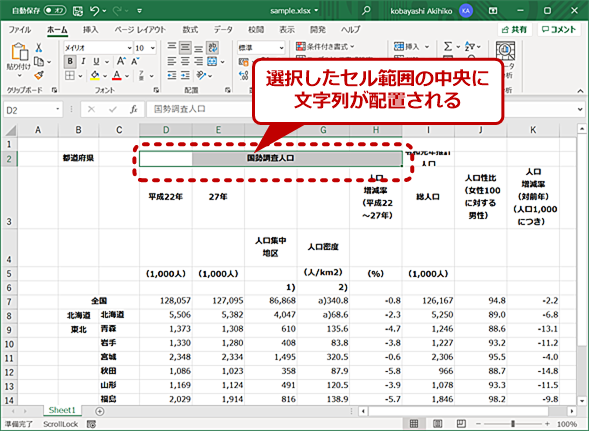構造化Excelテク:セルの結合を使わずに複数セルの中央に文字列を表示する:Tech TIPS
Excelで複数のセルを結合して、見出しなどを中央に配置することがよくあるのではないだろうか。セルの結合を利用すると、表が分かりやすくなるものの、コピー&ペーストに失敗するなどの問題が発生する原因にもなる。そこで、セルの結合をやめて、複数セルの中央に文字列を表示させる方法を紹介する。
この記事は会員限定です。会員登録(無料)すると全てご覧いただけます。
対象:Excel 2016/2019/365
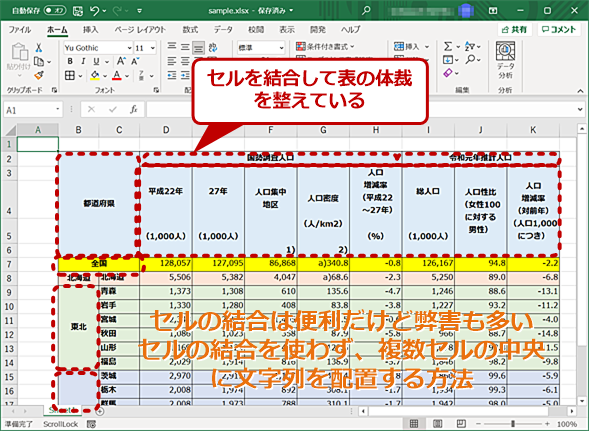 セルの結合は並べ替えができなくなるなど困ることも
セルの結合は並べ替えができなくなるなど困ることも複数のセルを結合して、見出しなどを中央に配置することがよくある。表が分かりやすくなるものの、コピー&ペーストに失敗するなどの問題が発生する原因ともなる。セルの結合をやめて、複数セルの中央に文字列を表示させる方法を紹介しよう。画面は、総務省統計局「第2章 人口・世帯」の「2ー2 都道府県別人口と人口増減」を元に作成したもの。
「Microsoft Excel(エクセル)」で作成した表の中には、判別しやすくしたり、見栄えをよくしたりするため、けい線を引いたり、セルの背景に色を付けたりすることがよくある。さらに複数の項目をまとめた見出し行があるような場合、複数セルを結合して見出しを中央に配置している表もよく見る。
ただセルの結合は、総務省統計局が公開した各府省が政府統計の総合窓口(e-Stat)に掲載する統計表の表記方法の統一ルール「統計表における機械判読可能なデータの表記方法の統一ルールの策定」の7ページ目「チェック項目1-4 セルの結合をしていないか」でも、「並べ替えができない(エラーとなる)、グラフ化ができない他、範囲選択しにくい、コピー&ペーストができないなどの問題が発生する」として、避けるべき操作となっている。
表の体裁を整えた後で、行や列を挿入しようとすると、結合されたセルがあるために挿入が行えず、セルの結合を解除して、挿入を行った、という経験がある人も多いだろう。
そこで本Tech TIPSでは、セルの結合の代わりに複数セルの中央に見出しを配置する方法と、セルの結合を解消する方法を紹介しよう。
セルの結合をしないで複数セルの中央に文字列を配置する方法
複数の列をまとめる見出しとして、その上の行の中央に文字列を配置したい場合、その行の複数セルを選択した状態で、右クリックメニューで[セルの書式設定]を選択する([Ctrl]+[1]キーを押してもよい)。[セルの書式設定]ダイアログが表示されるので、[配置]タブを開き、「文字の配置」欄の「横位置」のプルダウンリストで[選択範囲で中央]を選択し、[OK]ボタンを押せばよい。これで、選択した複数セルの中央に文字列が配置される。
文字列は選択した範囲の中央に配置されるが、セル自体は分割されたままなので、コピー&ペーストなどで問題が発生することはない。
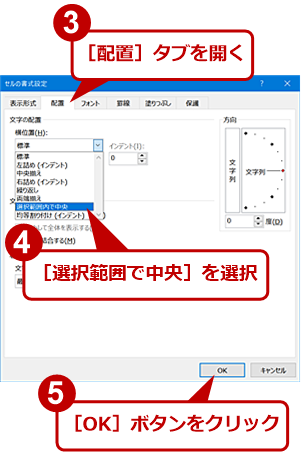 セルの結合をしないで複数セルの中央に文字列を配置する(2)
セルの結合をしないで複数セルの中央に文字列を配置する(2)[セルの書式設定]ダイアログが開いたら、[配置]タブを開く。「文字の配置」欄の「横位置」で[選択範囲で中央]を選択して、[OK]ボタンをクリックする。
また、セルは結合されていないが、[選択範囲で中央]で中央配置した選択範囲部分の内部にはけい線が描かれないので、表全体を選択した状態で[ホーム]タブの[罫線]で[格子]を実行すれば、選択範囲部分の外枠のみにけい線がひかれる。
ただ、縦方向に複数のセルを選択して中央に配置したい場合はこの方法は使えない。中央になる位置のセルに文字列を入力し、複数のセルを選択した状態で外枠のみにけい線を引くなどする必要がある点に注意してほしい。
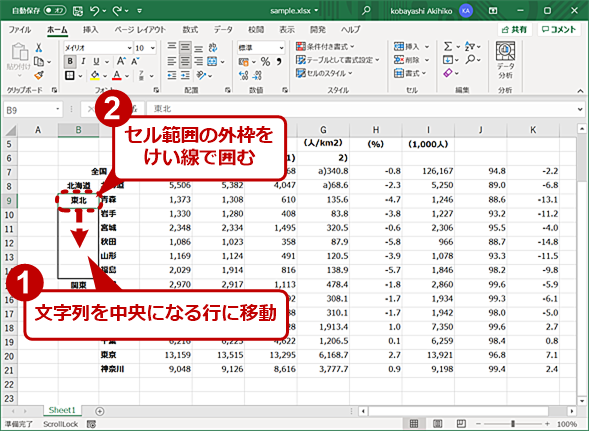 縦位置で中央に文字列を表示する
縦位置で中央に文字列を表示する縦位置で中央に文字列を表示させたい場合、[セルの書式設定]では設定できないので、ほぼ中央になる行に文字列を移動させる。セル範囲をけい線で囲むとその項目がどの範囲なのか分かりやすくなる。
既にセルが結合された表を修正する
テンプレートになっているExcelシートなどには、既にセルが結合された状態のものも多い。こうしたシートのセルの結合を解消する方法を紹介しておこう。
セルが結合されているかどうかは、複数セルに文字列がまたがっている部分を選択してみると分かる。1つのセルしか選択できなければ、セルは結合されていない。複数のセルが一度に選択された場合は、セルが結合されている。
結合されたセルを選択した状態で、右クリックメニューで[セルの書式設定]を選択する([Ctrl]+[1]キーを押してもよい)。[セルの書式設定]ダイアログの[配置]タブの「文字の制御」欄の「セルを結合する」のチェックを外すと、セルの結合が解除される。
 セルの結合を解消する(2)
セルの結合を解消する(2)[セルの書式設定]ダイアログの[配置]タブを開き、「セルを結合する」のチェックを外す。これでセルの結合が解消される。文字列を中央に配置したい場合は、「文字の配置」欄の「横位置」で[選択範囲で中央]を選択するとよい。
表全体を選択してから、[セルの書式設定]ダイアログの[配置]タブの「文字の制御」欄にある「セルを結合する」のチェック(「■」でチェックされた状態になっているはずだ)を外してもよい。ただ、後から体裁を整える際に元の書式が分かりにくくなるので、1つずつセルの結合を解消し、上述の[選択範囲で中央]を実行して、中央に配置していくのがよい。
 表全体のセルの結合を解消する
表全体のセルの結合を解消する表全体を選択し、[Ctrl]+[1]キーで[セルの書式設定]ダイアログを開く。[配置]タブを開き、「セルを結合する」のチェックボックスを2回クリックしてチェックを外せばよい。
列方向(複数の行にまたがるセル)の場合は、前述の通り、セルをまとめて中央に配置することができない。そこで、セルの結合を解除した後、外枠をけい線で囲むなどして、見た目でセルがまとまっているように見せるとよい。
Copyright© Digital Advantage Corp. All Rights Reserved.