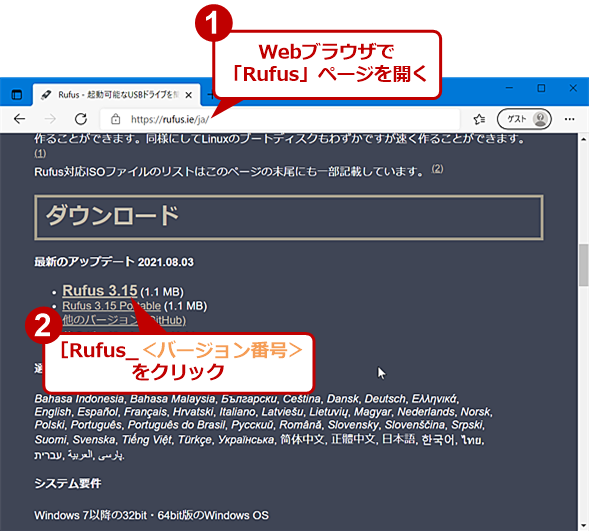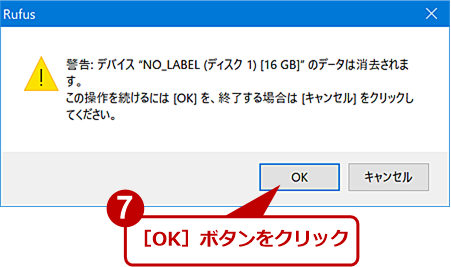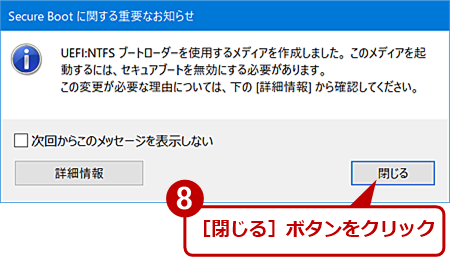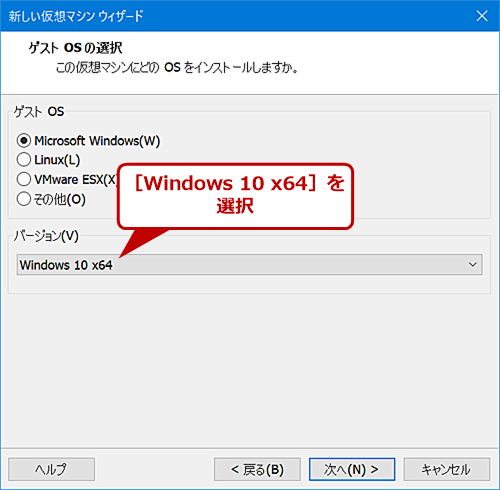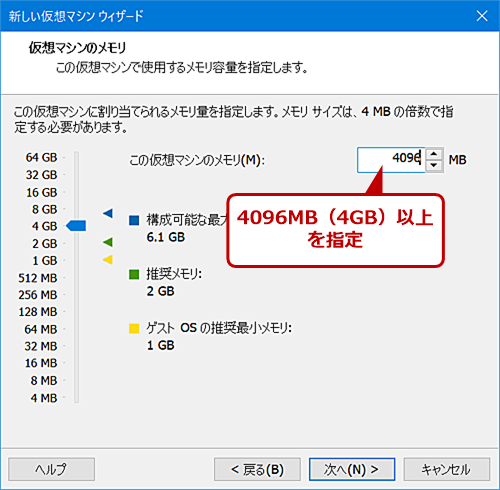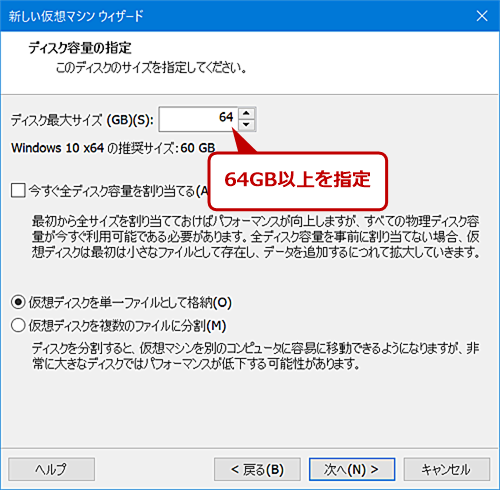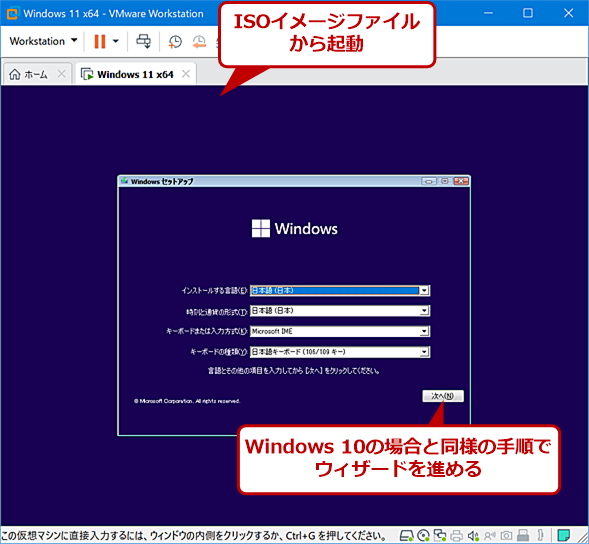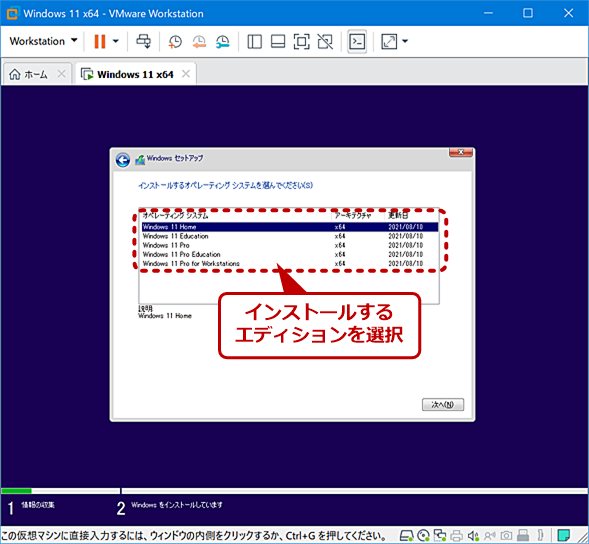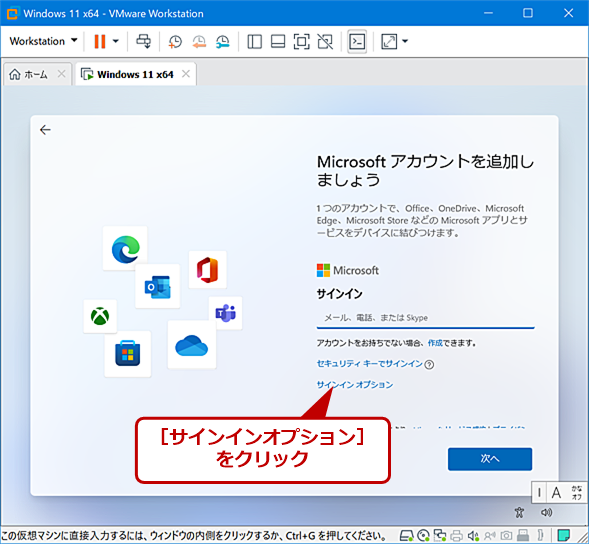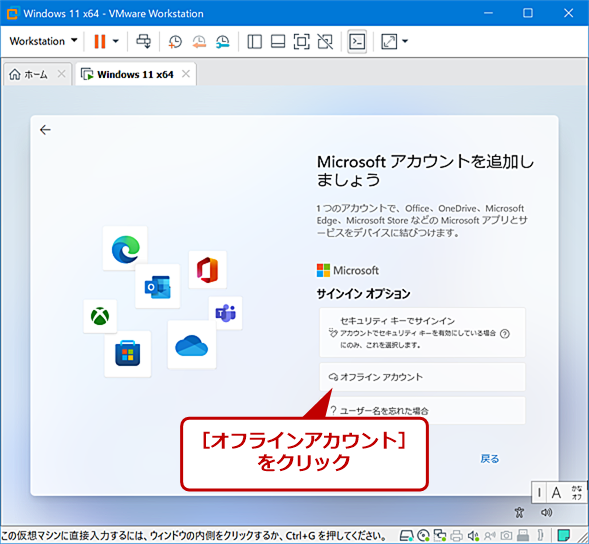待望のWindows 11プレビュー版 ISOイメージファイルをダウンロードする:Tech TIPS
MicrosoftのWindows Insider Programで、Windows 11プレビュー版のISOイメージファイルの提供が始まった。ISOイメージファイルを使えば、Windows 11プレビュー版を、直接PCや仮想マシンにインストールできる。Windows 10をインストールしてから、Windows Insider Programに参加して、Windows UpdateでWindows 11のプレビュー版にする必要がないので、手軽にWindows 11プレビュー版を試すことが可能だ。
この記事は会員限定です。会員登録(無料)すると全てご覧いただけます。
対象:Windows 11プレビュー版
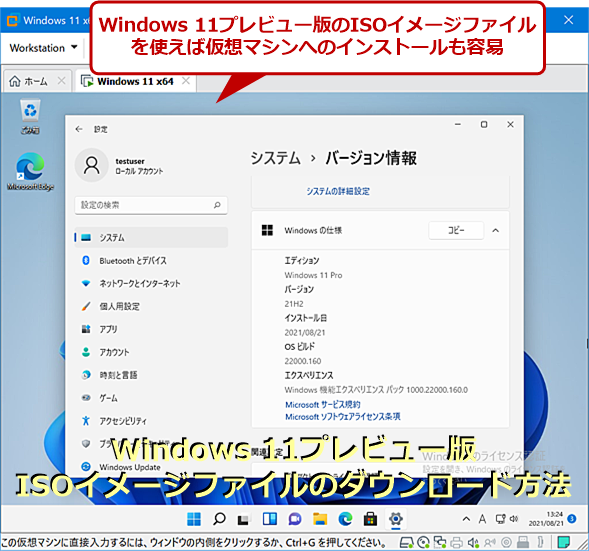 ISOイメージファイルを使えば仮想マシンに直接インストールできる
ISOイメージファイルを使えば仮想マシンに直接インストールできるWindows 11プレビュー版のISOイメージファイルの提供が開始された。ISOイメージファイルを使えば、PCや仮想マシンに直接Windows 11プレビュー版のインストールが行える。
2021年末にリリース予定の次期Windows OS「Windows 11」は、現在プレビュー版の提供が行われている。プレビュー版は、Tech TIPS「気になるWindows 11、Insider Programでいち早く新しいUIや機能を試す」で紹介したように、これまでWindows Insider Programに参加し、Windows Updateを使って、Windows 11プレビュー版のイメージをダウンロードする必要があった。
Windows 11の正式リリースが近づいているためなのか、プレビュー版のISOイメージファイルによる提供が開始された。そこで、このプレビュー版のISOイメージファイルをダウンロードして、インストールUSBメモリを作成する手順を紹介しよう。
Windows 11プレビュー版のISOイメージファイルをダウンロードする
Windows 11プレビュー版のISOイメージファイルは、以下のWebページからダウンロードできる。
- Windows Insider Preview Downloads(Microsoft)
Windows Insider Programに参加しているMicrosoftアカウントでサインインした状態で、WebブラウザでこのURLを開き、ページの後半にある「Select edition」欄でダウンロードしたいWindows 11 Insider Previewのビルドを選択する(Windows Insider Programに参加する方法は、Tech TIPS「更新が降って来るのを待たない! 『Windows Insider Program』のISOイメージを入手する」を参照してほしい)。原稿執筆時点では、Devチャネルとベータチャネルは同じビルドのものが提供されているので、どちらのチャネルを選択してもよい(Windows 10のInsider Previewもプルダウンリストに並んでいるので間違えないように注意)。
ビルドを選択し、[Confirm]ボタンをクリックすると、「Select the product language」のプルダウンリストが現れる(原稿執筆時点で配布されているISOイメージファイルのビルドは「22000.132」だが、インストール後に更新され「22000.160」になる)。ここで、[Japanese]を選択し、[Confirm]ボタンをクリックする。「Downloads」欄に[64-bit Download]ボタンが現れるので、このボタンをクリックすると、ISOファイルのダウンロードが行える。
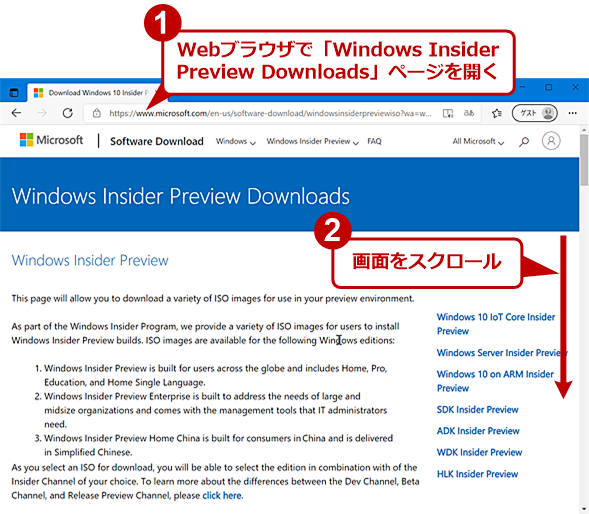 Windows 11プレビュー版のISOイメージファイルをダウンロードする(1)
Windows 11プレビュー版のISOイメージファイルをダウンロードする(1)Windows Insider Programに参加しているMicrosoftアカウントでサインインして、「Windows Insider Program Downloads」ページを開く。
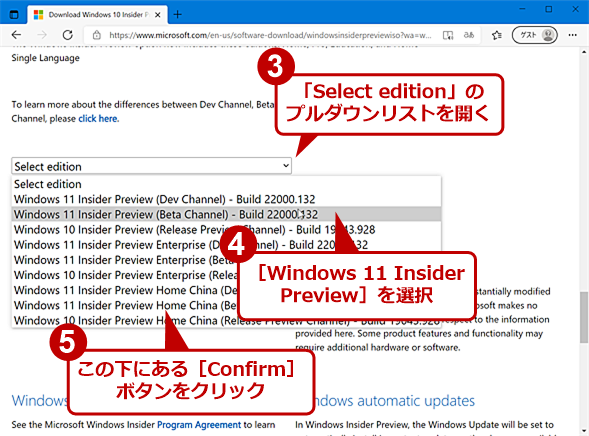 Windows 11プレビュー版のISOイメージファイルをダウンロードする(2)
Windows 11プレビュー版のISOイメージファイルをダウンロードする(2)「Select edition」のプルダウンリストでダウンロードするビルドを選択し、[Confirm]ボタンをクリックする。
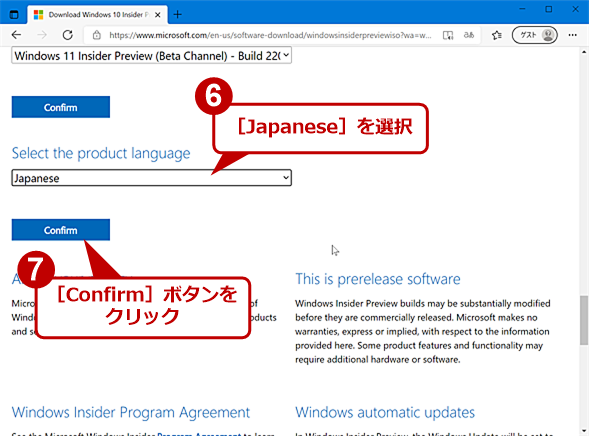 Windows 11プレビュー版のISOイメージファイルをダウンロードする(3)
Windows 11プレビュー版のISOイメージファイルをダウンロードする(3)「Select the product language」のプルダウンリストで、[Japanese]を選択し、[Confirm]ボタンをクリックする。
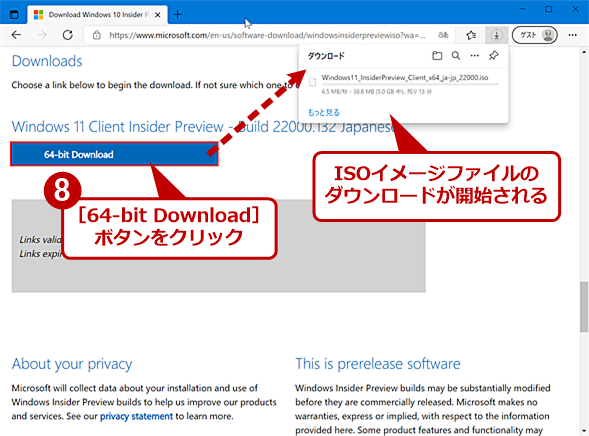 Windows 11プレビュー版のISOイメージファイルをダウンロードする(4)
Windows 11プレビュー版のISOイメージファイルをダウンロードする(4)[64-bit Download]ボタンをクリックすると、ISOイメージファイルのダウンロードが開始される。容量が約5GBあるので、ダウンロードにはそれなりの時間がかかる。
インストールUSBメモリを作成する
ダウンロードしたISOファイルを単にUSBメモリにコピーしても、そこから起動できる状態にはならない。インストールUSBメモリを作成するには、イメージの書き込みツールを利用する必要がある。
イメージ書き込みツールにはいろいろあるが、フリーソフトウェア「Rufus」が手軽だ。以下のURLを開き、「ダウンロード」欄で「Rufus_<バージョン番号>」をクリックして、「rufus_<バージョン番号>.exe」をダウンロードする。
- Rufus(Pete Batard氏)
Rufusは、インストール不要で、ダウンロードした「rufus_<バージョン番号>.exe」を実行するだけで、イメージのUSBメモリへの書き込みが行える。
まずは、内容が消えてもよいUSBメモリを用意して、Windows PCに接続する。なお、ISOイメージは5GB以上あるので、8GB以上のUSBメモリを使う必要がある。
次にRufusを起動したら、書き込み先のUSBメモリを指定し、ダウンロードしたWindows 11プレビュー版のISOイメージファイルをRufus上にドラッグ&ドロップすればよい。[スタート]ボタンをクリックすると、USBメモリへの書き込みが行われる。
書き込みが完了すると、[Secure Bootに関する重要なお知らせ]ダイアログが表示されるので、[閉じる]ボタンをクリックし、USBメモリを抜けばよい。
後は、Windows 11プレビュー版をインストールしたいPCにこのUSBメモリを差し、UEFIでUSBメモリから起動できるように設定(設定方法はPCのマニュアルを参照のこと)し、USBメモリから起動する。Windows 11のインストール方法は、Windows 10から変更はないので、迷うことはないだろう。
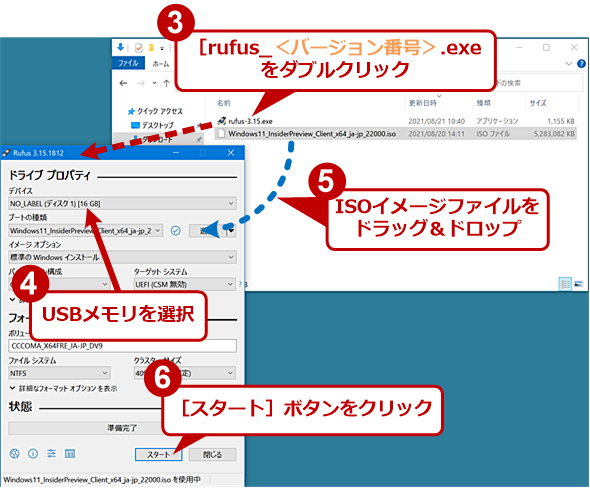 インストールUSBメモリを作成する(2)
インストールUSBメモリを作成する(2)「rufus_<バージョン番号>.exe」をダブルクリックして、Rufusを起動する。インストール先となるUSBメモリを選択し、ダウンロードしたISOイメージファイルをドラッグ&ドロップしたら、[スタート]ボタンをクリックする。
仮想マシンにインストールする
これまでは、仮想マシンに一度Windows 10をインストールし、そこでWindows Insider Programの設定を行って、Windows UpdateでWindows 11にアップグレードする必要があった。
ISOイメージファイルが提供されたことで、仮想マシン環境にWindows 11プレビュー版のインストールが直接行えるようになった。仮想マシン環境で、インストールイメージとしてWindows 11プレビュー版のISOイメージファイルを選択することで、ISOイメージファイルから起動すればよい。
仮想マシン環境の「ゲストOSの種類」欄に「Windows 11」がない場合は、「Windows 10(x64)」を選択すればよい。原稿執筆時点の最新版(ビルド22000)では、Windows 11の発表時に公開されたハードウェア要件を満たしていなくてもインストールが行える。なお、メモリ容量は4GB以上、ディスク容量は64GB以上を指定する。
Windows 11プレビュー版のインストール手順は、Windows 10と同じで、インストールウィザードに従って進めて行けばよい。以下の画面では、VMware Workstation Pro 15での手順を紹介する(注意すべきところのみ画面で示す)。
インストールを開始すると、すぐにプロダクトキーの入力が要求されるので、Windows 10のプロダクトキーを入力する。プロダクトキーを入力すると、対応するエディションがインストールされる。
プロダクトキーは後からでも入力して認証できるので、ここでは取りあえず[プロダクトキーがありません]を選択してインストールを進めてもよい。その場合、エディションの選択画面が表示され、「Home」「Education」「Pro」「Pro Education」「Pro for Workstation」から選択できる。ただし、アクティベーションするためには、選択したエディションに対応するWindows 10のライセンスが必要になる。また、インストール完了後、プロダクトキーが未入力でライセンス認証が行われていない状態では、[設定]アプリの[個人用設定]で設定変更ができないなど機能が制限されるので注意してほしい。Windows 11がどのようなものなのか確認したいだけならば、プロダクトキーを入力せずに試用するのでも十分だろう。
Windows 11プレビュー版のインストール後に行われる初期設定ウィザードも、画面デザインが異なるものの、ほぼWindows 10と同じ手順でアカウントの作成などができる(Windows 10よりも少し簡素になっている)。アカウントは、オフラインアカウント(ローカルアカウント)も選択できるようになっている(Microsoftアカウントが必須ではないようだ)。
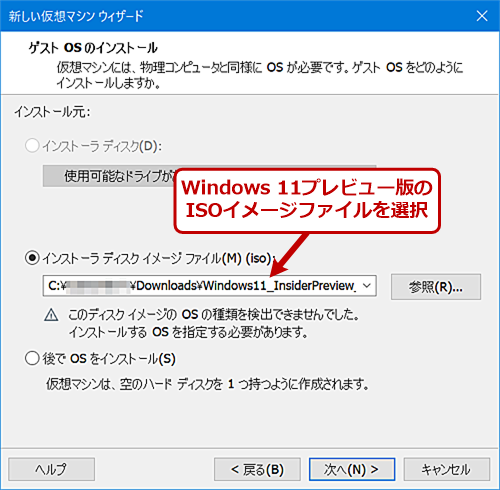 仮想マシンにインストールする(1)
仮想マシンにインストールする(1)これはVMware Workstation Pro 15の例(以下同)。「インストーラディスクイメージファイル」を選択し、Windows 11プレビュー版のISOイメージファイルを選択する。
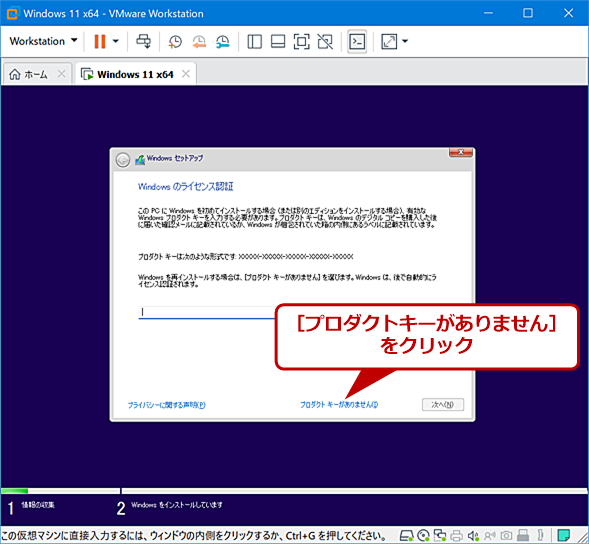 仮想マシンにインストールする(6)
仮想マシンにインストールする(6)ここでプロダクトキーを入力してもよいが、[プロダクトキーがありません]を選択し、プロダクトキーなしに運用(一部機能制限あり)したり、インストールが完了後に入力したりしてもよい。
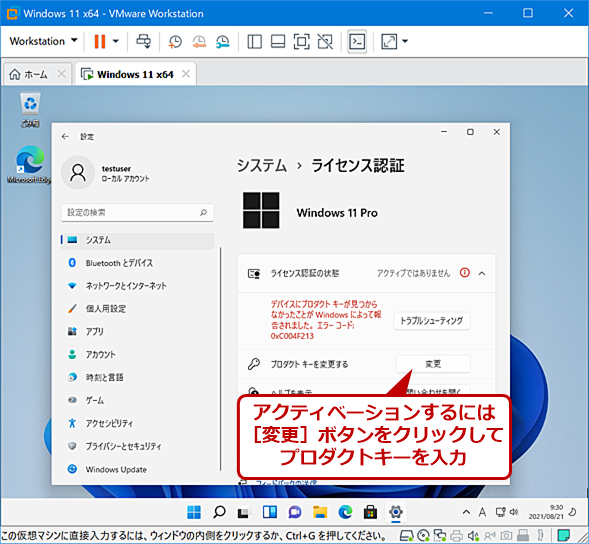 仮想マシンにインストールする(10)
仮想マシンにインストールする(10)アクティベーションする場合は、[設定]アプリの[システム]−[ライセンス認証]画面を開き、「プロダクトキーを変更する」の[変更]ボタンをクリックして、プロダクトキーを入力すればよい。
「ビルド22000.160」では、また予告されていたAndroidアプリのサポートなどが行われていない。それでも、Windows 11プレビュー版は、ビルドが上がる度に完成度は上がっているようだ。
Windows 11に興味にあるなら、そろそろ仮想マシンなどにインストールして試してみるとよいだろう。
Copyright© Digital Advantage Corp. All Rights Reserved.