マウスポインターを見失って焦ったことがある人のためのプランABC【Windows 10】:Tech TIPS
高解像度のディスプレイを使っていると、Windows 10の標準設定ではマウスポインター(マウスカーソル)が小さくて、見失いがちになる。このような場合、マウスポインターの大きさや色などを変更すればよい。マウスポインターのデザインを変更する方法は、3種類ある。
この記事は会員限定です。会員登録(無料)すると全てご覧いただけます。
対象:Windows 10
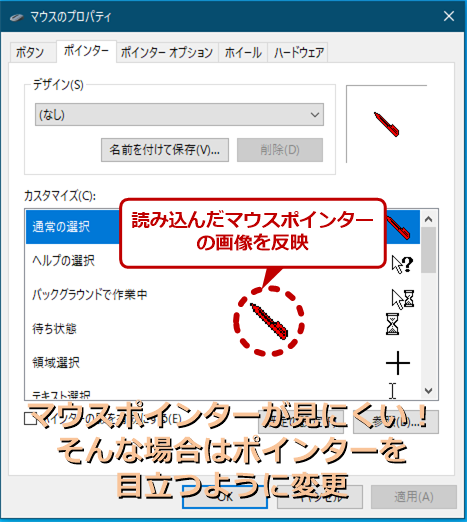 マウスポインターが見にくい! そんな場合は?
マウスポインターが見にくい! そんな場合は?高解像ディスプレイを使っていると、標準設定のマウスポインターでは見にくいことがある。また、アプリケーションの画面の色によっても、マウスポインターが分かりにくいこともあるだろう。そのような場合、マウスポインターを大きくしたり、色を変えたりするとよい。
2K(2560×1440ピクセル)や4K(3840×2160ピクセル)といった高解像度のディスプレイを使っていると、Windows 10の標準設定ではマウスポインター(マウスカーソル)が小さくて、見失いがちになる。このような場合、マウスポインターの大きさや色などを変更すればよい。
マウスポインターの大きさなどを変更するのは、[Windowsの設定]アプリの[簡単操作]−[マウスポインター]画面で行うのが一般的だ。実は、それ以外にもマウスポインターの大きさなどの変更が可能だ。本Tech TIPSでは、マウスポインターの大きさなどを変更する3つの方法を紹介しよう。ただし、それぞれの方法で選択できるマウスポインターの種類が異なるので、好みのマウスポインターが選べる方法を使うとよい。
■関連記事
- Tech TIPS「【Windows 10トラブル対策】完全に消えてしまったマウスポインターを復活させる」
- Tech TIPS「【Windows 10トラブル対策】タッチパッドが反応しない」
[Windowsの設定]アプリの[簡単操作]画面で行う
前述の通り、マウスポインターの大きさなどを変更するのは、[Windowsの設定]アプリの[簡単操作]−[マウスポインター]画面で行うのが一般的だろう。
「ポインターのサイズを変更する」欄のスライダーを右側に動かすことで、マウスポインターのサイズを大きくできる。画面解像度が高い場合は、見やすい位置までスライダーを調整すればよい。
また、マウスポインターの色は、その下の「ポインターの色を変更する」欄で変更できる。デフォルトは、白地に枠が黒線で描かれたものだが、真っ黒や背景に合わせて色が反転するもの、好みの色を設定できる(カスタム)ものが選択可能だ(色は自由に選択可能)。
![[Windowsの設定]アプリの[簡単操作]画面で行う(2)](https://image.itmedia.co.jp/ait/articles/2108/27/wi-win10mousepointer03.png) [Windowsの設定]アプリの[簡単操作]画面で行う(2)
[Windowsの設定]アプリの[簡単操作]画面で行う(2)色を変更したい場合は、「ポインターの色を変更する」欄で一番右側を選択し、その下に表示された色を選択するか、[+]アイコンをクリックして表示されるカラーパレットから色を指定すればよい。
[マウスのプロパティ]ダイアログで行う
[コントロールパネル]で[マウス]をクリックするか、[Windowsの設定]アプリの[デバイス]−[マウス]画面の「関連設定」欄の[その他のマウスオプション]をクリックすると、[マウスのプロパティ]ダイアログが開く(コントロールパネルを素早く開く方法は、Tech TIPS「Windows 10で素早くコントロールパネルを開く方法」参照のこと))。この[マウスのプロパティ]ダイアログの[ポインター]タブでも、マウスポインターの大きさやデザインが変更できる。
変更したいマウスポインターを「カスタム」欄で選択し、「デザイン」欄のプルダウンリストで、[〜〜(大きいフォント)][〜〜(特大のフォント)]を選択すると、マウスポインターのサイズを大きくできる。
また、[参照]ボタンをクリックして、「.ani」「.cur」ファイルを選択することで、独自のマウスポインターを設定することも可能だ。インターネット上を「マウスポインター」で検索すると、ライセンスフリーのポインター画像を見つけることができる。こうしたファイルを読み込ませてもよい。
[コントロールパネル]の[コンピューターの簡単操作センター]で行う
[コントロールパネル]の[コンピュータ−の簡単操作センター]でマウスポインターのサイズなどを変更することも可能だ。[コントロールパネル]の[コンピューt−の簡単操作センター]を開き、[マウスを使いやすくします]をクリックする。[マウスを使いやすくします]画面になるので、「マウスポインター」欄で色とサイズの組み合わせから好みのマウスポインターを選択すればよい。
Copyright© Digital Advantage Corp. All Rights Reserved.

![[Windowsの設定]アプリの[簡単操作]画面で行う(1)](https://image.itmedia.co.jp/ait/articles/2108/27/wi-win10mousepointer02.png)
![[マウスのプロパティ]ダイアログで行う(1)](https://image.itmedia.co.jp/ait/articles/2108/27/wi-win10mousepointer04.png)
![[マウスのプロパティ]ダイアログで行う(2)](https://image.itmedia.co.jp/ait/articles/2108/27/wi-win10mousepointer05.png)
![[マウスのプロパティ]ダイアログで行う(3)](https://image.itmedia.co.jp/ait/articles/2108/27/wi-win10mousepointer06.png)
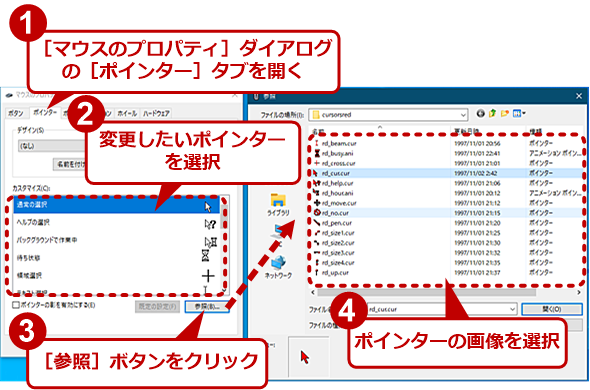
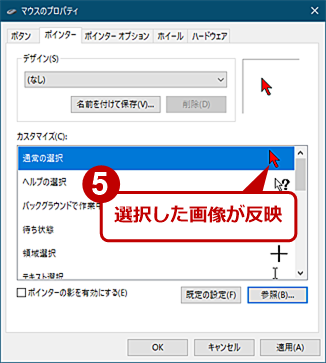
![[コンピューターの簡単操作センター]で行う(1)](https://image.itmedia.co.jp/ait/articles/2108/27/wi-win10mousepointer09.png)
![[コンピューターの簡単操作センター]で行う(1)](https://image.itmedia.co.jp/ait/articles/2108/27/wi-win10mousepointer10.png)
![[コンピューターの簡単操作センター]で行う(3)](https://image.itmedia.co.jp/ait/articles/2108/27/wi-win10mousepointer11.png)



