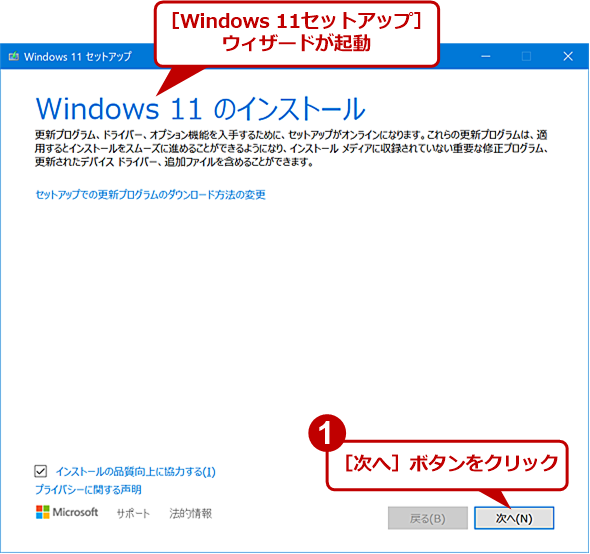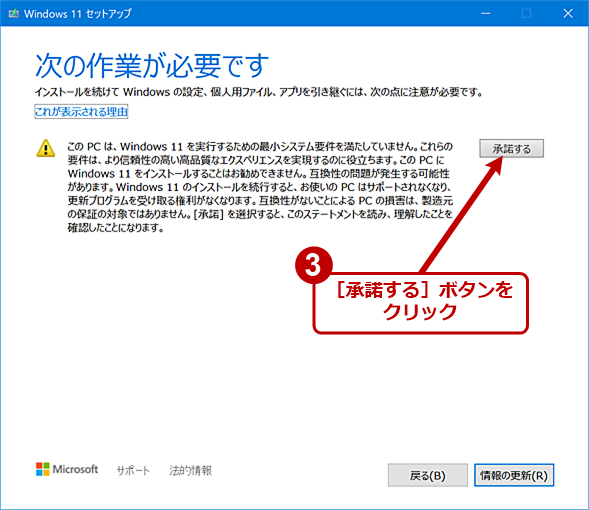【Microsoft公式情報+α】互換性チェックを回避してWindows 11にアップグレードする方法:Tech TIPS
Windows 10からWindows 11へ無償アップグレードするには、プロセッサやTPMのサポートなどの条件を満たす必要がある。そのため、十分な性能がありながらも要件を満たさない場合がある。そうしたPCに対して、レジストリキーを編集することでアップグレード可能にする方法をMicrosoftが公開した。その手順を紹介しよう。
この記事は会員限定です。会員登録(無料)すると全てご覧いただけます。
対象:Windows 10
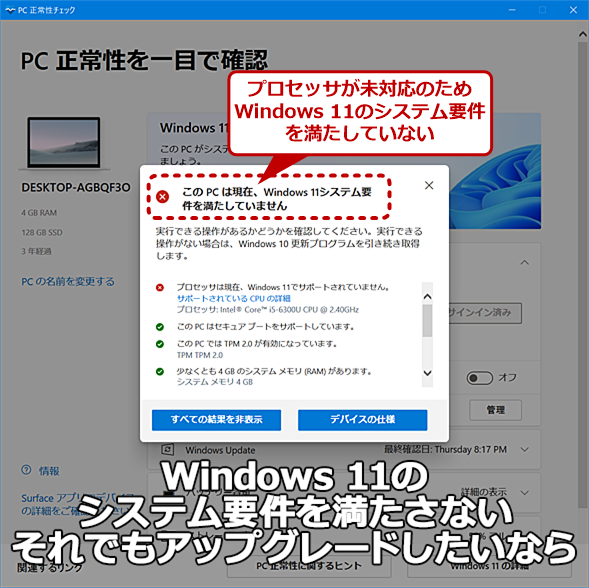 最小システム要件を満たさないPCでもWindows 11にアップグレードできる可能性が……
最小システム要件を満たさないPCでもWindows 11にアップグレードできる可能性が……最小システム要件を満たないPCで、Windows 11にアップグレードしようとすると、システムのチェックでアップグレードがブロックされてしまう。これを回避するレジストリキーがMicrosoftから公開された。このレジストリキーを設定することで、要件を満たさないPCでも、Windows 11にアップグレードできる可能性がある。
Tech TIPS「Windows 11にアップグレード不可!? 諦めるその前に」で報告の通り、「Windows 11」では、Windows 10が快適に動作していたPCであっても、プロセッサが古いなどの理由で無償アップグレードができないことがある。
こうしたPCでも、自己責任によりレジストリを編集することで、Windows 11への無償アップグレードが可能である。Microsoft自身も、Windows Support「Ways to install Windows 11」で、プロセッサやTPMのチェックをバイパスする方法を公開している。
本Tech TIPSでは、レジストリの編集により、チェックを外してWindows 11へアップグレードする手順を紹介する。ただし、Microsoftが公式に認めたレジストリの編集方法では、TPM 1.2のサポートが必須である点に注意してほしい。Windows 11への無償アップグレードの対象外となっているプロセッサを搭載しているPCでは、TPM 1.2をサポートしていないことも多いので、レジストリを編集してもWindows 11にアップグレードできない可能性がある。
また、「PC正常性チェック」ツールにパスしない(Windows 11の最低システム要件を満たさない)PCにWindows 11をインストールした場合、一部の機能が動作しなかったり、不具合が発生したりする可能性がある。さらには、Windows Updateによる更新プログラムの配信対象外になる可能性もあるので十分に理解した上で実行してほしい。
Windows 10をWindows 11にアップグレードする場合
[Windowsの設定]アプリの[更新とセキュリティ]−[Windows Update]画面や「PC正常性チェック」ツールで、「Windows 11のシステム要件を満たしてない」といった表示が行われるPCで、Windows 11へのアップグレードを実行すると、以下のようにWindows 11へのアップグレードがブロックされてしまい、Windows 11をインストールすることができない。
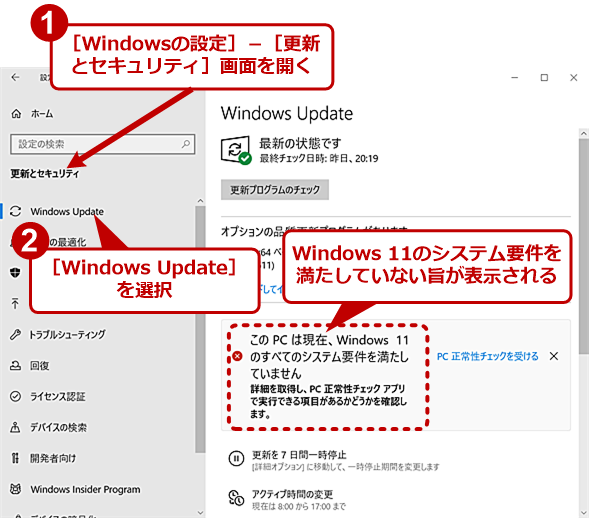 Windows 11の最小システム要件を満たさない場合(1)
Windows 11の最小システム要件を満たさない場合(1)[Windowsの設定]アプリの[更新とセキュリティ]−[Windows Update]画面を開くと、このようにWindows 11の最小システム要件を満たしているかどうかが表示されるようになった。このように要件を満たしていないPCで、Windows 11へのアップグレードを試みると……。
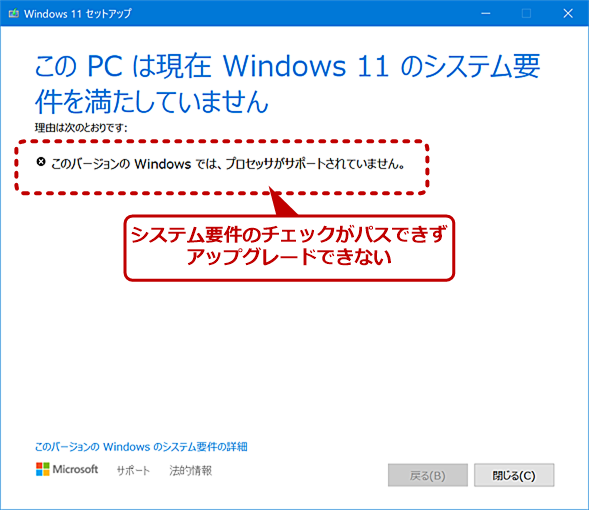 Windows 11の最小システム要件を満たさない場合(2)
Windows 11の最小システム要件を満たさない場合(2)要件を満たさないPCで、インストールメディアを使って、Windows 11へのアップグレードを試みると、このように「要件を満たしていません」と表示され、アップグレードできない。
このチェックを回避するには、レジストリを編集し、チェックをバイパスするようにすればよい。
[Windows]+[R]キーで[ファイル名を指定して実行]ダイアログを開き、「名前」に「regedit」と入力し、[Enter]キーを押すと、レジストリエディターが起動できる。
[注意]
レジストリに不正な値を書き込んでしまうと、システムに重大な障害を及ぼし、最悪の場合、システムの再インストールを余儀なくされることもあります。レジストリエディターの操作は慎重に行うとともに、あくまでご自分のリスクで設定を行ってください。何らかの障害が発生した場合でも、本編集部では責任を負いかねます。ご了承ください。
レジストリエディターが起動したら、以下のキーを見つけ(なければ作成する)、DWORD(32ビット)型の「AllowUpgradesWithUnsupportedTPMOrCPU」という名前の値を作成し、値のデータに「1」をセットする。
| 項目 | 内容 |
|---|---|
| キー | HKEY_LOCAL_MACHINE\SYSTEM\Setup\MoSetup |
| 値の名前 | AllowUpgradesWithUnsupportedTPMOrCPU |
| 型 | REG_DWORD(DWORD 32ビット)型 |
| 値の内容 | 1 |
| Windows 11のインストール時のチェックをバイパスするためのレジストリキー | |
また、コマンドプロンプトを「管理者として実行」し、以下のコマンドを実行してもよい。
reg add HKEY_LOCAL_MACHINE\SYSTEM\Setup\MoSetup /v AllowUpgradesWithUnsupportedTPMOrCPU /t REG_DWORD /d 1 /f
レジストリキーを編集したら、Windows 11のインストールを行う。Windows Support「Ways to install Windows 11」では、「インストールアシスタント」を使ってアップグレードが可能であるように記載されている(「インストールアシスタント」を使ったWindows 11へのアップグレード方法については、Tech TIPS「アシスタントで超簡単 Windows 10 → 11 アップグレードを試してみた」を参照のこと)。
しかし、編集部で試した限りでは、「インストールアシスタント」を使ったアップグレードでは、チェックのバイパスが行われず、アップグレードが実行できなかった。アップグレードを行うには、Windows 11のディスクイメージ(ISOファイル)をダウンロードし、そこから「setup.exe」を実行する必要があるようだ。
Windows 11のISOファイルをダウンロードする
そこで、ISOファイルをダウンロードしよう。Webブラウザで以下のWebページを開く。
- Windows 11をダウンロードする(Microsoft)
「Windows 11ディスクイメージ(ISO)をダウンロードする」欄にある「ダウンロードを選択」のプルダウンリストで[Windows 11]を選択して、[ダウンロード]ボタンをクリックする。「製品の言語の選択」欄が現れるので、「1つ選択」のプルダウンリストで[日本語]を選択して、[確認]ボタンをクリックすると、「Windows 11日本語」が現れるので、その下の[64-bit ダウンロード]ボタンをクリックする。これで、ISOファイル(容量は5GBほど)がダウンロードできる。
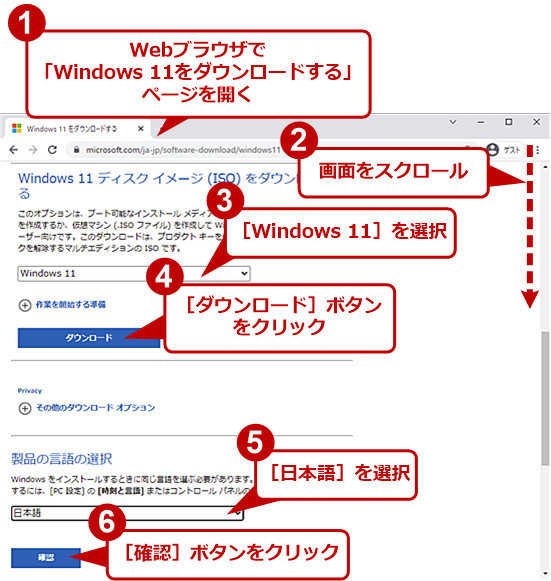 Windows 11のISOファイルをダウンロードする
Windows 11のISOファイルをダウンロードするWebブラウザで「Windows 11をダウンロードする」ページを開き、「Windows 11ディスクイメージ(ISO)をダウンロードする」欄の「ダウンロードを選択」で[Windows 11]を選択し、[ダウンロード]ボタンをクリックする。「製品の言語の選択」欄が現れるので、「1つ選択」のプルダウンリストで[日本語]を選択して、[確認]ボタンをクリックすると、「Windows 11日本語」が現れるので、その下の[64-bit ダウンロード]ボタンをクリックすると、ISOファイルがダウンロードできる。
[Windows 11セットアップ]ウィザードを起動する
ISOファイルがダウンロードできたら、エクスプローラーでダウンロード先フォルダを開き、ISOファイルをダブルクリックする。すると、仮想的なDVDドライブとしてISOファイルがマウントされ、ドライブ名が割り当てられる。同時にエクスプローラーでそのドライブが開き、ISOファイルの内容が表示される。そのルートフォルダにある「setup.exe」をダブルクリックして実行すればよい。
アップグレードを実行する
後は、インストールウィザード([Windows 11セットアップ]ウィザード)の指示に従ってライセンス条項に同意したり、引き継ぐものとして「個人用ファイルとアプリ(デフォルト)」「個人用ファイルのみ」「何もしない(個人用ファイルやアプリ、設定を削除)」を選択したりすると、Windows 11へのアップグレードが行える。引き継ぐものとして「個人用ファイルとアプリ」を選択すれば、「インストールアシスタント」を使った場合と、同様の結果が得られる。
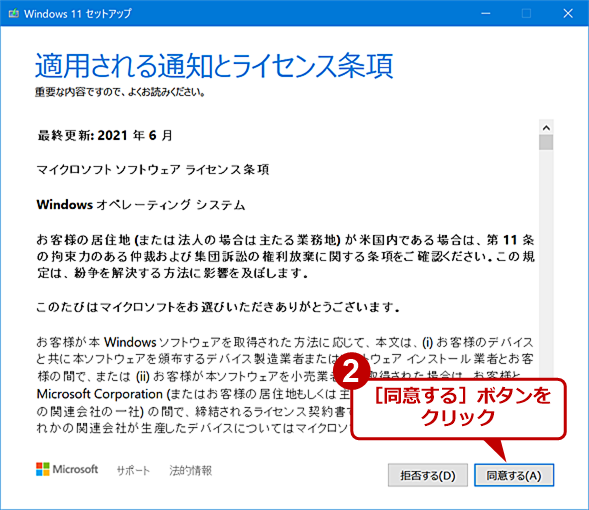 アップグレードを実行する(2)
アップグレードを実行する(2)要件を満たさない場合、この画面が表示される前に「要件を満たしていない」旨の画面が表示され、アップグレードが行えない(その場合は上述のレジストリ設定を再確認しよう)。この画面が表示されたら、ライセンス条項を確認して、[同意する]ボタンをクリックする。
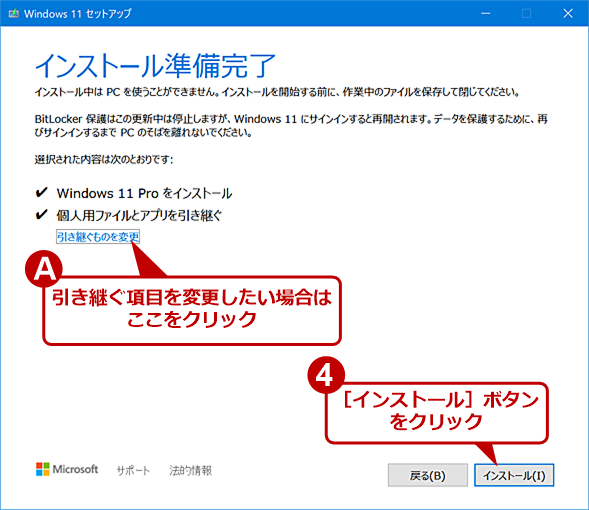 アップグレードを実行する(4)
アップグレードを実行する(4)引き継ぐ内容を確認する。デフォルトでは、「個人用ファイルとアプリを引き継ぐ」が選択されている。これを変更したい場合は、[引き継ぐものを変更]リンクをクリックする。このままインストール(アップグレード)を行う場合は、[インストール]ボタンをクリックする。
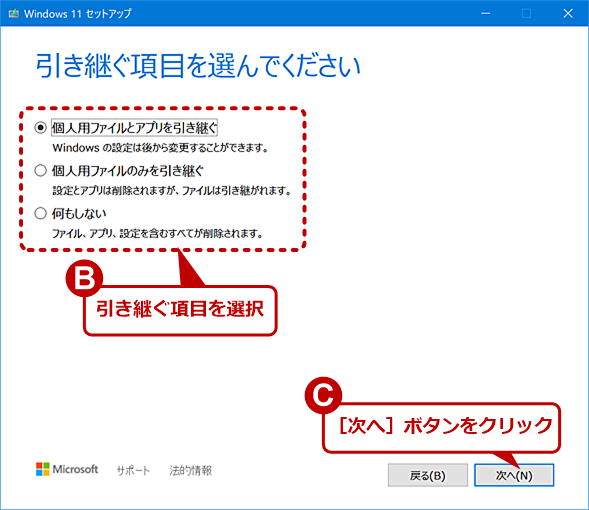 アップグレードを実行する(5)
アップグレードを実行する(5)引き継ぐものを選択する。「個人用ファイルのみを引き継ぐ」を選択すると、設定とアプリが削除される。「何もしない」を選択すると、設定とアプリに加え、個人用ファイルも削除されるので注意すること。[次へ]ボタンをクリックすると、ここで選択した項目が反映されて、前の画面に戻るので、そこで[インストール]ボタンをクリックすればよい。
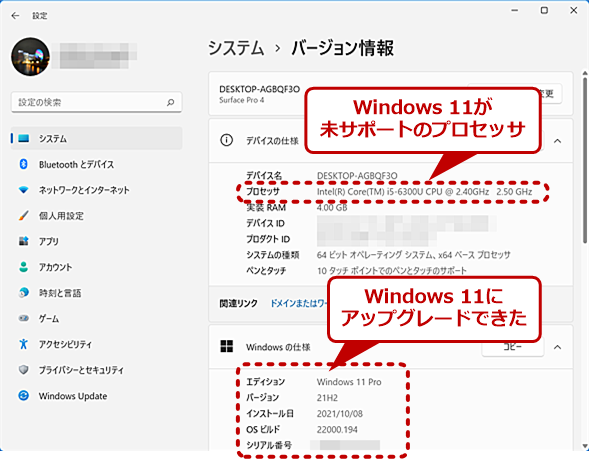 アップグレードを実行する(7)
アップグレードを実行する(7)Windows 11にアップグレード後の[設定]アプリの[システム]−[バージョン情報]画面。画面を見ると分かるように、Windows 11のサポート対象外のプロセッサであるにもかかわらずWindows 11にアップグレードできている。
Windows 11をクリーンインストールする場合
メディア作成ツールなどを使ってインストールメディア(インストールUSBメモリやインストールDVD)を作成し、そこから起動してWindows 11をインストールする場合、状況が変わってくる。
手元にあったSurface Pro 4(CPUはWindows 11非対応のCore i5-6300Uで、TPM 2.0は搭載)で試したところ、インストールメディアを使ったインストールでは、プロセッサのチェックは行われず、通常通りインストールが行えた(プロセッサが2コアあるかどうかはチェックされている)。
一方、TPMを搭載しない(TPM 1.2も搭載していない)PCでは、インストールウィザードを進めると「このPCではWindows 11を実行できません」と表示されて、インストールが行えなかった。
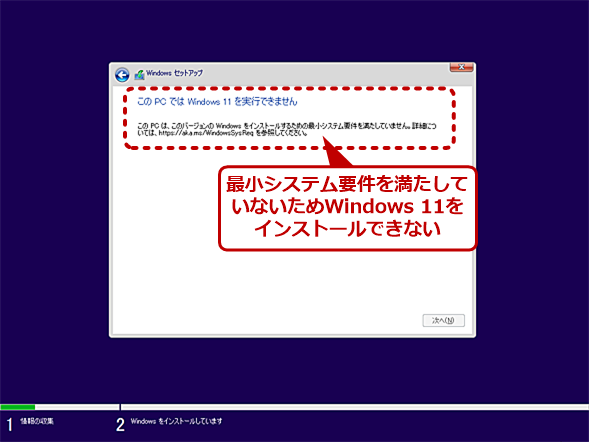 インストールメディアを使ってWindows 11にアップグレードする
インストールメディアを使ってWindows 11にアップグレードするインストールメディアを使う場合、プロセッサのチェックは行われないようだ。TPM 2.0をサポートしている場合、何の設定をしなくてもWindows 11にアップグレードできた。一方、TPMをサポートしていないPCでは、この画面が表示されてアップグレードは行えなかった。
TPM 2.0を搭載しており、プロセッサのみ未対応の場合、上述のレジストリキーを編集しなくても、インストールメディアを使ってインストールを行うことができるようだ。
TPM 1.2を搭載している場合のクリーンインストール方法
TPM 2.0には非対応でTPM 1.2のみ搭載しているPCの場合、Windows 11をインストールするには事前に上述のレジストリキーの編集をする必要がある。しかしインストールメディアなどから起動し、Windows 11をクリーンインストールする場合、アップグレード時と異なり、レジストリキー編集の対象となるWindows 10が存在しない。
この場合、インストールメディアから起動して「今すぐインストール」ボタンが表示されたら、[Shift]+[F10]キーを押してコマンドプロンプトを開く。そして「regedit」と入力して[Enter]キーを押して、レジストリエディターを起動したら、上述のレジストリ設定をした後でセットアップを再開する。TPM 1.2のみ対応するPCが手元になく、検証が行えていないが、これでインストールが行える可能性がある。
ただし、TPM 1.2のサポートは必須で、プロセッサも2コア以上などの最小システム要件は満たしている必要がある点に注意してほしい。
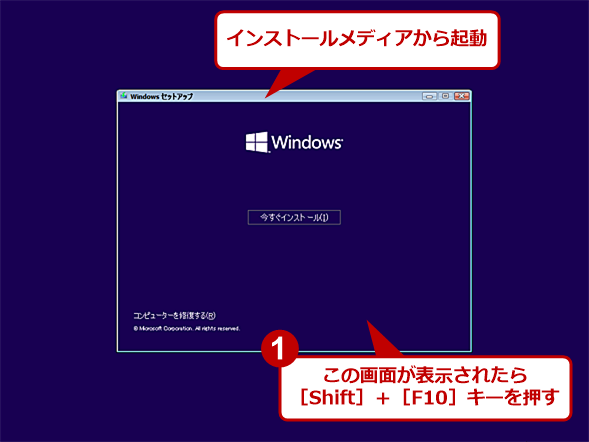 インストールメディアで要件チェックをバイパスしてWindows 11をインストールする(1)
インストールメディアで要件チェックをバイパスしてWindows 11をインストールする(1)インストールメディアから起動して、この画面が表示されたら[Shift]+[F10]キーを押し、コマンドプロンプトを開く。
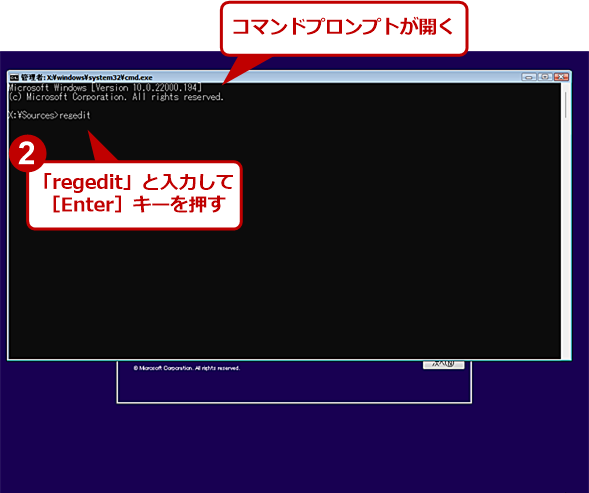 インストールメディアで要件チェックをバイパスしてWindows 11をインストールする(2)
インストールメディアで要件チェックをバイパスしてWindows 11をインストールする(2)コマンドプロンプトが開いたら、「regedit」と入力し、[Enter]キーを押し、レジストリエディターを起動する。
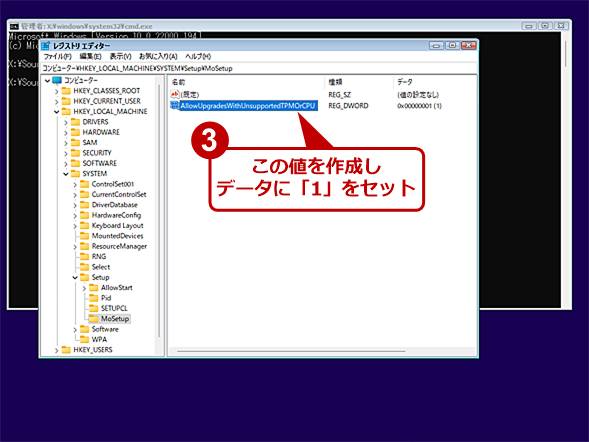 インストールメディアで要件チェックをバイパスしてWindows 11をインストールする(3)
インストールメディアで要件チェックをバイパスしてWindows 11をインストールする(3)レジストリエディターが起動したら、上述の要件をバイパスするレジストリキーを設定する。その後、レジストリエディターとコマンドプロンプトを終了し、元のウィザードの「今すぐインストール」ボタンをクリックしてインストールを再開する。
TPMを搭載していない場合のクリーンインストール方法
TPM 1.2も搭載していない場合、上述のレジストリキーの編集では、最小システム要件のチェックをバイパスできない。
この場合、上述のレジストリキーの代わりに、以下のレジストリキーを設定することでチェックのバイパスが可能だ。ただし、このレジストリキーは非公式なものであり、Microsoftによって保証されるものではない点に十分注意してほしい。
| 項目 | 内容 |
|---|---|
| キー | HKEY_LOCAL_MACHINE\SYSTEM\Setup\LabConfig |
| 値の名前 | BypassTPMCheck |
| 型 | REG_DWORD(DWORD 32ビット)型 |
| 値の内容 | 1 |
| Windows 11のインストール時のTPMチェックをバイパスするためのレジストリキー | |
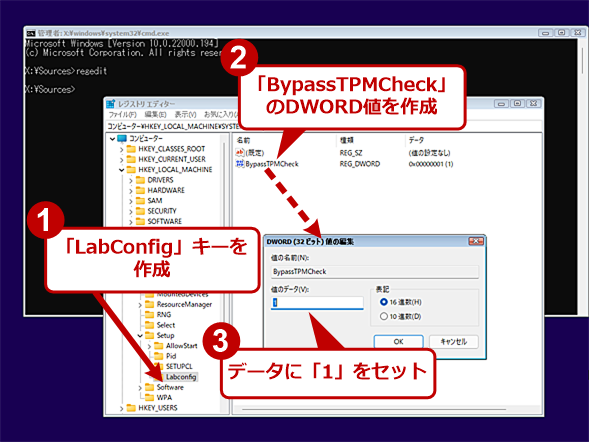 TPMのチェックをバイパスする設定(非公式)
TPMのチェックをバイパスする設定(非公式)インストールメディアから起動後、上述の手順でコマンドプロンプトを開き、レジストリエディターを起動し、上表のレジストリキーを設定する。その後、レジストリエディターとコマンドプロンプトを閉じて、後は通常通り、インストールを進めると、TPMをサポートしていないPCであってもWindows 11のインストールが可能だ。
メモリ容量のチェックをバイパスする場合は、同じキーに「BypassRAMCheck」の値を作成し、REG_DWORD(DWORD 32ビット)型で「1」をセットする。同様にセキュアブートのチェックをバイパスしたい場合は、「BypassSecureBootCheck」に「1」をセットすればよい。
レジストリキーを編集後、インストールウィザードを進めれば、最小システム構成のチェックがバイパスされ、Windows 11のインストールが行えるはずだ。
保証のない方法である点に十分注意
前述の通り、最小システム要件をバイパスしてインストールした場合は、サポートの対象外である。また、Windows Updateによる更新プログラムの提供が行われなくなる可能性もある点に十分注意してほしい。
Windows 11の最小システム要件を満たさないPCでは、Windows 10を使うのが望ましい。テスト運用やWindows 11に社内システムを統一する中で一部対応できないPCを一時的にWindows 11で運用する、といった限られた目的でのインストールにとどめてほしい。
Copyright© Digital Advantage Corp. All Rights Reserved.

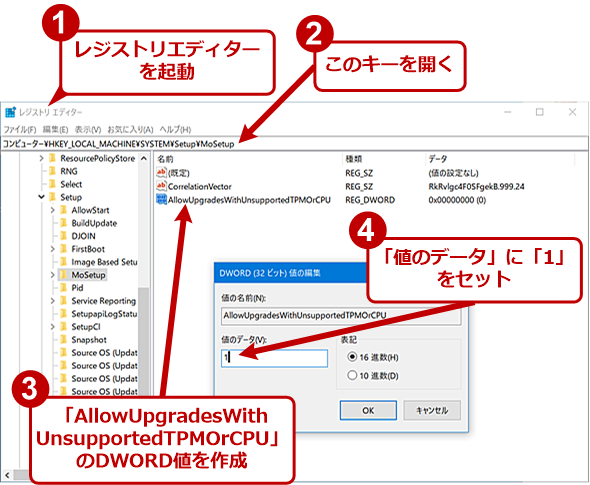
![[Windows 11セットアップ]ウィザードを起動する(1)](https://image.itmedia.co.jp/ait/articles/2110/13/wi-win11bypasscpu06.png)
![[Windows 11セットアップ]ウィザードを起動する(1)](https://image.itmedia.co.jp/ait/articles/2110/13/wi-win11bypasscpu07.png)