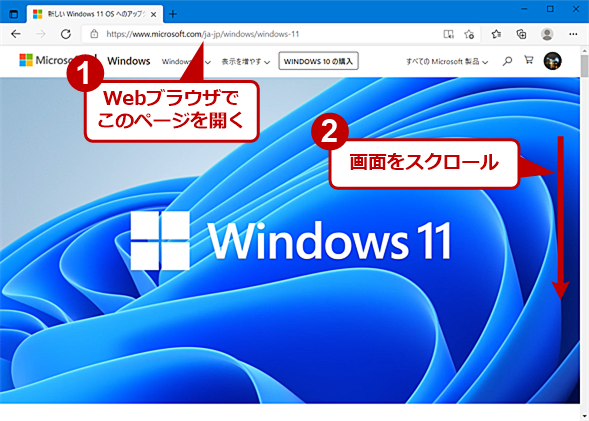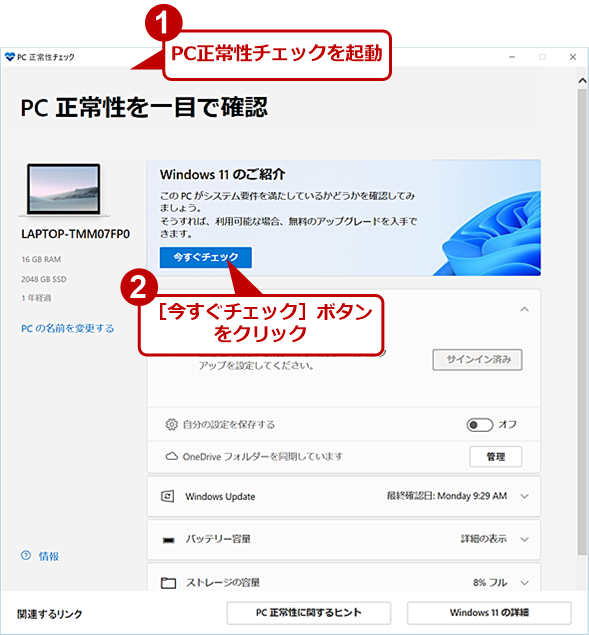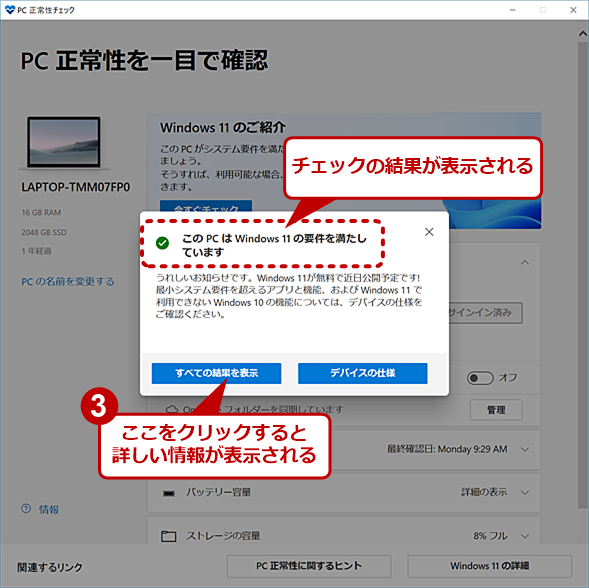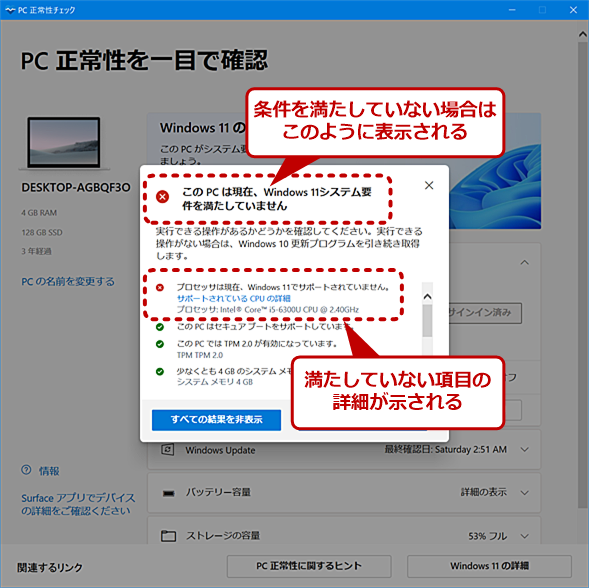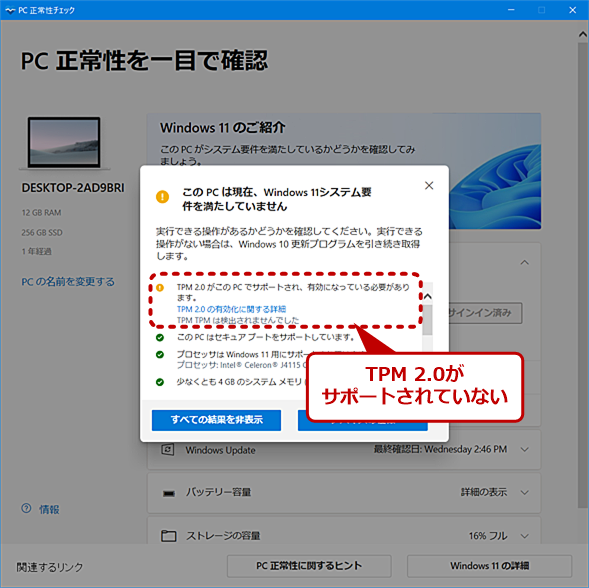Windows 11にアップグレード不可!? 諦めるその前に:Tech TIPS
Windows 11の正式出荷後、条件を満たしたWindows 10は、Windows 11に無償アップグレードが可能だ。条件は少々複雑で、数年前のWindows 10 PCであっても、満たせないことがある。Windows 11への無償アップグレードの対象かどうかを調べる方法と、対象外であった場合の対処方法を解説しよう。
この記事は会員限定です。会員登録(無料)すると全てご覧いただけます。
対象:Windows 10
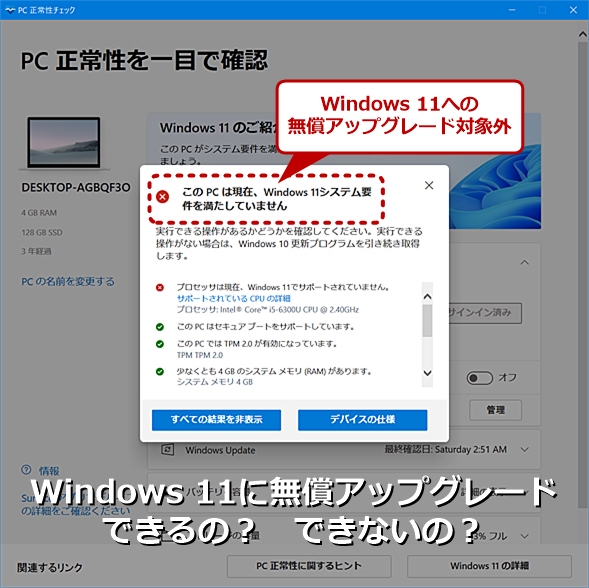 Windows 11に無償アップグレード可能かどうかを調べる
Windows 11に無償アップグレード可能かどうかを調べるWindows 10は、無償でWindows 11にアップグレード可能だ。ただし、プロセッサやメモリ容量などの条件がある。それが合致していないとWindows 11にアップグレードできない。自分のPCが合致しているかどうか調べてみよう。
Windows 11の提供が開始されると、既存のWindows 10も無償でWindows 11へアップグレード(アップデート)が行えるようになる。ただし、全てのPCが対象ではなく、Windows 11が実行できる「システムの最低要件」を満たしている必要がある。
条件を満たしているPCに対しては、Windows 10の機能更新アップデートと同様、順次、Windows UpdateでWindows 11への更新プログラムが案内される。逆にいえば、条件を満たしていないPCでは、Windows 11が提供されるのを待っている状態なのか、条件を満たしていないのかが分からず、不毛にWindows Updateに案内が表示されるのを待つことになる。
自分のPCが条件を満たしているかどうかを調べるには「PC正常性チェック」ツールを使うのが最も簡単だ。2021年6月24日(米国時間)にWindows 11が発表された際に、「PC正常性チェック」ツールが提供されたが、条件をクリアできなかった場合の表示が分かりにくかったため、ツールの提供が一時停止されていた。
Windows 11の正式リリース日が迫り、改訂された「PC正常性チェック」ツールの提供が開始された。このツールの使い方と、条件を満たさない場合の対処方法を紹介しよう。
なお、条件を満たさないPCでも、レジストリを編集することでWindows 11へのアップグレードが行えることが明らかになった。その方法については、Tech TIPS「【Microsoft公式情報+α】互換性チェックを回避してWindows 11にアップグレードする方法」で解説しているので、こちらも参照してほしい。
「PC正常性チェック」ツールを実行してみる
WebブラウザでMicrosoftの「新しいWindows 11 OSへのアップグレード」ページを開き、「リリースに向けて」が表示されるまで画面をスクロールする。「互換性の確認」欄にある[PC正常性チェックアプリのダウンロード]リンクをクリックして、「WindowsPCHealthCheckSetup.msi」をダウンロードする。これを実行し、「PC正常性チェック」ツールをインストールする。
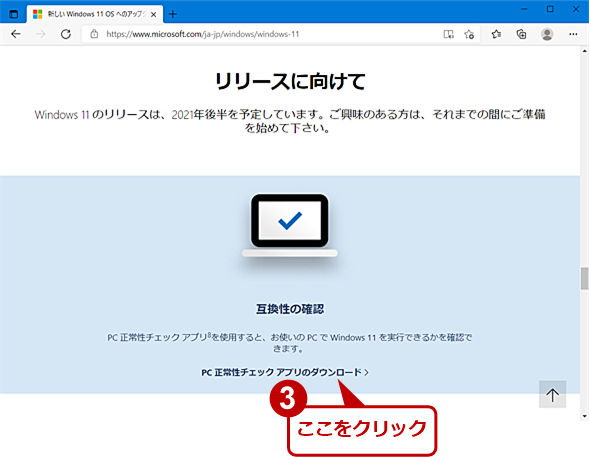 「PC正常性チェック」ツールをダウンロードする(2)
「PC正常性チェック」ツールをダウンロードする(2)「互換性の確認」欄にある[PC正常性チェックアプリのダウンロード]リンクをクリックして、「WindowsPCHealthCheckSetup.msi」をダウンロードする。
既に古いバージョンをインストールしている場合、「PC正常性チェック」ツールを実行すると、自動的に更新が行われるはずだ(更新されない場合は、再度、ツールをダウンロードしてインストールを行うこと)。
「PC正常性チェック」ツールを実行すると、以下の画面が表示されるので、「Windows 11のご紹介」欄の[今すぐチェック]ボタンをクリックする。
すると、要件を満たしている場合は、「このPCはWindows 11の要件を満たしています」と表示される。満たしていない場合は、「このPCは現在、Windows 11システムの要件を満たしていません」と表示され、満たしていない項目が表示される。さらに詳しい結果を確認したい場合は、[すべての結果を表示]ボタンをクリックすればよい。
以前のツールでは、プロセッサが対応していない場合、PCのプロセッサの型番を調べ、Microsoftが公開しているWindows 11の要件を満たすプロセッサ一覧の中から探す必要があった。改訂により、プロセッサが未対応かどうかが一発で確認でき、分かりやすくなった。
メモリやストレージなどが不足していて要件を満たしていない場合、増設や追加が可能であれば、Windows 11対応にすることが可能だ。プロセッサが未対応の場合、多くの場合、PC自体の買い替えが必要になる。
対応できないPCは、Windows 10のサポートが終了する2025年10月14日まで、Windows 10のまま使えばよい。
TPM 2.0が未対応の場合
TPM 2.0が未対応であると表示された場合、念のため、UEFI(ファームウェア)の設定を確認しよう。TPM自体は搭載されているものの、UEFIの設定によって、TPMが無効化されている可能性もあるからだ。
最近のPCでは、チップセットやプロセッサとファームウェアの組み合わせによりTPMの機能が標準で搭載されている(以前は専用のハードウェアが必要だった)。Windows 11に対応しているプロセッサを搭載している場合、TPM 2.0に未対応である機種はほとんどないはずだ(一部、海外向けなどでその国の法律によりTPMが有効にできない場合もあるが)。
TPM 2.0が未対応と表示された場合は、ファームウェアでTPM機能が無効化されている可能性が高い。
確認するために、以下の手順でUEFI画面を開こう。
- Windows 10の[Windowsの設定]アプリを起動する。
- [更新とセキュリティ]−[回復]画面を開き、「PCの起動をカスタマイズする」欄の[今すぐ再起動]ボタンをクリックする。
- Windows 10の再起動が実行され、Windows回復環境(WinRE)が開き、[オプションの選択]画面に切り替わる。
- [トラブルシューティング]−[詳細オプション]−[UEFIファームウェアの設定]を順番にクリックし、[UEFIファームウェアの設定]画面で[再起動]ボタンをクリックする。
- UEFI画面が開く。
 UEFI画面を開いてTPMが無効化されていないかどうかを確認する(1)
UEFI画面を開いてTPMが無効化されていないかどうかを確認する(1)[Windowsの設定]アプリを起動し、[更新とセキュリティ]−[回復]画面を開く。「PCの起動をカスタマイズ」欄の[今すぐ再起動]ボタンをクリックする。
UEFI画面の構成は機種によって異なるが、[Advanced]タブの[Trusted Computing]などで設定が行えることが多いようだ。ここの[Security Device Support]が[Disable]になっていたら、これをクリックして[Enable]に変更すればよい。
TPMの項目を有効化したら、再度、「PC正常性チェック」ツールを実行してみて、TPM 2.0の項目が「対応」になっていることを確認しよう。
 UEFI画面を開いてTPMが無効化されていないかどうかを確認する(6)
UEFI画面を開いてTPMが無効化されていないかどうかを確認する(6)UEFI画面が開くので[Advanced]タブを開き、[Trusted Computing]をクリックする。機種によっては、画面の構成が異なるので、セキュリティ関連タブを開いて、TPMに関する項目を探す。
 UEFI画面を開いてTPMが無効化されていないかどうかを確認する(7)
UEFI画面を開いてTPMが無効化されていないかどうかを確認する(7)この機種では、[Security Device Support]がTPMに関する項目なので、ここの[Disable]となっているところをクリックし、[Enable]に変更する。設定を保存し、Windows 10を起動する。
仮想マシンでTPM 2.0を有効にする
仮想化ソフトウェアの場合、単純に仮想マシンを作成した場合、TPM 2.0に未対応の状態となってしまう。
●Hyper-Vの場合
Hyper-Vの場合、まず仮想マシンの作成時に「世代の指定」で[第2世代](Gen 2)を選択する。次に、作成した仮想マシンの設定画面を開き、「セキュリティ」で「トラステッドプラットフォームモジュールを有効にする」にチェックを入れることで、仮想マシン上でTPM 2.0が利用可能になる。
 Hyper-VでTPMを有効にする(2)
Hyper-VでTPMを有効にする(2)仮想マシンが作成できたら、[仮想マシンの設定]を開き、[セキュリティ]画面を開き、「トラステッドプラットフォームモジュールを有効にする」にチェックを入れる。これでTPM 2.0が有効になる。
●VMware Workstation Proの場合
VMware Workstation Proの場合、仮想マシンを暗号化し、[仮想マシンの設定]ダイアログを開き、[ハードウェア]タブの[追加]ボタンをクリックして、[Trusted Platform Module]を選択して追加する。VMware Workstation Proの場合は、TPM 2.0の有効化に際して、仮想マシンの暗号化が必須となっているので注意してほしい。なお、VMware Workstation Playerの場合は、仮想マシンの暗号化が行えず、[仮想マシンの設定]ダイアログでTPMの追加ができない。
 VMware Workstation ProでTPMを有効にする(1)
VMware Workstation ProでTPMを有効にする(1)[仮想マシンの設定]を開き、[オプション]タブの[アクセスコントロール]を開く。「暗号化」欄の[暗号化]ボタンをクリックし、パスワードを設定して、仮想マシンの暗号化を行う。なお、暗号化を行うと、VMware Workstation Proからの起動時にパスワードの入力が求められるようになる。
 VMware Workstation ProでTPMを有効にする(2)
VMware Workstation ProでTPMを有効にする(2)暗号化が完了したら[ハードウェア]タブを開き、[追加]ボタンをクリックする。[ハードウェアの種類]ダイアログが開くので、[Trusted Platform Module]を選択して、[完了]ボタンをクリックする。これでTPM 2.0が有効になる。
●Oracle VirtualBoxの場合
Oracle VirtualBoxの場合、原稿執筆時点の最新版である「6.1.14」においても、TPM(仮想TPM、vTPM)のサポートは行われていない。Oracle VirtualBox 7.xでvTPMを実装する計画があるということだ。
グラフィックスのシステム要件は満たす必要あり? なし?
仮想マシン上にインストールしている場合、Windows 11の最低システム要件の1つであるグラフィックスカードの「DirectX 12以上(WDDM 2.0ドライバ) に対応」を満たしていないことがある。
「PC正常性チェック」ツールの「すべての結果を表示」を見ると分かるが、チェック項目にグラフィックスに関するものがなく、DirectX 12以上(WDDM 2.0ドライバ) に対応していなくても、「Windows 11の要件を満たしている」と表示する。
仮想マシンでWindows 11を実行したい場合、インストール後、グラフィックスの要件を満たさないことで不具合が起きる可能性について考慮しておいた方がよいだろう。
なお、DirectXとWDDMのバージョンは、DirectX診断ツールを実行することで確認できる。[Windows]+[R]キーを押し、[ファイル名を指定して実行]ダイアログを開き、「dxdiag.exe」と入力し、[Enter]キーを押すと起動できる。
[システム]タブでDirectXのバージョンが、[ディスプレイ]タブでWDDMのバージョンがそれぞれ確認できる。
 DirectXのバージョンを確認する(1)
DirectXのバージョンを確認する(1)[Windows]+[R]キーを押し、[ファイル名を指定して実行]ダイアログを開き、「dxdiag.exe」と入力し、[Enter]キーを押して、[DirectX診断ツール]を起動する。[システム]タブでDirectXのバージョンが確認できる。
 DirectXのバージョンを確認する(2)
DirectXのバージョンを確認する(2)[ディスプレイ]タブでWDDMのバージョンが確認できる。Windows 11では、WDDM 2.0以上が要件となっている。画面は、VMware Workstation Pro 15上の仮想マシンで動作しているWindows 10だが、WDDM 1.1となっている。
 DirectXのバージョンを確認する(3)
DirectXのバージョンを確認する(3)WDDM 1.1ではあるが、「PC正常性チェック」ツールでは、Windows 11の条件を満たしていると表示される。「すべての結果を表示」を見ても、グラフィックスに関するチェック項目が存在しない。
Copyright© Digital Advantage Corp. All Rights Reserved.