【Excel】いつものフォント、フォントサイズを標準テンプレートに登録、毎度の無駄作業を省く:Tech TIPS
Excelでブックを開いた際に毎回同じ設定をしているならば、テンプレートを作成し、それを開くようにするとよい。毎回設定する手間が省け、作業効率が向上するはずだ。その手順を紹介しよう。
この記事は会員限定です。会員登録(無料)すると全てご覧いただけます。
対象:Excel 2013/2016/2019/365
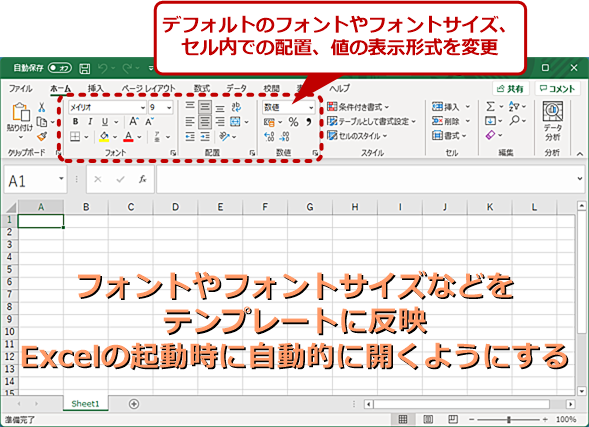 Excelで毎回行う設定はテンプレートに反映して効率化
Excelで毎回行う設定はテンプレートに反映して効率化Excelでブックを開いた際に毎回、フォントやフォントサイズなどの設定を変更しているならば、テンプレートに反映して、それを開くように設置すればよい。その方法を解説しよう。
「Microsoft Excel(エクセル)」で、フォントの種類やサイズを変更してから作業を始めているようなことはないだろうか。
もし、いつも同じ設定を行っているのであれば、その設定を行ったテンプレートを作成し、それを読み込むようにすればよい。テンプレートを毎回指定することなく、好みの設定が行われたブックで作業が開始できるようになる。その設定方法を紹介しよう。
Excelのテンプレートとは?
Excelにはブックテンプレートという仕組みがあり、あらかじめ設定やセルの値、数式などを設定したテンプレートを作成して、これを元に新規のブックを作成できるようになっている。Excelでは、拡張子「.xltx」を使い、通常はMicrosoft Officeで共通のテンプレートフォルダに保存する(Wordなど他のOfficeにもテンプレートがある)。
現在のExcelでは、起動時にユーザーが明示的にテンプレートを指定するか、デフォルト値のままの「空白のブック」を使うかのどちらかで新規ブックを作成することを選択できる。
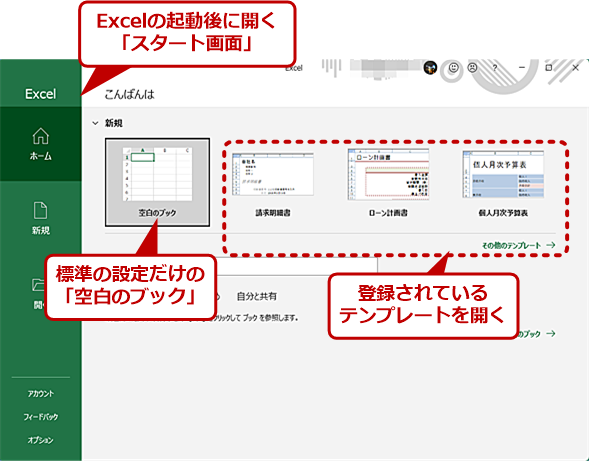 Excelの「スタート画面」
Excelの「スタート画面」Excelを起動すると、デフォルトでは、この画面が表示されるように設定されている。標準の設定だけどの「空白のブック」や登録されているテンプレートからブックを開くことができる。
この「空白のブック」は、一種のテンプレートではあるが、ファイルとしては存在しておらず、ユーザーが書き換えることができない。「空白のブック」を使ってブックを新規作成する限り、標準の設定が行われたブックが作成される。
初期のExcelでは、標準テンプレートと呼ばれるテンプレートファイルがあり、これを書き換えることで起動時に設定されたブック/ワークシートを開くことができた。実は、まだこの機能は残っており、[XLSTART]フォルダに作成したテンプレートを保存することで、ユーザーが必要な設定を済ませた状態のブックを新規作成して、Excelを起動させることが可能だ。ただし、そのためには少し手間がかかる。
ここで理解してほしいのは、Excelの設定には、常に有効なExcel全体の設定と、ブックやテンプレートに保存される個別設定の2種類があるという点だ。
前者に関しては、どのブックあるいはテンプレートを使おうとも設定はExcelのオプションで行われた設定に従う。例えば、[Excelのオプション]ダイアログの[数式]−[エラーチェック]にある「次の色でエラーを示す」を使い、エラーインジケーターの色を赤に設定すると、以後どのブックを開いても、どのテンプレートを使ってブックを新規作成してもエラーインジケーターの色は赤になる。
これに対して、ユーザー書式などセルやシート、ブックに記録される情報は、ブックにより異なる設定になる。シート(の全セル)のフォントやフォントサイズは、ブックに記録されるため、ブックやテンプレートの設定に従うことになる。
Excelの起動時に「空白のブック」を直接開くように設定する
前述のようにExcelは、起動時の挙動を選択できる。
1つはユーザーがテンプレートを指定する「スタート画面」を開くものだ。標準の設定のみの「空白のブック」や作表済みやマクロなどが設定されたテンプレートから、開くブックを選択できる。
もう1つは自動的にテンプレートから新規ブックを作成するものだ。これは、[ファイル]タブの[オプション]を選択し、[Excelのオプション]ダイアログにある[全般]の「起動時の設定」欄で「このアプリケーションの起動時にスタート画面を表示する」のチェックボックスで行う。これを「オフ」にすれば、Excelは空白のブックか、設定されたテンプレートを使って新規ブックを作成するようになる。
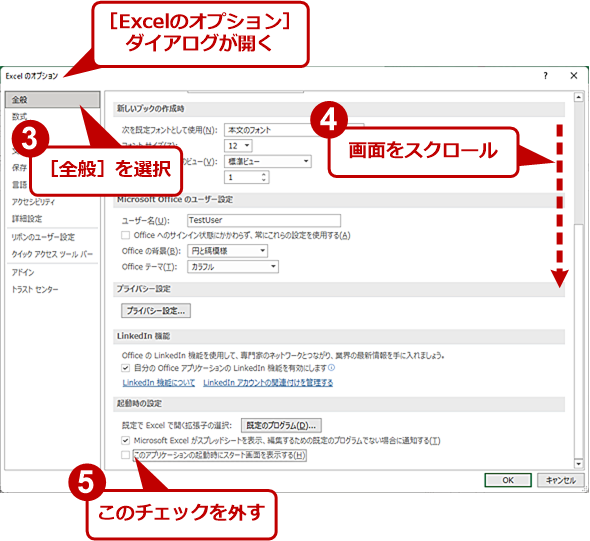 Excelの起動時に「空白のブック」を直接開くように設定する(2)
Excelの起動時に「空白のブック」を直接開くように設定する(2)[Excelのオプション]ダイアログが開くので、左ペインで[全般]を選択し、右ペインの「起動時の設定」欄で「このアプリケーションの起動時にスタート画面を表示する」のチェックを外す。これで、「スタート画面」が表示されず、直接、「空白のブック」が開くようになる。
ここで説明する方法を使うためには、まず、このチェックボックスを「オフ」に設定しておく必要がある。「スタート画面」で「空白のブック」を選択しても、設定したテンプレートは開かないので注意してほしい。
シートのフォントサイズを変更したテンプレートを作る目的
ここでは、設定例として、標準ブックテンプレートを使い、設定例として、数式バーの文字を大きめの「18ポイント」とし、ワークシートのフォントを「11ポイント」にする方法を解説する。あくまでも設定例であり、ブックに保存される設定ならば、どのようなものでも構わない。
通常、Excelの数式バーとワークシートに設定するフォントは一致している。しかし、ワークシートは[表示]タブの[ズーム]で表示サイズを自由に変更できるのに対し、数式バーの表示はズームできない。そのためフォントを小さな値にしてしまうと、高解像度のディスプレイでは、数式バーの文字が小さすぎて読みにくくなることがある。
これに対して、ワークシートの文字は、編集時に表示サイズを自由に変更できるものの、指定するフォントサイズは、印刷やPDF出力などを想定した値にしなければならないという条件がある。そこで、両者に別々のフォントサイズを指定することで、数式バーを見やすく、シートを出力に合わせたものにできる。高解像のディスプレイを利用している場合は、この設定を行っておくと便利だ。
また、テンプレートでこの設定を行うことで、行見出し(シートの行番号部分)や列見出し(シートの上側に表示されている列のアルファベット表示)のフォントサイズが大きくならないようにできる(通常は、数式バーの表示に利用される「本文」のフォントサイズが適用される)。
テンプレートを作成する
では、テンプレートを作成していこう。注意が必要なのは、必ずシートのフォントサイズ、数式バーのフォントサイズ(後述するが、[Excelのオプション]ダイアログで設定する)の順に設定することだ。先に数式バーのフォントサイズを設定し、その後にシートのフォントサイズを設定してテンプレートを作成すると、テンプレートで起動したブックの行見出しや列見出しのフォントサイズが大きくなってしまい、セル幅も広くなってしまうからだ。
まず、シートのフォントサイズを設定するため、「空白のブック」からブックを作成する。フォントサイズをワークシート全体に反映するには、まずワークシート領域の左上の三角部分をクリックして、ワークシート全体を選択する。次に[ホーム]タブにある[フォント]グループでフォントサイズを変更する。ここでは「11ポイント」とした。このとき、ワークシートで使うフォントなどを変更しても構わない。その他のブックに保存される設定をここで行うことができる。
ただし、汎用(はんよう)的なテンプレートになるため、できればセルに何か値や数式を入れるのは避けた方がよい。セルに値や数式を入れるようなテンプレートは、ユーザーが明示的にテンプレートを選択してブックを新規作成させる方法の方が適している。
数式バーに使われるフォントサイズを変更する
ブックの設定が終了したら、今度は、[ファイル]タブの[オプション]を選択し、「Excelのオプション」を開く。左ペインで[全般]を選択し、「新しいブックの作成時」欄で「フォントサイズ」を「18」とする。これで数式バーの表示などに使われるフォントが設定できる。
[XLSTART]フォルダの位置を確認する
次に[XLSTART]フォルダの位置を確認しておこう。続けて[Excelのオプション]ダイアログの左ペインで[トラストセンター]を選択し、[トラストセンターの設定]ボタンをクリックする。
[トラストセンター]ダイアログの左ペインの[信頼できる場所]を選択し、リストの「説明」列が「Excelの既定の場所:ユーザー スタートアップ」を確認する。このとき下の「パス」欄に表示されたパスが標準テンプレートの保存先フォルダになる。
![[XLSTART]フォルダの位置を確認する(2)](https://image.itmedia.co.jp/ait/articles/2110/15/wi-exceltemplate09.png) [XLSTART]フォルダの位置を確認する(2)
[XLSTART]フォルダの位置を確認する(2)[トラストセンター]ダイアログが開くので、左ペインで[信頼できる場所]を選択し、右ペインで「説明」が「Excelの既定の場所:ユーザー スタートアップ」を選択したら、[変更]ボタンをクリックする。
![[XLSTART]フォルダの位置を確認する(3)](https://image.itmedia.co.jp/ait/articles/2110/15/wi-exceltemplate10.png) [XLSTART]フォルダの位置を確認する(3)
[XLSTART]フォルダの位置を確認する(3)[Microsoft Officeの信頼できる場所]ダイアログが表示されるので、パスをコピーしておく。その後、[キャンセル]ボタンをクリックして、[Excelのオプション]ダイアログを閉じる。
Excel 2016〜Excel 365ならば、ユーザーフォルダの下の「AppData\Roaming\Microsoft\Excel\XLSTART\」になっているはずだが、組織内の設定やバージョンアップの経緯などで変更されている場合もあるので、必ずパスを確認する。
後でテンプレートの保存先とするため、このパスを必ずコピーしておく。[変更]ボタンを押すと、パス変更のための[Microsoft Officeの信頼できる場所]ダイアログが開くので、「パス」欄を選択して[Ctrl]+[C]キーや右クリックメニューでパスをクリップボードにコピーしておけばよい。全てが終わったら、[キャンセル]ボタンでダイアログを閉じ、[ファイル]タブまで戻る。
テンプレートを[XLSTART]フォルダに保存する
[ファイル]タブまで戻ったら、[名前を付けて保存]を開く。
「その他の場所」欄にある[参照]をクリックして、[名前を付けて保存]ダイアログを開き、「ファイルの種類」で[Excelテンプレート(*.xltx)]を選択する。このとき、自動的に標準のテンプレートフォルダが開くようになっているので、必ず先に「ファイルの種類」を指定し、その後、先ほどコピーした保存先パスをアドレスバーに貼り付けて保存先フォルダを移動すること。
「ファイルの種類」がテンプレートになっていることを確認し、「ファイル名」に「Book.xltx」を指定し、[保存]ボタンでテンプレートとして保存する。標準では「Book1」と最後に数字が付いているだけなので、これを削除して「Book.xltx」に書き換える。
![テンプレートを[XLSTART]フォルダに保存する(2)](https://image.itmedia.co.jp/ait/articles/2110/15/wi-exceltemplate12.png) テンプレートを[XLSTART]フォルダに保存する(2)
テンプレートを[XLSTART]フォルダに保存する(2)[名前を付けて保存]ダイアログが開くので、まず「ファイルの種類」で[Excelテンプレート(*.xltx)]を選択する。次に[トラストセンター]ダイアログで確認したパスをアドレスバーに貼り付け、ファイル名を「Book.xltx」に変更して保存する。
これで設定が終了したので、Excelを再起動する。すると、先ほどのテンプレートが使われ、数式バーは「18ポイント」、ワークシートは「11ポイント」になったブックが開くはずだ。
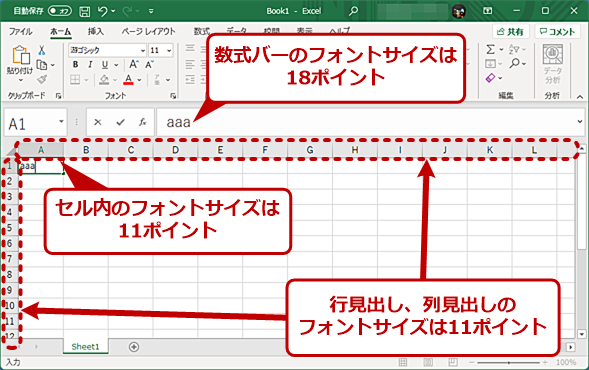 Excelを起動してテンプレートからブックを開く
Excelを起動してテンプレートからブックを開くExcelを起動すると、シートのフォントサイズが「11ポイント」になり、数式バーのフォントサイズが「18ポイント」になっているはずだ(画面は、フォントサイズの違いが分かりやすいように「aaa」を入力している)。また、通常は数式バーと同じフォントサイズになる行見出しや列見出しも、シートで設定したフォントサイズが反映されている。フォントサイズ以外にも、セル内の配置や数値の書式などもテンプレートに設定しておくことができる。
もし、設定を変更したくなったら、保存した「Book.xltx」を編集し、同じ場所に同じファイル名でテンプレートとして保存する。起動時にテンプレートを適用していない「空白のブック」を使いたい場合には、[XLSTART]フォルダに保存した「Book.xltx」ファイルを削除するか、他のフォルダに移動させればよい。
標準テンプレートの変更は、うまく使うと日常的なExcelの作業効率を大きく改善できる。よく使うユーザー定義書式やテーブルの標準書式、条件付き初期のルールなどがあれば、テンプレートに保存しておくと毎回同じ定義をしなくても済むようになる。この他、以下の記事のようにリボンのカスタマイズなどを併用すれば、さらに作業効率が上がるはずだ。
- Tech TIPS「【Excel】「あの機能はどのタブだっけ?」を自分専用リボンで解決」
- Tech TIPS「【Excel】よくやる操作をキー一発で可能にする方法(クイックアクセスツールバー編)」
- Tech TIPS「【Excel】作成したマクロをアドインにしてクリック一発で実行可能にする」
Copyright© Digital Advantage Corp. All Rights Reserved.

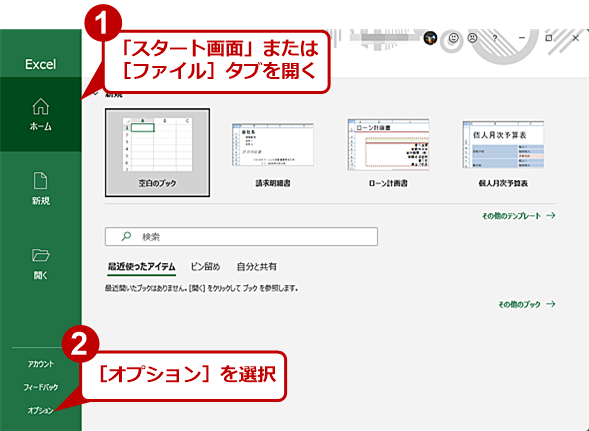
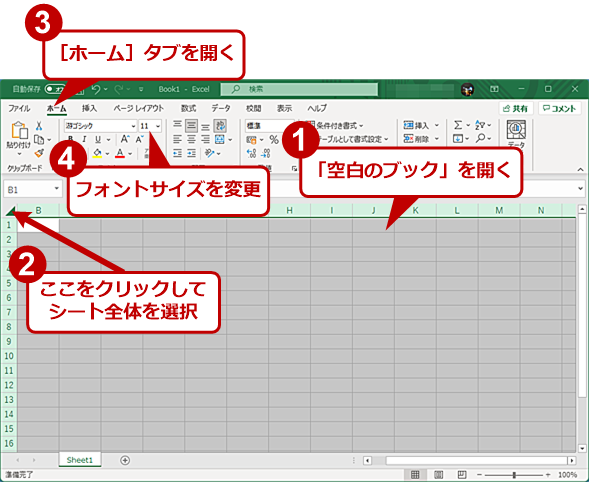
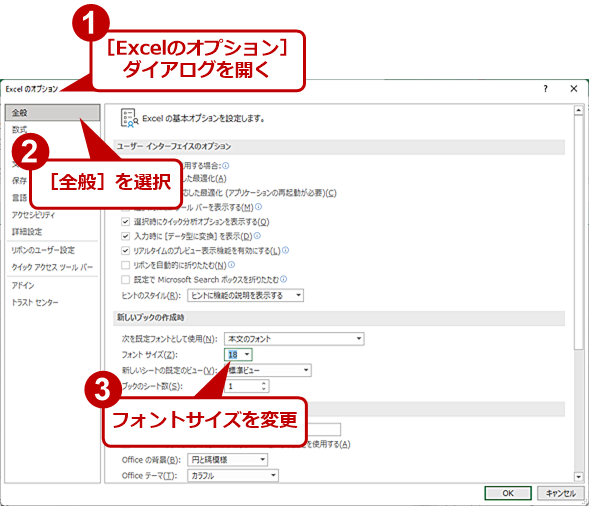
![[XLSTART]フォルダの位置を確認する(1)](https://image.itmedia.co.jp/ait/articles/2110/15/wi-exceltemplate08.png)
![テンプレートを[XLSTART]フォルダに保存する(1)](https://image.itmedia.co.jp/ait/articles/2110/15/wi-exceltemplate11.png)



