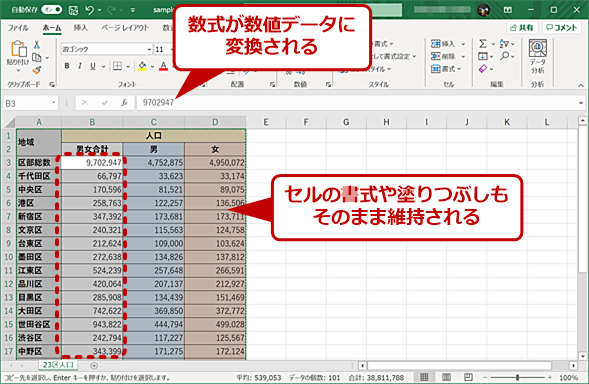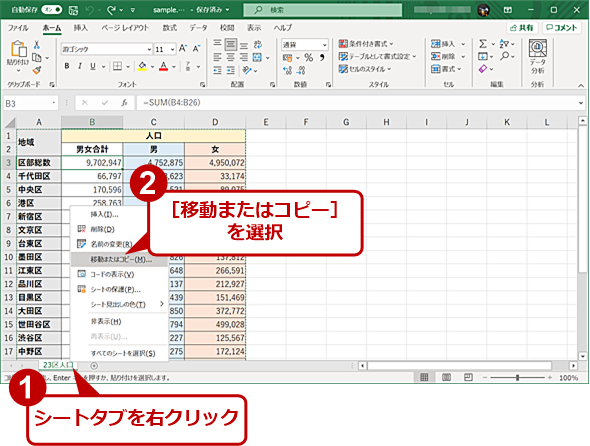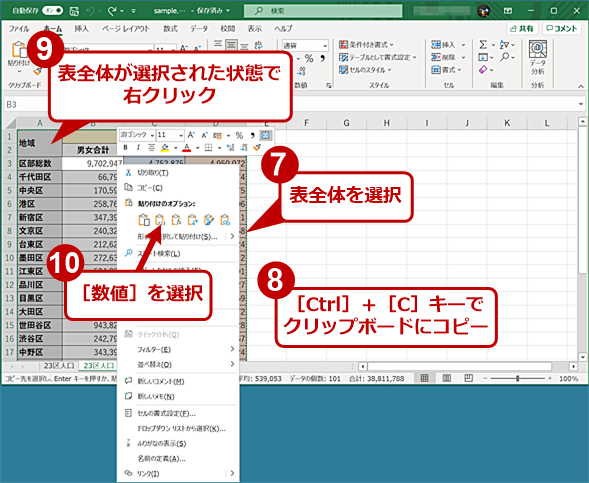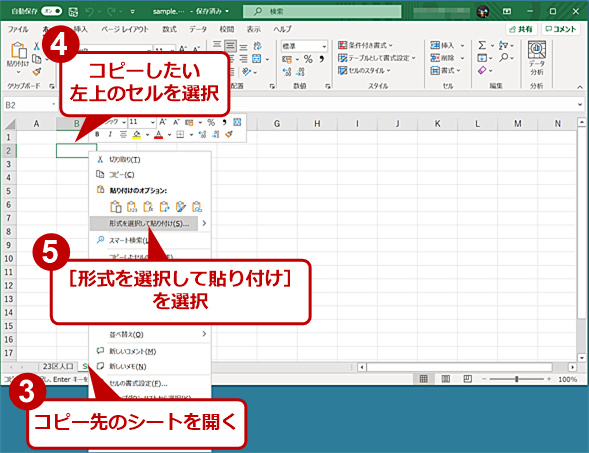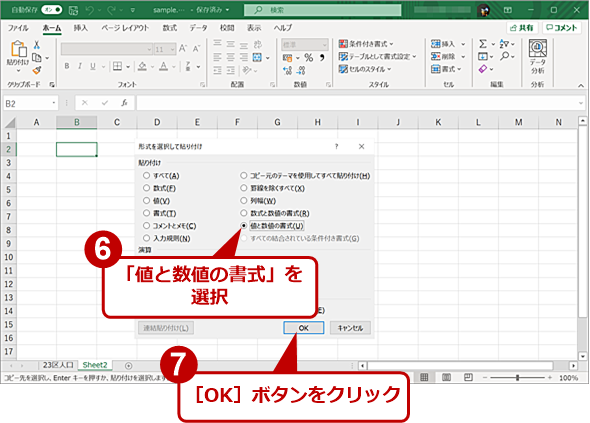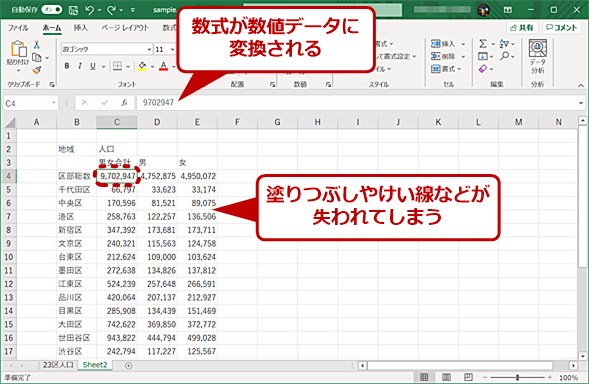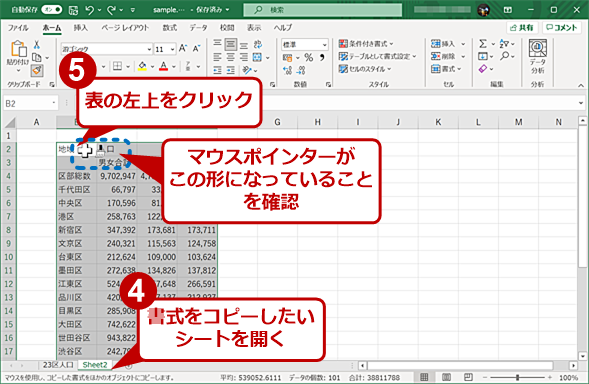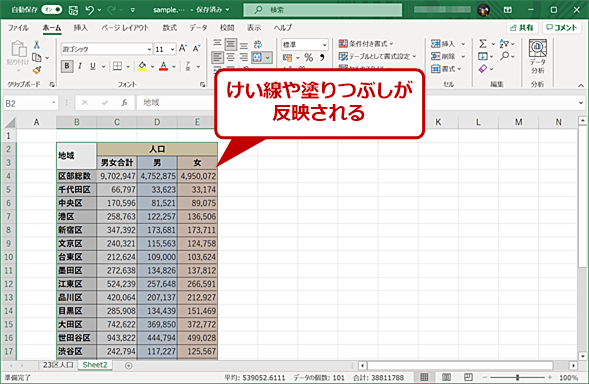構造化Excelテク:数式を含む表を数値としてコピーする際にセルの書式設定も反映する:Tech TIPS
Excelで作成した表の中には、集計のための数式がそのまま残されていることも多い。こうした表は、場合によっては参照しているセルが失われるなどして、集計結果が変わってしまうことがある。値が固定されたら、数式を数値データに変換しておくとよい。その手順を紹介しよう。
この記事は会員限定です。会員登録(無料)すると全てご覧いただけます。
対象:Excel 2013/2016/2019/2021/365
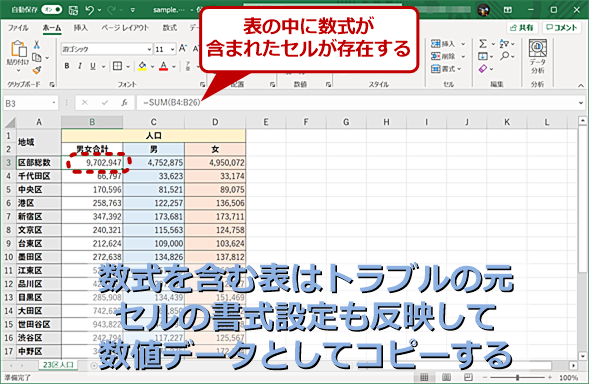 集計のための数式が含まれた表を数値データのみに変換する
集計のための数式が含まれた表を数値データのみに変換するExcelで作成した表の中には、集計のための数式がそのまま残されていることも多い。こうした表の数式を数値データに変換する手順を紹介しよう。画面のデータは、東京都の統計「東京都の人口(推計)」をサンプル用に加工したもの。
「Microsoft Excel(エクセル)」で作成した表の中には、集計のための数式がそのまま残されていることも多い。こうした表は、途中の数値を変更した場合、集計結果が自動的に更新されるなど便利な面もある。
その一方で、使い方によっては並べ替えが正しく行えなかったり、他のシートやブックなどの数値を参照している場合は「外部ソースへのリンク」となりシート単体で送付することができなかったりする。見積もりなどの場合は、数式に割引率などが含まれているようなケースもあり、そのまま送付してしまうと相手先にそういった情報がもれてしまう。
総務省統計局が公開した各府省が政府統計の総合窓口(e-Stat)に掲載する統計表の表記方法の統一ルール「統計表における機械判読可能なデータの表記方法の統一ルールの策定」の11ページ「チェック項目1-7 数式を使用している場合は、数値データに修正しているか 」においても、「式を使用してセルの値を入力している場合、並べ替え等を行った場合、正確な値が表示されなくなる可能性がある」としており、「セルのデータは値のみとすること」としている。
そこで本Tech TIPSでは、数式が含まれたシートを数値データに変換する方法を紹介する。その際、セルの書式設定も維持する方法も取り上げよう。
集計結果を上書きコピーで数値データに変換する
数式が不要ならば、計算結果となる数値で上書きするのが最も簡単だ。
数式が入ったセル範囲を選択し、[Ctrl]+[C]キーでクリップボードにコピーする。そのままセル範囲が選択された状態で、右クリックメニューで「形式を選択して貼り付け」欄の[数値]を選択して、貼り付ければよい。
こうすれば、セルの書式設定やけい線(罫線)の装飾、セル幅などもそのままに、数式が数値データに置き換わる。
シートをコピーしてから数値データに変換する
数式が使われたシートはそのままに、別のシートに数値データのみの表を作成したい場合、表全体を[Ctrl]+[C]キーでクリップボードにコピーし、別のシートで、右クリックメニューの「形式を選択して貼り付け」欄の[数値]を選択して、貼り付けると、セルの書式設定やけい線などの装飾が失われてしまう。
このような場合、シート全体をコピーしてから、数式が含まれたセルを数値データに変換するとよい。
それには、コピーしたいシートタブを右クリックし、メニューの[移動またはコピー]を選択する。[移動またはコピー]ダイアログが開くので、「移動先のブック名」にコピーしたいブック(同じブックならばそのまま)を選択し、「挿入先」に[(末尾へ移動)]を選択後、「コピーを作成する」にチェックを入れて[OK]ボタンをクリックする。これで、シートの末尾に選択したシートがコピーされる。
後は、上述の通り、数式が入ったセル範囲を「形式を選択して貼り付け」欄の[数値]で上書きすればよい。
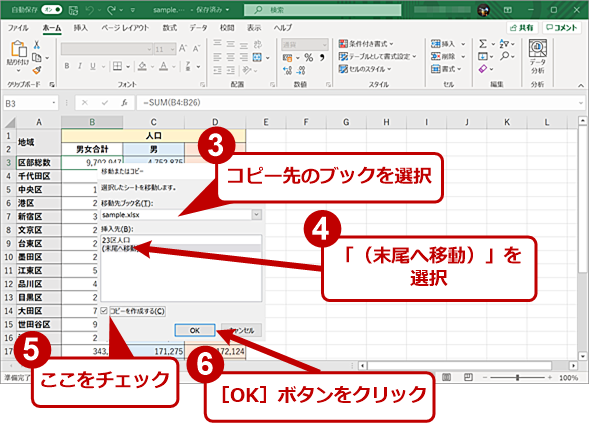 シートをコピーしてから数値データに変換する(2)
シートをコピーしてから数値データに変換する(2)[移動またはコピー]ダイアログが開くので、「移動先のブック名」にコピーしたいブック(同じブックならばそのまま)を選択し、「挿入先」に[(末尾へ移動)]を選択後、「コピーを作成する」にチェックを入れて[OK]ボタンをクリックする。
「形式を選択して貼り付け」を利用して書式設定付きでコピーする
既にあるシートにコピーしたいような場合などは、「形式を選択して貼り付け」を利用してセルの書式設定を含むコピーを行うとよい。
それには、まず数式が含まれた表全体を選択し、[Ctrl]+[C]キーでクリップボードにコピーする。次に、貼り付けたいシートを開き、表の左上となるセルを選択して、右クリックメニューで[形式を選択して貼り付け]を選択する。[形式を選択して貼り付け]ダイアログが開くので、「値と数値の書式」を選択して、[OK]ボタンをクリックする。これで、数式は数値データに変換された上で、セルの書式設定も同時にコピーされる。
この場合、セル幅やセルの結合、けい線、セルの塗りつぶしなどはコピーできないので注意してほしい。セルの結合やけい線、セルの塗りつぶしなども反映したい場合は、以下の方法でセルの書式設定だけをコピーするとよい。
セルの書式設定のみをコピーする
既に表を「形式を選択して貼り付け」欄の[数値]などを使って数値データとして貼り付けてしまっていた場合、セルの書式設定だけをコピーすることもできる。
それには、まず元の表を選択した状態にしておき、[ホーム]タブの[クリップボード]グループにある[書式のコピー/貼り付け]をクリックする。次に数値だけにしてしまった(セルの書式設定がクリアされてしまった)表の左上のセルをクリックすればよい。誤ったセルを選択すると、コピーされるセルの書式設定がずれてしまうので注意してほしい。
この場合も、セル幅はコピーできないので注意してほしい(セルの結合や塗りつぶしはコピーできる)。
Copyright© Digital Advantage Corp. All Rights Reserved.