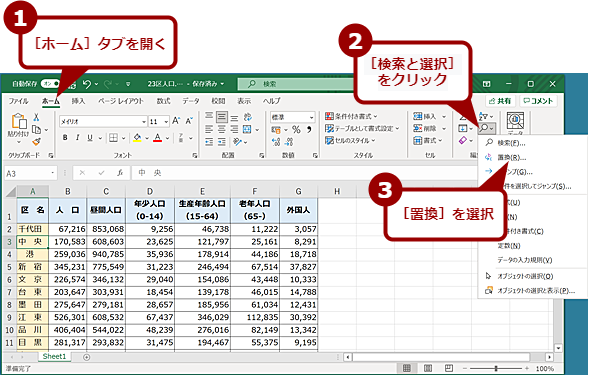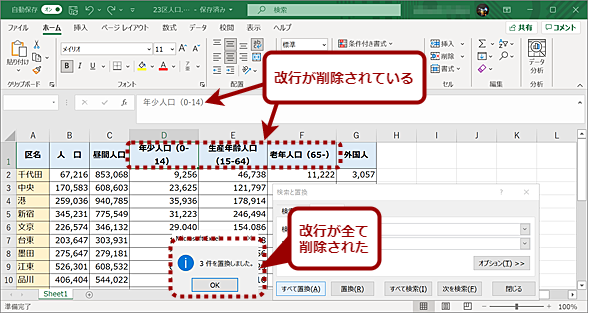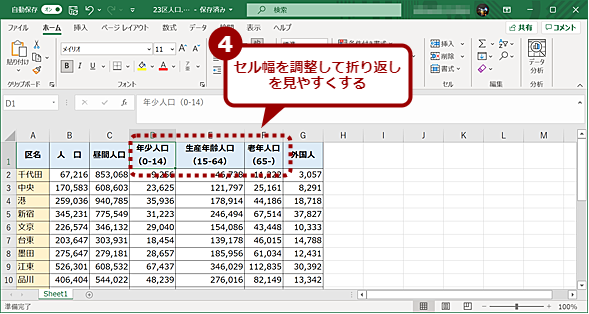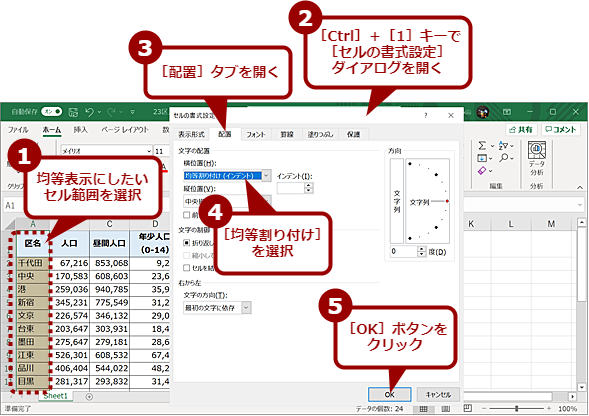構造化Excelテク:整形のために挿入されたセル内の余計な空白や改行を削除する:Tech TIPS
Excelの表で、見出し項目や地名、氏名などを見やすいように空白(スペース)や改行を挿入して体裁を整えていることがある。空白や改行が入っていると、検索や並べ替えが正しく行えなくなってしまう。こうした表の中にある不要な空白や改行を削除し、データを活用できるようにしよう。その手順を紹介する。
この記事は会員限定です。会員登録(無料)すると全てご覧いただけます。
対象:Excel 2013/2016/2019/2021/365
 セルの中の不要な空白や改行は検索や並び替えの邪魔?
セルの中の不要な空白や改行は検索や並び替えの邪魔?セルの中に整形のために空白や改行を入れていると、検索や並び替えが正しく行えないなどの問題が発生する。そこで、不要な空白や改行を削除して、データを活用できる形式にしよう。
表の見出し項目や地名、氏名など、見やすいように空白(スペース)や改行を挿入して体裁を整えていないだろうか。空白が入っていると、検索や並べ替えが正しく行えなくなってしまう。
総務省統計局が公開した各府省が政府統計の総合窓口(e-Stat)に掲載する統計表の表記方法の統一ルール「統計表における機械判読可能なデータの表記方法の統一ルールの策定」の9ページ「チェック項目1-5 スペースや改行等で体裁を整えていないか」においても、「スペースや改行等で体裁を整えた場合、データの検索性が低下するほか、複数の表を横断的に利用する場合においても支障が生じる可能性がある」としており、「体裁を整えるためのスペースや改行等は削除すること」としている。
既に表の見出し項目などに空白や改行が入っている場合は、これらを削除して検索などが正しく行えるようにしよう。また、空白を入れずにセル内に均等割で表示する方法も紹介する。
セル内の空白を削除する
シート全体のセル内の空白を削除する場合は、特に表を選択せずに[ホーム]タブの[編集]グループにある[検索と選択]をクリックし、メニューで[置換]を選択する([Ctrl]+[H]キーを押してもよい)。特定のセル範囲を対象に空白を削除したい場合は、対象となる範囲を選択してから[置換]を選択すること。
[置換]タブが開いた状態で[検索と置換]ダイアログが表示されるので、「検索する文字列」に「 (全角スペース)」を入力し、「置換後の文字列」には何も入力しない状態で、[すべて置換]ボタンをクリックすればよい。
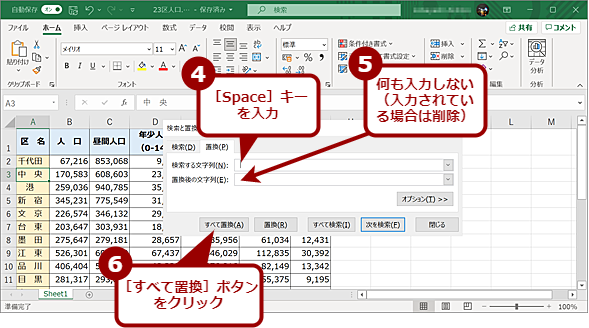 セル内の空白を削除する(2)
セル内の空白を削除する(2)[置換]タブが開いた状態で[検索と置換]ダイアログが表示されるので、「検索する文字列」に「 (全角スペース)」を入力し、「置換後の文字列」には何も入力しない状態で、[すべて置換]ボタンをクリックする。
ただしデフォルトの設定では、半角スペースも削除されてしまうので注意してほしい。表内に英文などがあり、半角スペースが削除されると困る場合は、[検索と置換]ダイアログの[オプション]ボタンをクリックして、表示されたオプションで「半角と全角を区別する」にチェックを入れること。
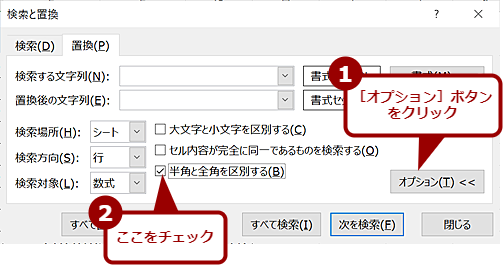 半角スペースを削除しないように設定する
半角スペースを削除しないように設定する半角スペースを削除しないようにするには、[検索と置換]ダイアログの[オプション]ボタンをクリックし、オプションを表示する。「半角と全角を区別する」にチェックを入れてから、置換を行う。
セル内の改行を削除する
同様に改行を削除する場合は、[検索と置換]ダイアログの「検索する文字列」に[Ctrl]+[J]キーを入力する。「検索する文字列」に[Enter]キー(改行)を入力しても、改行として認識されない。また、入力後も「検索する文字列」には何も表示されないので注意してほしい。
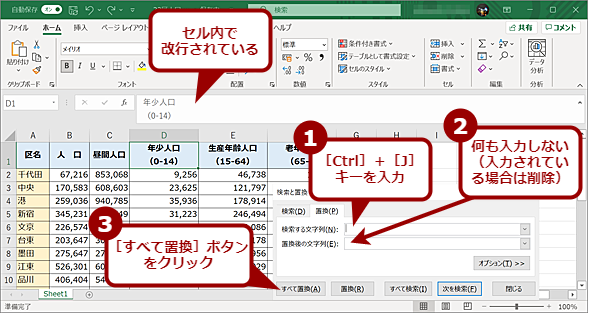 セル内の改行を削除する(1)
セル内の改行を削除する(1)セル内に改行が含まれている場合、[検索と置換]ダイアログの「検索する文字列」に[Ctrl]+[J]キーを入力し、「置換後の文字列」には何も入力しない状態で、[すべて置換]ボタンをクリックする。
セル内の文字列を均等表示にする
セル内の空白を削除してしまうと、せっかく整えた体裁が崩れてしまう。そこで、セル内の文字列が均等に表示されるようにしよう。
それには、均等表示にしたいセル範囲を選択し、右クリックメニューの[セルの書式設定]を選択するか、[Ctrl]+[1]キーを押して、[セルの書式設定]ダイアログを開く。
[セルの書式設定]ダイアログの[配置]タブを開き、「横位置」のプルダウンリストから[均等割り付け(インデント)]を選択する。これでセル内の文字列が均等表示になる。
Copyright© Digital Advantage Corp. All Rights Reserved.