「LAPTOP-TMM07FP0」ってどのPCだ? とならないための、コンピュータ名を変更する5つの方法【Windows 11】:Tech TIPS
Windows 11は、自動的にコンピュータの名前が付けられる。ただ、この名前は長く、分かりにくいものとなる。そこで、自分のPCの名前を変更して分かりやすくする方法を紹介しよう。
この記事は会員限定です。会員登録(無料)すると全てご覧いただけます。
対象:Windows 11
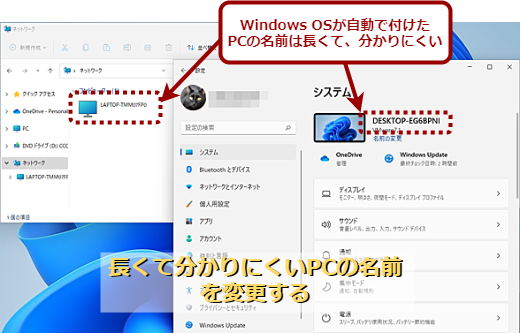 Windows 11が付けた長くて分かりにくいPCの名前を変更する
Windows 11が付けた長くて分かりにくいPCの名前を変更するWindows 11は、コンピューターの名前(PCの名前)が自動的に付けられる。ただ、名前は長く、少々分かりにくい。リモートデスクトップなどで接続する際や、リモートで管理する際などに、こうしたPCの名前は間違えやすい。そこで、PCの名前を変更する方法を紹介しよう。
「Windows 11」で初期設定する際、自動的にコンピュータの名前(PCの名前)が付けられる。ただ、この名前は「LAPTOP-TMM07FP0」「DESKTOP-EG6BPNI」といった具合に名前が長く、分かりにくいものとなる。
そのため、リモートデスクトップなどでPCに接続する際に、PCの名前が入力しにくかったり、間違えたりしやすい。また、リモートで管理する場合も、同じようなPCの名前が並ぶため、ターゲットのPCが分かりにくいという問題がある。
そこで、なるべく分かりやすいPCの名前を付けるようにしよう。特に組織では、PCの命名ルールを決めて、どのPCを誰が利用しているかが分かるようにするとよい。
Windows 11の初期設定ウィザードでPCの名前を付ける
Windows 11では、そのインストール後に起動する初期設定ウィザードでPCの名前を付けられるようになった。更新プログラムの確認と適用後、[デバイスに名前を付けましょう]という画面が表示され、ここでPCの名前が付けられる。
ここで、[今はスキップ]をクリックすると、自動的に「LAPTOP-TMM07FP0」「DESKTOP-EG6BPNI」といった名前が自動的に付けられる。PCの名前は、15文字以内で、数字だけにすることはできない。また、スペースや「\"/\\[]:|<>+=;,?」といった特殊文字は使用できない(半角の英数字とハイフンだけにするのがおすすめ)。さらに、ネットワーク上で重複するとトラブルの元なので、なるべく短い名前でユニークなものを付ける必要がある(アルファベットの大文字と小文字は区別されず、重複と見なされるので注意)。
名前を入力して、[次へ]ボタンをクリックすると、再起動が行われ、入力したPCの名前が付けられる。
ここで名前を付けてしまうのが簡単だが、後述の通り、後からでもPCの名前は変更できるので、スキップしたり、適当な名前を付けたりしておいてもよい(ただし他の機器と重複しないように注意)。
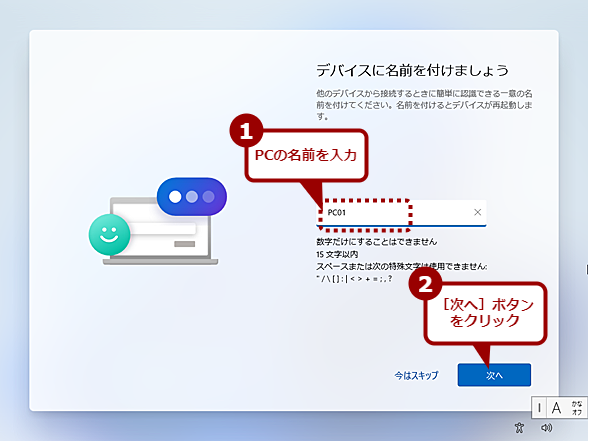 Windows 11の初期設定ウィザードでPCの名前を付ける
Windows 11の初期設定ウィザードでPCの名前を付けるWindows 11をインストールして初期設定ウィザードが起動すると、[デバイスに名前を付けましょう]画面が表示される。ここで、PCの名前を入力することで、任意のPCの名前が付けられる。PCの名前を入力して、[次へ]ボタンをクリックすると、再起動が実行される。後で名前を設定したい場合は、[今はスキップ]をクリックすればよい。
[設定]アプリでPCの名前を変更する
Windows 11の[設定]アプリには、PCの名前を変更できるところが2つある。どちらも結果は同じなので、好きな方で変更するとよい。
[システム]画面でPCの名前を変更する
Windows 11では、[設定]アプリの[システム]画面でPCの名前が変更できるようになった。[設定]アプリを起動し、左ペインで[システム]を選択すると、右ペインの上部に表示された「現在のPCの名前」の下に[名前の変更]リンクがあるので、これをクリックする。
[PC名を変更する]ダイアログが開くので、新しいPCの名前を入力して、[次へ]ボタンをクリックする。再起動を促すダイアログに変わるので、すぐにPCの名前を変更したい場合は、[今すぐ再起動する]ボタンをクリックして、再起動を行う。
[システム]−[バージョン情報]画面でPCの名前を変更する
[設定]アプリを起動し、左ペインで[システム]を選択、右ペインで[バージョン情報]をクリックする。[バージョン情報]画面が開くので、ここの[このPCの名前の変更]ボタンをクリックすると、[PC名を変更する]ダイアログが開く。新しいPCの名前を入力して、[次へ]ボタンをクリック、次のダイアログで[今すぐ再起動]ボタンをクリックして再起動を行えばよい。
![[システム]−[バージョン情報]画面でPCの名前を変更する(2)](https://image.itmedia.co.jp/ait/articles/2203/11/wi-win11pcname07.png) [システム]−[バージョン情報]画面でPCの名前を変更する(2)
[システム]−[バージョン情報]画面でPCの名前を変更する(2)[このPCの名前を変更]ボタンをクリックし、表示された[PC名を変更する]ダイアログが表示されるので、ここで新しいPCの名前を入力すればよい。再起動を実行すると新しいPCの名前が反映される。
[システムのプロパティ]ダイアログでPCの名前を変更する
Active Directoryドメインに参加したり(Proエディションなどの場合)、ワークグループの名前も変更したりしたい場合は、Windows 10と同様、[システムのプロパティ]ダイアログを利用する必要がある。
[設定]アプリを起動し、左ペインで[システム]を選択、右ペインで[バージョン情報]をクリックして、[バージョン情報]画面が開く。画面をスクロールして、「関連リンク」欄の[ドメインまたはワークグループ]リンクをクリックする。
[コンピューター名]タブが開いた状態で[システムのプロパティ]ダイアログが開く。ここで、[変更]ボタンをクリックし、[コンピューター名/ドメイン名の変更]ダイアログを開き、「コンピューター名」欄に新しいPCの名前を入力し、[OK]ボタンをクリックすればよい。
ここで、ドメインの参加やワークグループ名の変更も行える。
![[システムのプロパティ]ダイアログでPCの名前を変更する(3)](https://image.itmedia.co.jp/ait/articles/2203/11/wi-win11pcname10.png) [システムのプロパティ]ダイアログでPCの名前を変更する(3)
[システムのプロパティ]ダイアログでPCの名前を変更する(3)[コンピューター名/ドメイン名を変更]ダイアログが開くので、「コンピューター名」欄に新しいPCの名前を入力し、[OK]ボタンをクリックする。再起動後、新しいPCの名前に変更される。
PowerShellを使ってPCの名前を変更する
PowerShellのコマンドレットを使ってPCの名前を変更することも可能だ。[スタート]ボタンを右クリックするか、[Windows]+[X]キーを押して、クイックアクセスメニューを開き、[Windowsターミナル(管理者)]を選択して、管理者権限でWindowsターミナルを起動する。
PowerShellが開かない場合は、タブの右側にある[v]をクリックして、メニューで[Windows PowerShell]を選択して、PowerShellを開く。
PowerShellが開いたら、以下のコマンドレットを入力し、再起動を行えばよい。
Rename-Computer -NewName "<新しいPCの名前>"
 PowerShellを使ってPCの名前を変更する(2)
PowerShellを使ってPCの名前を変更する(2)Windowsターミナルが起動する。デフォルトでは、PowerShellが開く。もしコマンドプロンプトなどが開いた場合は、タブの右側にある[v]をクリックして、メニューで[PowerShell]を選択する。PowerShellが開いたら、上記のコマンドレットを入力して実行する。再起動後、新しいPCの名前に変更される。
このコマンドレットの詳細については、以下のMicrosoftのドキュメントを参照していただきたい。
- 「Rename-Computer」コマンドレットのリファレンス(Microsoft Docs)
Copyright© Digital Advantage Corp. All Rights Reserved.

![[システム]画面でPCの名前を変更する(1)](https://image.itmedia.co.jp/ait/articles/2203/11/wi-win11pcname03.png)
![[システム]画面でPCの名前を変更する(2)](https://image.itmedia.co.jp/ait/articles/2203/11/wi-win11pcname04.png)
![[システム]画面でPCの名前を変更する(3)](https://image.itmedia.co.jp/ait/articles/2203/11/wi-win11pcname05.png)
![[システム]−[バージョン情報]画面でPCの名前を変更する(1)](https://image.itmedia.co.jp/ait/articles/2203/11/wi-win11pcname06.png)
![[システムのプロパティ]ダイアログでPCの名前を変更する(1)](https://image.itmedia.co.jp/ait/articles/2203/11/wi-win11pcname08.png)
![[システムのプロパティ]ダイアログでPCの名前を変更する(2)](https://image.itmedia.co.jp/ait/articles/2203/11/wi-win11pcname09.png)




