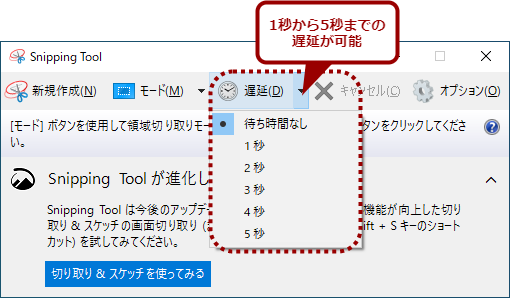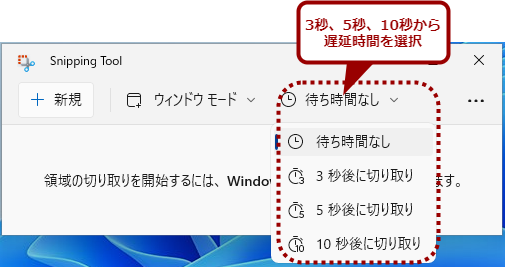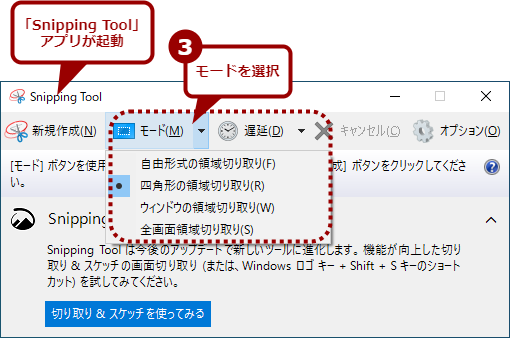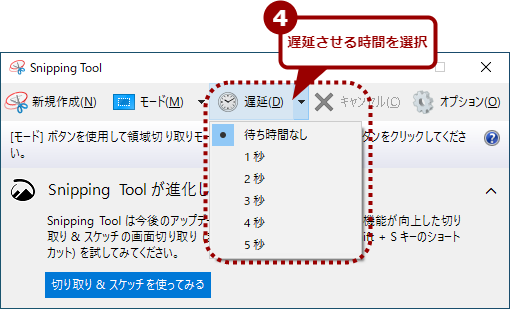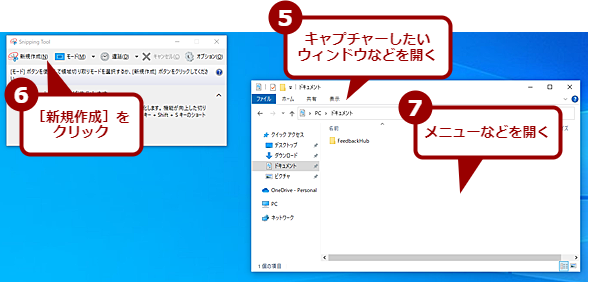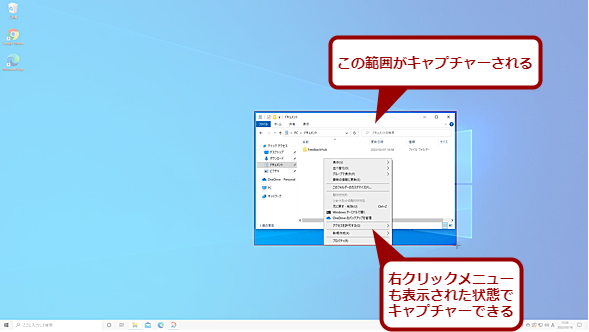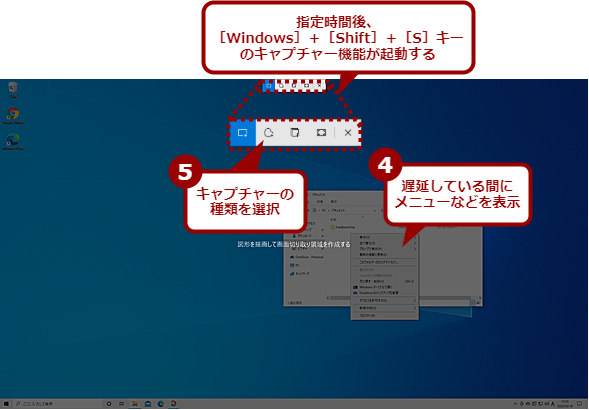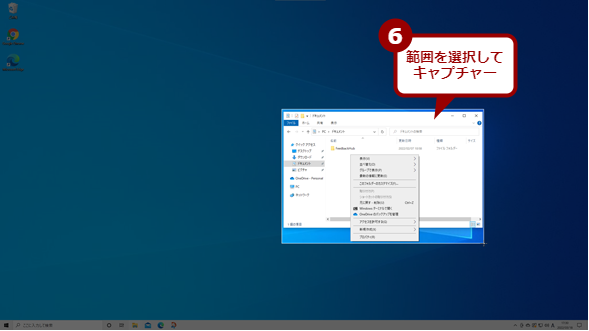[Windows]+[Shift]+[S]キーだと消えてしまうメニューやツールチップをキャプチャーする【Windows 10/11】:Tech TIPS
画面をキャプチャーする際、メニューやツールチップなどを含めたい場合もあるだろう。しかし、[PrintScrn]キーや[Windows]+[Shift]+[S]キーでキャプチャーしようとすると、メニューなどは閉じてしまう。メニューなどを表示した状態のキャプチャーを撮る方法を紹介しよう。
この記事は会員限定です。会員登録(無料)すると全てご覧いただけます。
対象:Windows 10/11
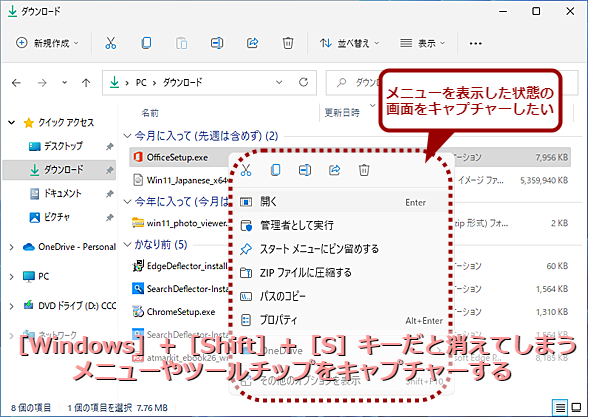 メニューやツールチップを表示した状態でキャプチャーするには
メニューやツールチップを表示した状態でキャプチャーするには[PrintScrn]キーや[Windows]+[Shift]+[S]キーでキャプチャーしようとすると、メニューなどは閉じてしまう。メニューなどを表示した状態のキャプチャーを撮る方法を紹介しよう。
社内アプリケーションのマニュアル作成などでスクリーンショット(画面キャプチャー)を撮らなければならないこともあるだろう。その際、[PrintScrn]キーで全画面をキャプチャーしたり、[Windows]+[Shift]+[S]キーを利用してウィンドウのみをキャプチャーしていたりするのではないだろうか。
しかし、メニューやツールチップなどは、キーを押した瞬間に閉じてしまうためキャプチャーできない。こうした場合、「Snipping Tool」アプリを使うとよい。「Snipping Tool」アプリの遅延機能を使うことで、メニューなどを開いた状態のスクリーンショットが撮れる。その方法を紹介しよう。
「Snipping Tool」アプリの遅延キャプチャーを使う
メニューやツールチップなどは、キー入力があると閉じてしまうため、これらをキャプチャーするには、キャプチャー時にキー操作を行わないようにする必要がある。Windows 10/11の標準ツールである「Snipping Tool」アプリには、遅延機能が装備されており、一定時間が経過した後にキャプチャーが実行できる。この機能を利用することで、メニューやツールチップのキャプチャーも可能になる。
ただ、Windows 10とWindows 11の「Snipping Tool」アプリには、メニュー構成などに違いがある。ここでは、Windows 10のメニュー名や挙動で紹介し、Windows 11で大きく異なる点のみ追記する。
まず、「Snipping Tool」アプリを以下の手順で起動しよう。
- Windows 10:[スタート]メニューの[Windowsアクセサリ]−[Snipping Tool」
- Windows 11:[スタート]メニュー−[すべてのアプリ]の[Snipping Tool」
「Snipping Tool」アプリが起動したら、[モード]メニュー(Windows 11の場合は[切り取りモード]メニュー)を開き、取得したいキャプチャーのモードを「自由形式の領域切り取り」「四角形の領域切り取り」「ウィンドウの領域切り取り」「全画面領域切り取り」から選択する。
キャプチャーしたい画面などを表示してから、[遅延]メニューで遅らせたい秒数を選択して、[新規作成]をクリックする。選択した時間が経過後にキャプチャーが実行される。つまり、この間にキャプチャーしたい画面の操作を行い、メニューやツールチップなどを表示させておく必要がある。
遅延時間は、以下のようにWindows 10とWindows 11で異なっている。
- Windows 10:1秒から5秒まで1秒刻みで選択
- Windows 11: 3秒、5秒、10秒から選択
時間内に表示できないとキャプチャーが実行されてしまうので、事前に操作手順を練習しておくこと。特にサブメニューまで表示したいような場合は、素早く表示できる手順や位置を把握しておくとよい。
時間が経過したら、デスクトップ画面の色が変わる(例えば白の半透明になる)ので、選択したモードに従って範囲やウィンドウを選択する。
モードで「四角形の領域切り取り」を選択した場合、キャプチャーしたい領域の一方の角にマウスポインター(「+」カーソル)を移動し、そこで左クリックしたまま領域の対角にポインターをドラッグする。選択されている領域は、正常な色になる。キャプチャーしたい領域が選択できたら、左クリックを外せば、切り取った領域が自動的にクリップボードと「Snipping Tool」アプリのウィンドウ(マークアップウィンドウ)にコピーされる。
クリップボード内の画像データを「ペイント」アプリなどに貼り付けてもよいし、「Snipping Tool」アプリのマークアップウィンドウ内で線などを描き込んで、それをファイルに保存するなども可能だ。
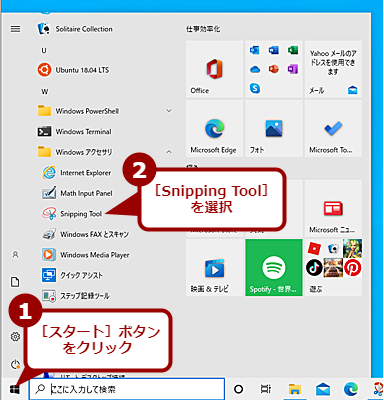 「Snipping Tool」アプリの遅延キャプチャーを使う(1)
「Snipping Tool」アプリの遅延キャプチャーを使う(1)Windows 10の場合、[スタート]メニューを開き、[Windowsアクセサリ]−[Snipping Tool]を選択して、「Snipping Tool」アプリを起動する。
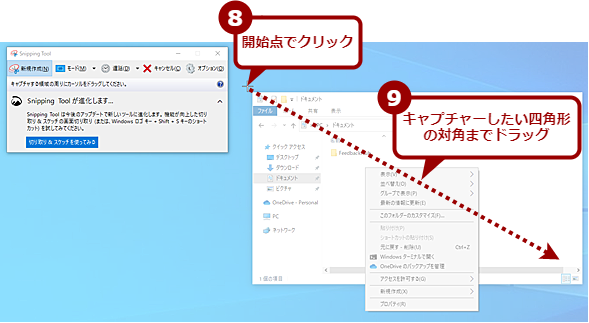 「Snipping Tool」アプリの遅延キャプチャーを使う(5)
「Snipping Tool」アプリの遅延キャプチャーを使う(5)遅延時間が経過するとキャプチャー状態となるので、選択したモードに合わせて範囲を選択したり、ウィンドウをクリックしたりする。「四角形の領域切り取り」を選択した場合は、開始点でマウスをクリックしたまま、キャプチャーしたい対角までドラッグする。
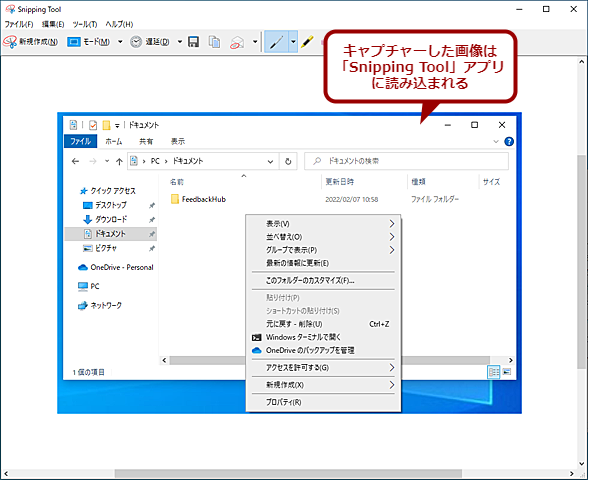 「Snipping Tool」アプリの遅延キャプチャーを使う(7)
「Snipping Tool」アプリの遅延キャプチャーを使う(7)マウスボタンを離すと、「Snipping Tool」アプリにキャプチャーした画像が読み込まれる。遅延機能を使うことで、メニューもキャプチャーできた。
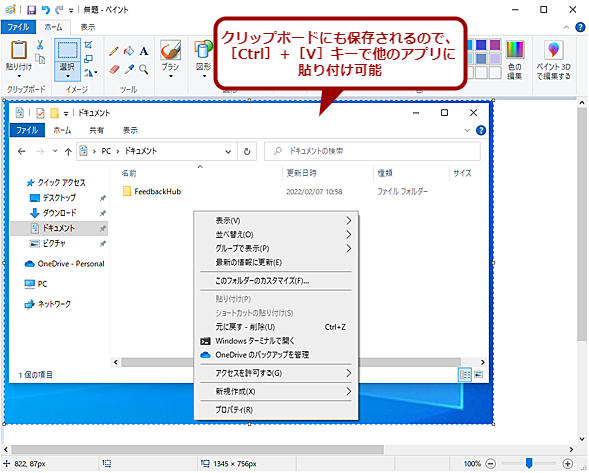 「Snipping Tool」アプリの遅延キャプチャーを使う(8)
「Snipping Tool」アプリの遅延キャプチャーを使う(8)「Snipping Tool」アプリに読み込まれるのと同時にクリップボードにも保存されるので、「ペイント」アプリなどに[Ctrl]+[V]キーで貼り付けることもできる。
「ウィンドウの領域切り取り」の場合、キャプチャーしたいウィンドウにマウスポインターを重ねると、そのウィンドウのみ正常な色になる。その状態でクリックすると、そのウィンドウがキャプチャーできる。メニューがウィンドウからはみ出してしまうと、その部分はキャプチャーできないので、事前にウィンドウ内に収まっているかどうか確認しておくこと。
「全画面領域切り取り」を選択した場合は、時間が経過後にデスクトップ全体が正常な色になるので、マウスをクリックすると全画面がキャプチャーできる。
なお、Windows 10の場合、モードを変更すると、その時点でキャプチャーが実行されてしまうので注意してほしい。意図せずキャプチャーが実行された場合、[Esc]キーを押せばキャンセルできる。
Windows 10は「切り取り&スケッチ」アプリでも遅延キャプチャーが可能
Windows 10の場合、「切り取り&スケッチ」アプリでも遅延キャプチャーが可能だ(Windows 11では、「切り取り&スケッチ」アプリが「Snipping Tool」アプリに統合され、廃止されている)。
[スタート]メニューの[切り取り&スケッチ]を選択し、「切り取り&スケッチ」アプリを起動する。[新規]ボタンの右側にある[v]をクリックし、[3秒後に切り取り][10秒後に切り取り]を選択すると、時間が経過後に[Windows]+[Shift]+[S]キーによるキャプチャー機能と同じものが起動する([Windows]+[Shift]+[S]キーによるキャプチャー機能については、Tech TIPS「【Windows 10】範囲指定して画面をキャプチャーする」を参照のこと)。
キャプチャー機能が実行される前にメニューなどを表示すればよい。これで、[Windows]+[Shift]+[S]キーではキャプチャーできなかったメニューなどもキャプチャーできるようになる。
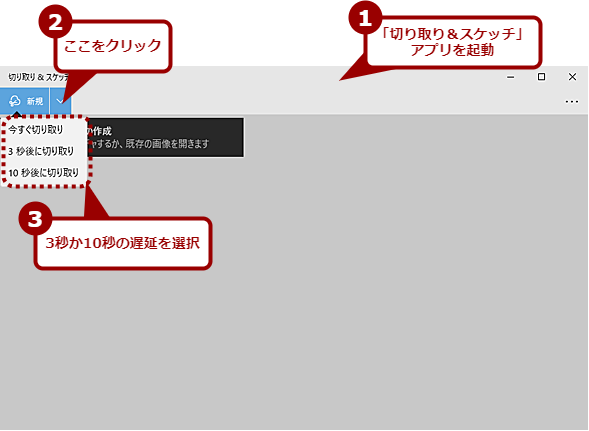 「切り取り&スケッチ」アプリで遅延キャプチャーを行う(1)
「切り取り&スケッチ」アプリで遅延キャプチャーを行う(1)Windows 10では、「切り取り&スケッチ」アプリでも遅延キャプチャーが行える。「切り取り&スケッチ」アプリを起動し、[v]をクリック、[3秒後に切り取り]または[10秒後に切り取り]を選択する。
Windows 10の「Snipping Tool」アプリでは、最大5秒の遅延しかできないが、「切り取り&スケッチ」アプリは10秒まで遅延可能だ。サブメニューなど表示するまで手順が必要なキャプチャーの場合は、「切り取り&スケッチ」アプリの方が落ち着いて操作できるだろう。
Copyright© Digital Advantage Corp. All Rights Reserved.