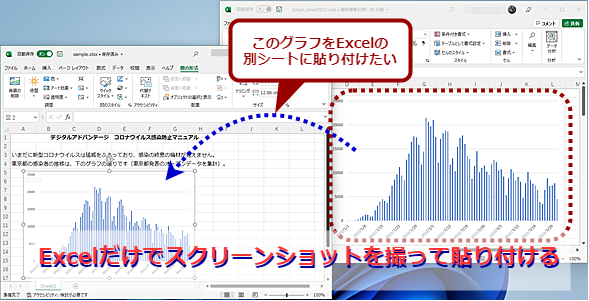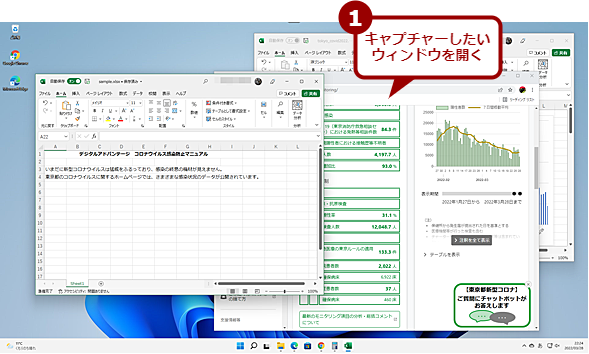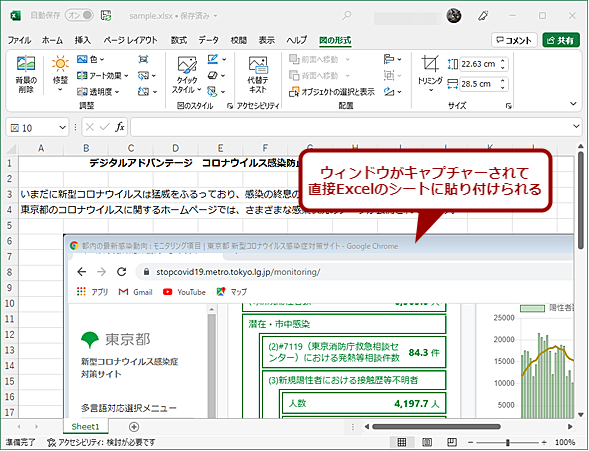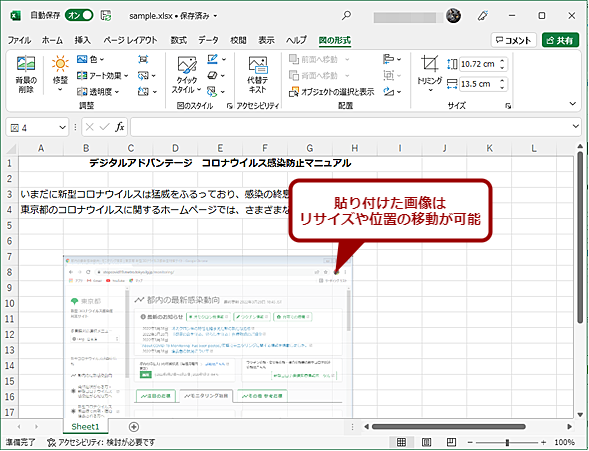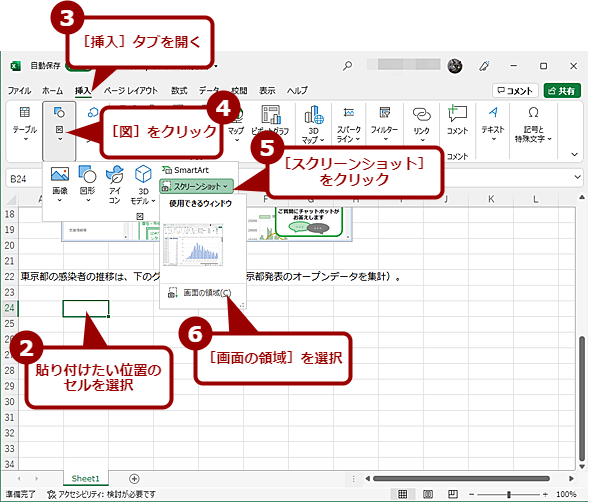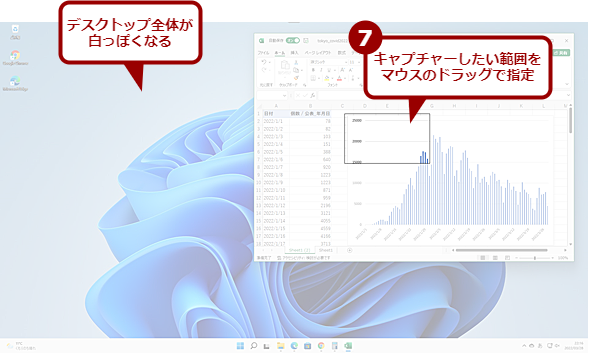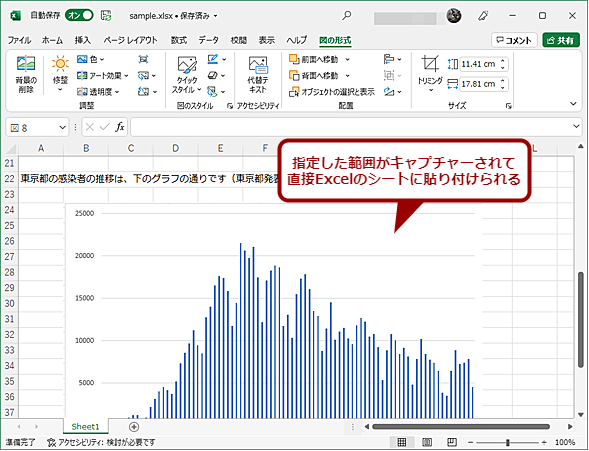知っていました? Excelだけでスクリーンショットを撮れるって:Tech TIPS
Excelを使って、仕様書などを作成していると、アプリケーションの画面などを挿入したいこともあるだろう。[Windows]+[Shift]+[S]キーや「Snipping Tool」アプリを使って画面キャプチャーしているのではないだろうか。しかし、Excelに貼り付けるのであれば、Excelのキャプチャー機能を利用するのが便利だ。その使い方を紹介しよう。
この記事は会員限定です。会員登録(無料)すると全てご覧いただけます。
対象:Excel 2013/2016/2019/2021/365
「Microsoft Excel(エクセル)」は、表を作るだけでなく、報告書や仕様書などにも意外と活用されているようだ。その際、別のアプリケーションの画面や図などを貼り込みたいこともあるだろう。
その際、[Windows]+[Shift]+[S]キーや「Snipping Tool」アプリを使って範囲を指定したキャプチャーを行って、それをExcel上で[Ctrl]+[V]キーを使って貼り込んでいるのではないだろうか([Windows]+[Shift]+[S]キーによるキャプチャー機能については、Tech TIPS「【Windows 10】範囲指定して画面をキャプチャーする」を参照のこと)。
ただ、複数のウィンドウを表示して作業している場合、スクリーンショットを撮りたいウィンドウだけを表示するようにしておかないと、余計な部分もキャプチャーされてしまう。Excelのウィンドウもいったん最小化しておかないと、重なってしまうことがある。
実は、Excelに貼り込むのであれば、Excelのキャプチャー機能を使うと、簡単にアプリケーションのウィンドウや範囲指定した画面キャプチャーが行える。その方法を紹介しよう。
アプリケーションのウィンドウ全体をキャプチャーする
キャプチャーしたいアプリケーションのウィンドウをデスクトップに表示した状態にしておく。アプリケーションのウィンドウ全体がキャプチャーされるので、ウィンドウサイズなどをこの時点で調整しておこう。
Excelの貼り付けたいシートを開いておき、貼り付けたい場所の左上となるセルを選択する。その後、[挿入]タブを開き、[図]グループの[スクリーンショット]をクリックする。プルダウンメニューでデスクトップ上にあるウィンドウのサムネイルが表示されるので、その中からキャプチャーしたいウィンドウを選択すればよい。
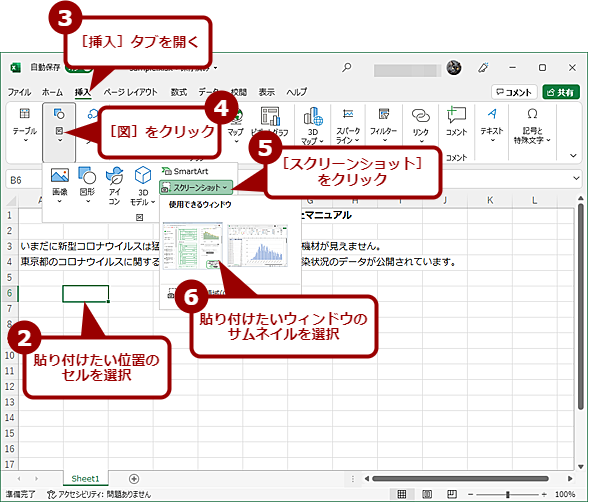 アプリケーションのウィンドウ全体をキャプチャーする(2)
アプリケーションのウィンドウ全体をキャプチャーする(2)貼り付けたい位置のセルを選択して、[挿入]タブの[図]−[スクリーンショット]をクリックする。プルダウンメニューに表示されるウィンドウのサムネイルを選択する。
選択したアプリケーションのウィンドウ全体が、Excelのシートに直接貼り込まれる。貼り込まれた画像は、サイズを変更したり、回転させたり、移動させたりすることも可能だ。貼り込まれた画像を選択して、[Delete]キーを押せば、削除もできる。
アプリケーションのウィンドウが他のウィンドウの下にあっても、表示されているウィンドウ全体がキャプチャーできる。そのため、事前にデスクトップを整理する必要がなく、[Windows]+[Shift]+[S]キーによるキャプチャーよりも少ない工数でExcelにキャプチャーを取り込むことができる。
Google Chromeのウィンドウをキャプチャーすると真っ黒になる場合は?
上記の手順でWebページをキャプチャーしようとしたとき、[スクリーンショット]のプルダウンリストに真っ黒のウィンドウが表示され、実際にキャプチャーした画像も真っ黒になることがある。
対象のWebページをGoogle Chromeで表示している場合は、次のようにGoogle Chromeの設定変更を試してみよう。まず「chrome://settings/system」というURLを指定して設定ページを開く。右ペインに表示される[ハードウェアアクセラレーションが使用可能な場合は使用する]というスイッチを「オフ」にして、Google Chromeを再起動する。その後、再びExcelで[スクリーンショット]のプルダウンリストを開き、今度は実際のWebページのサムネイルが表示されることを確認しよう。
範囲指定でキャプチャーする
アプリケーションウィンドウやデスクトップの範囲を指定してキャプチャーすることも可能だ。この場合、ウィンドウが重なっている場合は、そのままキャプチャーされてしまうので、キャプチャーしたい範囲に他のウィンドウが重ならないように、事前にウィンドウの位置を調整しておこう。なお、キャプチャーを実行するExcelのウィンドウは、キャプチャー実行時に最小化される。
範囲指定でキャプチャーする場合も、前述のアプリケーションのウィンドウ全体をキャプチャーするのと同様、[挿入]タブを開き、[図]グループの[スクリーンショット]をクリックする。表示されたプルダウンリストの一番下にある[画面の領域]を選択する。
すると、実行したExcelが最小化され、デスクトップ全体が少し白くなる。この状態でマウスをドラッグしてキャプチャーしたい範囲を長方形で選択すればよい。マウスボタンを放すと、自動的にExcelのシートにキャプチャーした画像が貼り込まれる。
Excelで作成したグラフのみを範囲指定して貼り込みたいような場合は、キャプチャーを実行するのとは別のウィンドウでExcelを起動し、そこでグラフを開いておく必要がある。キャプチャーを実行するExcelの別のシートにあるグラフや表などは範囲指定できないので注意してほしい。
Copyright© Digital Advantage Corp. All Rights Reserved.