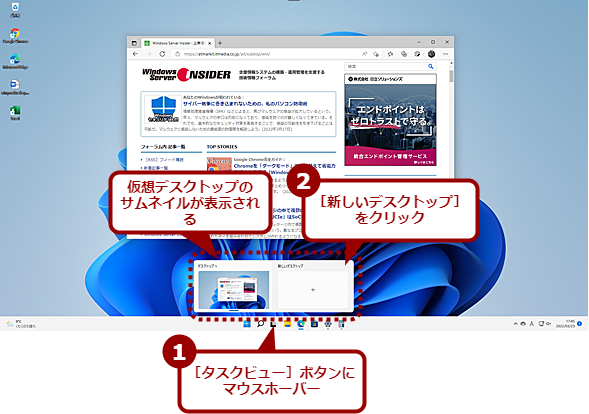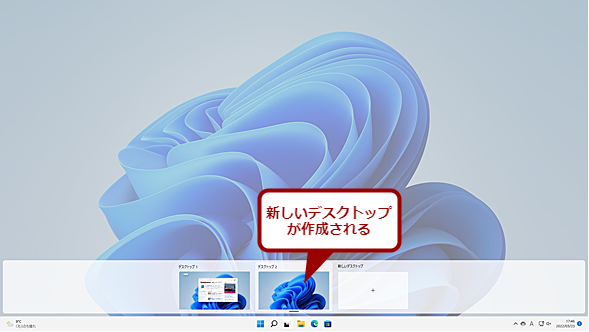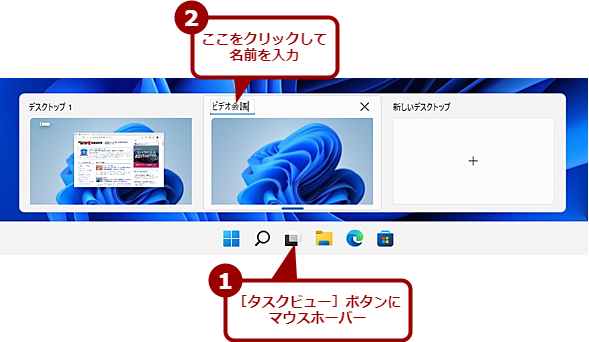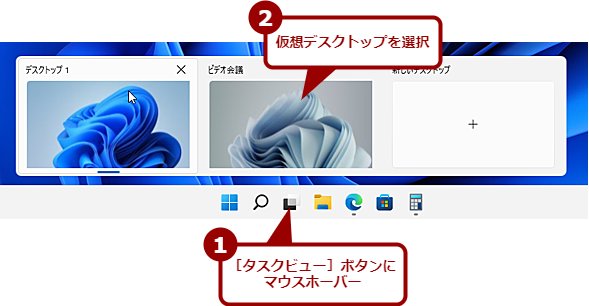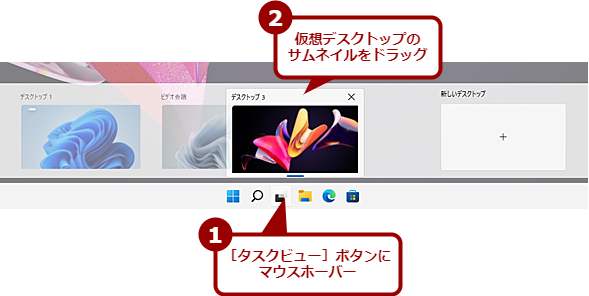【Windows 11】「仮想デスクトップなんて」と言わずに知ってほしい、けっこう便利な活用法:Tech TIPS
ビデオ会議や複数の仕事を変更して行う際など、仮想デスクトップを活用すると無駄なウィンドウ切り替えが減らせ効率が上げられる。Windows 11では、仮想デスクトップごとに壁紙の画像が変更できるようになるなど、使い勝手が向上している。Windows 11の仮想デスクトップの基本的な使い方を紹介しよう。
この記事は会員限定です。会員登録(無料)すると全てご覧いただけます。
対象:Windows 11
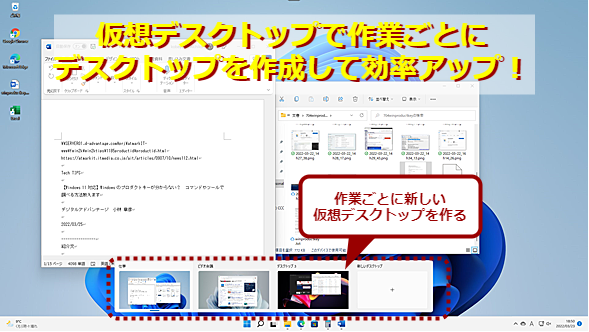 仮想デスクトップを使って作業ごとにデスクトップを分ける
仮想デスクトップを使って作業ごとにデスクトップを分ける仮想デスクトップを使うことで、ウィンドウを閉じずに作業を切り替えることができる。ビデオ会議などでデスクトップを画面共有した際も、余計なウィンドウを表示させずに済む。Windows 11の仮想デスクトップの使い方を紹介しよう。
リモートワークも定着し、ZoomミーティングやGoogle Meetなどのビデオ会議を使った打ち合わせや商談なども一般的になってきている。ビデオ会議中には、デモやプレゼンテーションのためにデスクトップやウィンドウを画面共有することもあるのではないだろうか。
この際、デスクトップ上の余計な資料などが会議相手に見えてしまったり、間違って異なるウィンドウを共有してしまったりすることに注意する必要がある。とはいえ、会議中にその資料を見て発言する必要があるなど、閉じておけないこともあるだろう。
このような場合、仮想デスクトップを利用するとよい。ビデオ会議ソフトウェアでは、画面共有されるのは同じ仮想デスクトップ内であり、他の仮想デスクトップで開いている資料などが見られたり、間違って共有してしまったりすることがないからだ。
Windows 11では、仮想デスクトップがシンプルになり、使いやすくなっているので、ビデオ会議だけでなく、プロジェクトごとにデスクトップを分けるなどしてもよい。その基本的な使い方を紹介しよう。なお、Windows 10の仮想デスクトップの使い方は、Tech TIPS「『画面が狭い!』と絶望する前に Windows 10 仮想デスクトップ活用法」を参照してほしい。
仮想デスクトップを作る
仮想デスクトップは、タスクバーの[検索]ボタンの右側にある[タスクビュー]ボタンにマウスポインターを重ねる(マウスホーバーする)か、クリックして、タスクビューを開き、[新しいデスクトップ]をクリックすると作成できる([Windows]+[Tab]キーでもタスクビューを開くことができる)。
[タスクビュー]ボタンが表示されていない場合は、[設定]アプリの[個人用設定]−[タスクバー]画面を開き、「タスクバー項目」欄の「タスクビュー」のスイッチを「オン」にすればよい。
![[タスクビュー]ボタンを表示する](https://image.itmedia.co.jp/ait/articles/2203/28/wi-win11vdesktop04.png) [タスクビュー]ボタンを表示する
[タスクビュー]ボタンを表示するタスクバーに[タスクビュー]ボタンが表示されていない場合は、[設定]アプリの[個人用設定]−[タスクバー]画面を開き、「タスクビュー」のスイッチを「オン」にすればよい。
仮想デスクトップの名前や壁紙を変更して区別しやすくする
仮想デスクトップを作成すると「デスクトップ2」「デスクトップ3」といった名前が付けられる。これでは、デスクトップを開かないと、どういった用途に利用している仮想デスクトップなのか分からなくなることがある。用途やプロジェクトに合わせて名前を変更しておくとよい。
それには、タスクバーの[タスクビュー]ボタンにマウスポインターを重ねてタスクビューを表示して、仮想デスクトップの名前部分をクリックし、新しい名前を入力すればよい。
また、デスクトップを見るだけで分かるように、仮想デスクトップごとに壁紙を変えておくのもよい。それには、変更したい仮想デスクトップを開き、そこで[設定]アプリを起動、[個人用設定]−[背景]画面を開き、「背景をカスタマイズ」欄で画像を選択する。背景を変更できるのは画像のみで、単色やスライドショーの場合は全ての仮想デスクトップに変更が反映されてしまうので気を付けてほしい。また、テーマも全ての仮想デスクトップに反映される。
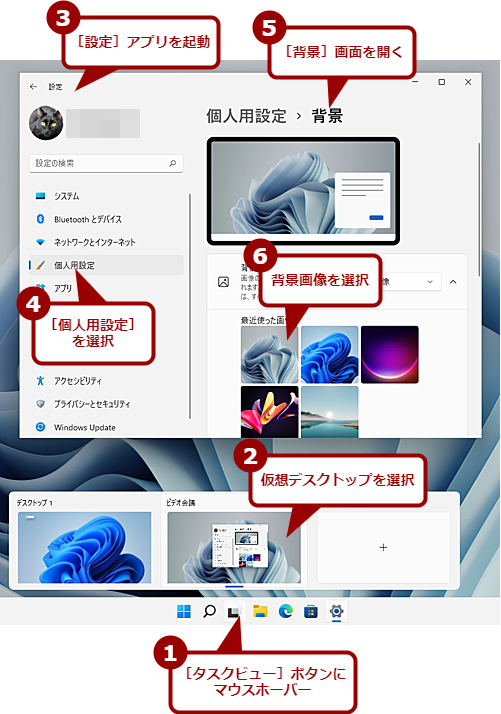 仮想デスクトップの壁紙を変更する
仮想デスクトップの壁紙を変更する壁紙を変更したい仮想デスクトップを開き、[設定]アプリの[個人用設定]−[背景]画面を開く。ここで背景の画像を変更すれば、その仮想デスクトップの背景画像が変更できる。背景が単色やスライドショーの場合は、全ての仮想デスクトップに反映されてしまうので注意してほしい。
仮想デスクトップは再起動しても維持される
仮想デスクトップは、再起動しても維持される。その際、注意が必要なのは、[設定]アプリの[アカウント]−[サインインオプション]画面で「再起動可能なアプリを自動的に保存し、再度サインインしたときに再起動する」のスイッチが「オン」になっている場合、以前に開いていた仮想デスクトップ上にアプリが自動起動された状態となっていることだ。
そのため、別の仮想デスクトップでアプリを起動しようとしても、既に起動状態であるため、ウィンドウがその仮想デスクトップには表示されないことがある。特によく利用するアプリでは起こりがちなので、アプリを起動しても、ウィンドウが表示されない場合は、別の仮想デスクトップで開いていないか確認しよう。
仮想デスクトップを切り替える
仮想デスクトップの切り替えは、タスクバーの[タスクビュー]ボタンにマウスポインターを重ねて表示されるタスクビューで、表示したい仮想デスクトップを選択することで切り替えが行える。
また、[Windows]+[Ctrl]+[←]/[→]キーで順番(タスクビューで表示される順)に切り替えることが可能だ。
仮想デスクトップの順番を変更する
[Windows]+[Ctrl]+[←]/[→]キーで仮想デスクトップを切り替えていると、よく利用する順に仮想デスクトップの順番を変更したくなるだろう。
そのような場合、タスクバーの[タスクビュー]ボタンにマウスポインターを重ねて、タスクビューを表示し、仮想デスクトップのサムネイルをマウスでドラッグして順番を変更すればよい。
また、仮想デスクトップのサムネイルを右クリックして表示されるメニューで、[左へ移動]/[右へ移動]を選択して順番を入れ替えてもよい。
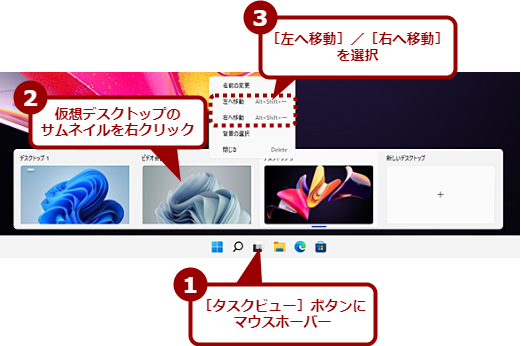 メニューで仮想デスクトップの順番を変更する
メニューで仮想デスクトップの順番を変更するタスクビューのサムネイルを表示し、移動したい仮想デスクトップのサムネイルを右クリックし、メニューの[左へ移動]/[右へ移動]を選択しても、仮想デスクトップの順番が変更できる。
仮想デスクトップ間でウィンドウを移動させる
仮想デスクトップを利用していると、ウィンドウを別の仮想デスクトップに移動したいということがある。
その場合、まずタスクバーの[タスクビュー]ボタンをクリックし、タスクビューを表示する。その仮想デスクトップで開いているウィンドウがデスクトップ部分に表示されるので、移動させたいウィンドウを右クリックし、表示されたメニューの[移動先]で移動したい仮想デスクトップを選択すればよい。
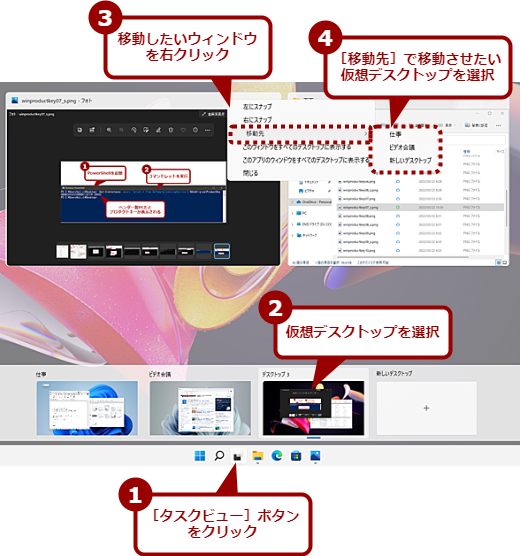 仮想デスクトップ間でウィンドウを移動させる
仮想デスクトップ間でウィンドウを移動させる[タスクビュー]ボタンをクリックして、タスクビューを開く。移動したいウィンドウがある仮想デスクトップを選択し、デスクトップ部分に表示されたウィンドウで移動したいものを右クリック、メニューの[移動先]で仮想デスクトップを選択する。
または、タスクビューで対象のウィンドウをドラッグして、移動先の仮想デスクトップのサムネイルにドロップしてもよい。
仮想デスクトップを閉じる
仮想デスクトップを閉じたい場合は、まずタスクバーの[タスクビュー]ボタンにマウスポインターを重ねて、タスクビューを表示させる。閉じたい仮想デスクトップのサムネイルにマウスポインターを重ねる(マウスホーバーする)と、その右上に[×]アイコンが現れるので、それをクリックすればよい。
その仮想デスクトップが閉じられると、そこで開いていたウィンドウは、タスクビューで左側に表示される仮想デスクトップに移動する。
Copyright© Digital Advantage Corp. All Rights Reserved.