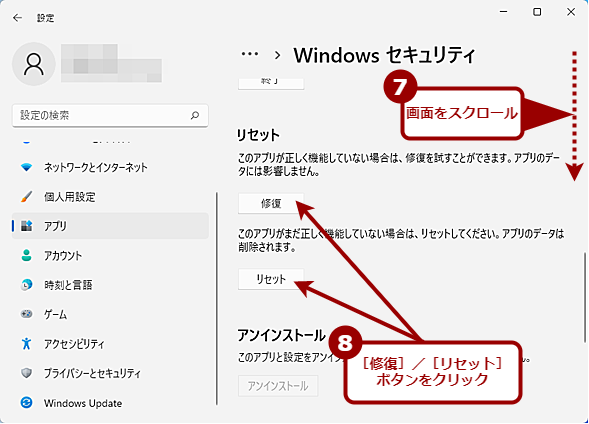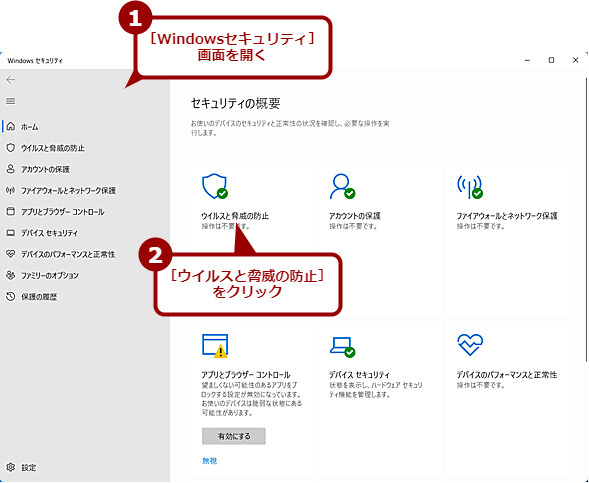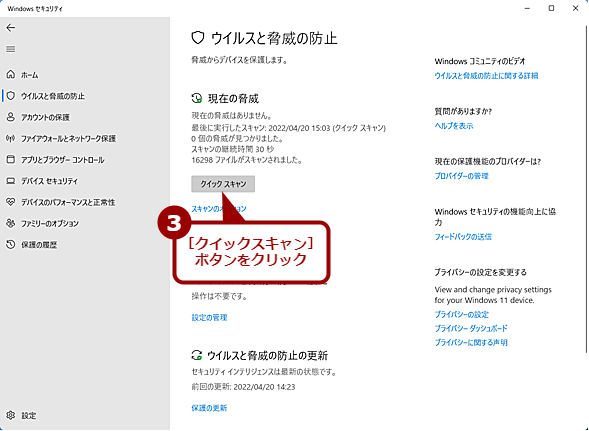【Windows 11不具合】Windowsセキュリティが開かない場合の対処方法:Tech TIPS
Windows 11にアップグレードしたら、Windowsセキュリティ(セキュリティダッシュボード)が開かなくなる、という不具合が発生している。そのため、Windowsセキュリティの設定や手動によるウイルスチェックが行えない。そこで、Windowsセキュリティを開けるように再インストールする方法を紹介しよう。
この記事は会員限定です。会員登録(無料)すると全てご覧いただけます。
対象:Windows 11
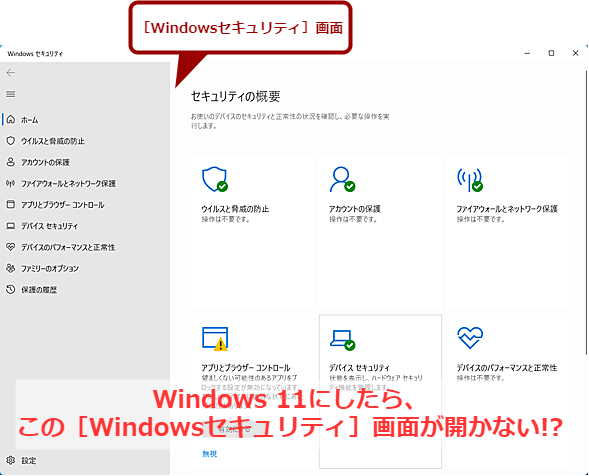 Windows 10から11にアップグレードしたら不具合が……
Windows 10から11にアップグレードしたら不具合が……Windows 10からWindows 11にアップグレードしたら、[Windowsセキュリティ]ウィンドウ(セキュリティダッシュボード)が開かなくなることがある。この場合の対策方法を紹介しよう。
Windows 10からWindows 11へのアップグレードは、Windows 11との互換性に問題がないPCでは無償で行える(互換性については、Tech TIPS「Windows 11にアップグレード不可!? 諦めるその前に」またはMicrosoftの「Windows 11の機能固有の要件」参照のこと)。既にWindows 11への無償アップグレードが開始されてからしばらく経過し、多くの不具合も解消されつつある(Microsoft Docs「Windows 11の既知の問題と通知」参照のこと)。そのため、そろそろWindows 11へアップグレードすることを検討している人も多いのではないだろうか。
しかし、Windows 10からWindows 11へアップグレードすると、場合によっては「Windowsセキュリティ」が起動しなくなる不具合があるようだ(既知の問題には記載されていない)。筆者の手元のPCでも、3台中2台で発生している。
通知領域(インジケーター領域)には[Windowsセキュリティ]アイコンが、[スタート]メニューにも[Windowsセキュリティ]が表示されているので、Windowsセキュリティが起動しないことに気付かないのだ。既にアップグレードした人も、もしかするとWindowsセキュリティが起動しない状態であることに気付いていないだけの可能性もある(実は筆者もアップグレード後、しばらく気付かなかった)。
![[Windowsセキュリティ]アイコンは表示されているが……](https://image.itmedia.co.jp/ait/articles/2204/25/wi-win11winsec02.png) [Windowsセキュリティ]アイコンは表示されているが……
[Windowsセキュリティ]アイコンは表示されているが……通知領域に[Windowsセキュリティ]アイコンが表示されているため、[Windowsセキュリティ]画面が開かないことに気付かない場合もある。
Windows Defenderサービスなどのセキュリティ関連のサービスは動作しているようなので、ウイルス対策機能に問題はないようだ。しかし、「Windowsセキュリティ」が起動しないため、実際に機能しているのかどうかを確認する術がない。
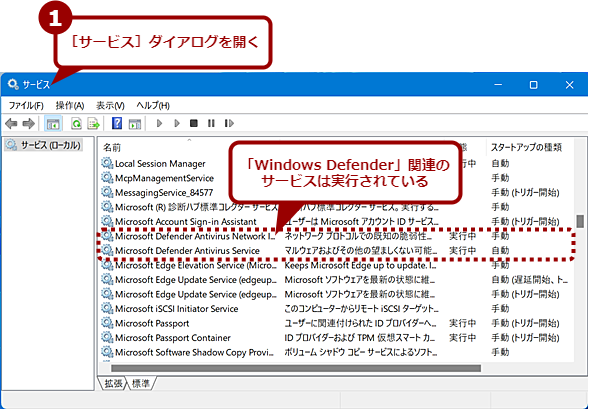 サービスの状態を確認する
サービスの状態を確認する[Windows]+[R]キーを押して、[ファイル名を指定して実行]ダイアログを開き、入力ボックスに「services.msc」と入力して、[Enter]キーを押す。[サービス]ウィンドウが開き、サービスの状態が確認できる。この一覧を見ると、「Windows Defender Antivirus Service」などのWindowsセキュリティ関連のサービスは「実行中」となっており、一応、ウイルス対策は行われているようだ。
そこで本Tech TIPSでは、Windowsセキュリティが動作しているかの確認方法と、Windowsセキュリティを再インストールする方法を紹介する。
Windowsセキュリティの動作状況を確認する
Windowsセキュリティが動作しているか確認しよう。幾つか方法があるので、自分が判断しやすいものを試してみるとよい。また、念のため複数の方法で確認するのもよいだろう。
通知領域の[Windowsセキュリティ]アイコンから起動を試してみる
最も簡単なのは、通知領域の[Windowsセキュリティ]アイコンをクリックし、[Windowsセキュリティ]画面(セキュリティダッシュボード)が表示されるかを確認する方法だろう。
クリックしてもウィンドウが表示されない場合は、[Windowsセキュリティ]アイコンを右クリックして、メニューの[セキュリティダッシュボードの表示]を選択してみよう。これを選択しても、[Windowsセキュリティ]画面が表示されないようならば、Windowsセキュリティが正しくインストールされていない可能性が高い。
![[Windowsセキュリティ]画面が開くか確認する](https://image.itmedia.co.jp/ait/articles/2204/25/wi-win11winsec04.png) [Windowsセキュリティ]画面が開くか確認する
[Windowsセキュリティ]画面が開くか確認する通知領域の[Windowsセキュリティ]アイコンをクリックするか、右クリックしてメニューの[セキュリティダッシュボードの表示]を選択して、[Windowsセキュリティ]画面が開くかどうか確認しよう。[Windowsセキュリティ]画面が開かない場合は、Windowsセキュリティが正しくインストールされていない。
[設定]アプリの[アプリと機能]画面でWindowsセキュリティを検索する
[設定]アプリを起動し、左ペインで[アプリ]を選択、右ペインで[アプリと機能]をクリックする。[アプリと機能]画面に切り替わるので、「アプリの一覧」欄の検索ボックスに「Windows」と入力する。検索結果に「Windowsセキュリティ」が表示されなかったら、Windowsセキュリティが正しくインストールされていない。
![[アプリと機能]画面でWindowsセキュリティを検索する(2)](https://image.itmedia.co.jp/ait/articles/2204/25/wi-win11winsec06.png) [アプリと機能]画面でWindowsセキュリティを検索する(2)
[アプリと機能]画面でWindowsセキュリティを検索する(2)「アプリの一覧」の検索ボックスに「windows」と入力して検索を行う。検査結果に「Windowsセキュリティ」が表示されれば、Windowsセキュリティは正しくインストールされているはずだ。
[アプリと機能]画面で「Windowsセキュリティ」が表示されているのに、通知領域の[Windowsセキュリティ]アイコンをクリックしても、[Windowsセキュリティ]ウィンドウが表示されないような場合は、「Windowsセキュリティ」の修復やリセットを行うとよい。
それには、上記の検索で見つかった「Windowsセキュリティ」の右端にある[︙]アイコンをクリックし、表示されたメニューの[詳細オプション]を選択する。[Windowsセキュリティ]画面に切り替わるので、ここの「リセット」欄の[修復]ボタンまたは[リセット]ボタンをクリックする。これで、「Windowsセキュリティ」の修復やリセットが行われ、正常に起動できるようになる可能性がある。
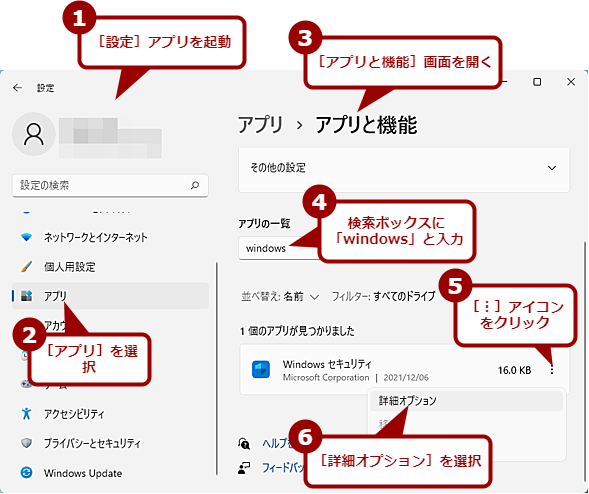 Windowsセキュリティを修復する(1)
Windowsセキュリティを修復する(1)[設定]アプリを起動し、[アプリ]−[アプリと機能]画面を開き、「Windowsセキュリティ」を検索する。[︙]アイコンをクリックし、表示されたメニューの[詳細オプション]を選択する。
更新プログラムを適用する
後述の「Windowsセキュリティを再インストールする」を実行する前に、全ての更新プログラムを適用してみよう。場合によっては更新プログラムによって、不具合が修正される可能性があるからだ。
[設定]アプリを起動し、左ペインで[Windows Update]を選択し、右ペインで[更新プログラムのチェック]ボタンをクリックし、表示された更新プログラムの適用を行うとよい。
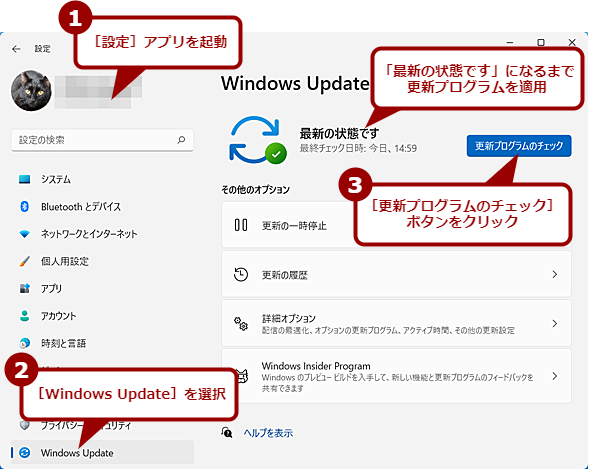 更新プログラムを適用する
更新プログラムを適用する[設定]アプリを起動し、左ペインで[Windows Update]を選択、右ペインで[更新プログラムのチェック]ボタンをクリックする。更新プログラムが見つかったら、全て適用を行う。「最新の状態です」と表示されるまで、この作業を繰り返す。指示されたらシステムの再起動も実施すること。
更新プログラムが全て済みであるにもかかわらず、Windowsセキュリティが起動しないような場合は、以下の「Windowsセキュリティを再インストールする」を実行しよう。
Windowsセキュリティを再インストールする
Windowsセキュリティが動作していない場合は、Windowsセキュリティを再インストールする必要がある。それには、PowerShellコマンドレットを実行する必要がある。Windows 11の場合、Windowsターミナルを起動して、そこでPowerShellコマンドレットを実行するのが手っ取り早い。
ただ、Windowsセキュリティが起動できない環境では、Windowsターミナルもインストールされないようだ。[スタート]ボタンを右クリックし、クイックアクセスメニューを開き、[Windowsターミナル(管理者)]を選択してみよう。Windowsターミナルが起動しないような場合は、インストールが必要になる。
 Windowsターミナルが開かない
Windowsターミナルが開かない[スタート]ボタンを右クリックし、クイックアクセスメニューを開き、[Windowsターミナル]を選択する。これでWindowsターミナルが起動するはずだが、正しくインストールが行われていないと、エラーダイアログが表示される。
Windowsターミナルをインストールする
Windowsターミナルのインストールは、「Microsoft Store」アプリで行う。「Microsoft Store」アプリを起動し、検索ボックスに「windows terminal」と入力、検索結果の「Window Terminal」の[インストール]ボタンをクリックしてインストールすればよい。
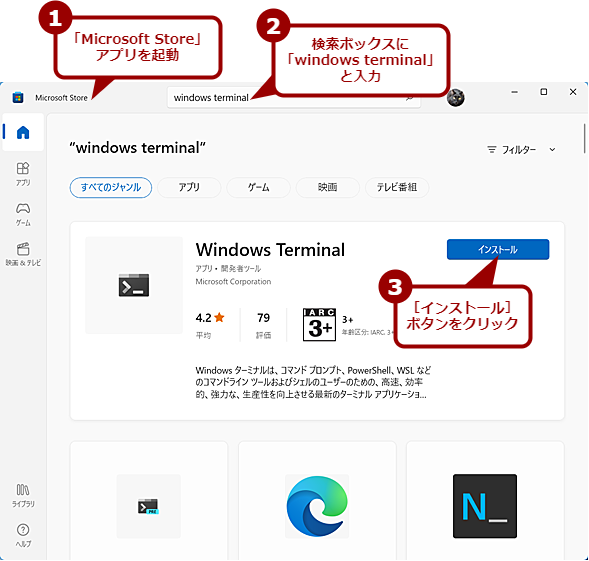 Windowsターミナルをインストールする
Windowsターミナルをインストールする「Microsoft Store」アプリを起動し、検索ボックスに「windows terminal」と入力して、Windows Terminalを見つける。Windows Terminalの[インストール]ボタンをクリックし、インストールを行う。
PowerShellでWindowsセキュリティをインストールする
[スタート]ボタンを右クリックし、クイックアクセスメニューを開き、[Windowsターミナル(管理者)]を選択して、Windowsターミナルを管理者権限で起動する。
WindowsターミナルでPowerShellを開き、以下のコマンドレットを実行すればよい。実行後、再インストールが行われる(一瞬、PowerShellウィンドウの上部にメッセージが表示されるだけで、特にメッセージは表示されない)。
Get-AppxPackage Microsoft.SecHealthUI -AllUsers | Reset-AppxPackage
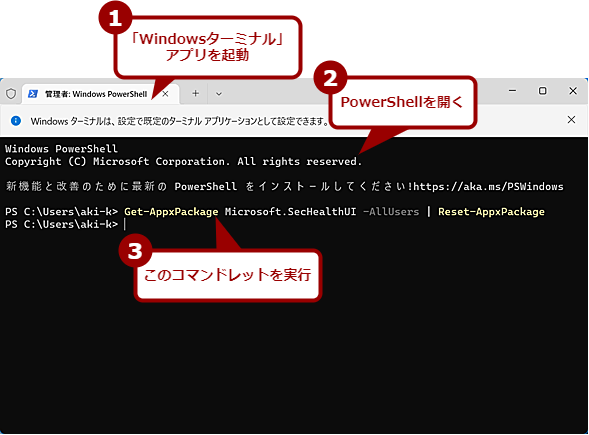 Windowsセキュリティを再インストールする
Windowsセキュリティを再インストールする管理者で「Windowsターミナル」アプリを起動して、PowerShellを開く。上記のコマンドを実行して、Windowsセキュリティを再インストールする。
Windowsセキュリティの動作を再確認する
上記のコマンドレットを実行したら、通知領域の[Windowsセキュリティ]アイコンをクリックして、[Windowsセキュリティ]画面が表示されるか確認しよう。
[Windowsセキュリティ]画面が表示されたら、[ウイルスと脅威の防止]をクリックし、クイックスキャンを実行し、正常に動作していることを確認するとよい。
サードパーティー製のウイルス対策ソフトウェアをインストールする
Windowsセキュリティを再インストールしても、Windowsセキュリティが起動しないような場合は、何か別の原因があると思われる。場合によっては、マルウェアに感染し、Windowsセキュリティの起動がブロックされている可能性もあるので、念のため、サードパーティー製のウイルス対策ソフトウェアをインストールしてマルウェアの感染チェックを行おう。
ウイルス対策ソフトウェアの多くは、以下のように無料体験版を提供しているので、これをインストールしてマルウェアの感染の有無を確認するとよい。
- ノートン 360 30日間無料体験版(NortonLifeLock)
- マカフィー トータルプロテクション 30日間無料トライアル(McAfee)
- 製品一覧・体験版(トレンドマイクロ)
- ESET 30日間無料体験版(キヤノンマーケティングジャパン)
問題がなければ、有料版に移行して、そのままウイルス対策ソフトウェアを使い続けてもいいだろう。Windowsセキュリティで運用したいのであれば、データをバックアップの上、Windows 11の初期化や再インストールをするのが結果的には手っ取り早いかもしれない。
Copyright© Digital Advantage Corp. All Rights Reserved.

![[アプリと機能]画面でWindowsセキュリティを検索する(1)](https://image.itmedia.co.jp/ait/articles/2204/25/wi-win11winsec05.png)