やっとまともに!? Windows 11のマルチディスプレイ機能再整理:Tech TIPS
プレゼンテーションの際などに外部ディスプレイにPCを接続して、マルチディスプレイ環境を構築することもあるだろう。このような場合、設定方法を理解していないと、接続した外部ディスプレイに画面が表示されなかったり、思った通りの解像度で表示されなかったりする。そこで、Windows 11でマルチディスプレイを設定する方法を解説する。
この記事は会員限定です。会員登録(無料)すると全てご覧いただけます。
対象:Windows 11
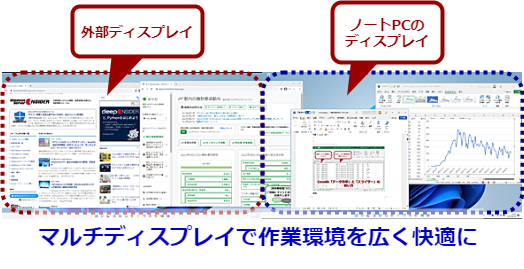 マルチディスプレイの設定方法を理解しよう
マルチディスプレイの設定方法を理解しよう複数のディスプレイを接続して広い画面を実現したり、プレゼンテーションの際などに外部ディスプレイにPCを接続したり、マルチディスプレイ環境を構築することもあるだろう。このような場合、設定方法を理解していないと、接続した外部ディスプレイに画面が表示されなかったり、思った通りの解像度で表示されなかったりする。正しいマルチディスプレイの設定方法を理解しよう。
複数のディスプレイを接続して広い画面を実現したり、プレゼンテーションの際などに外部ディスプレイにPCを接続したり、マルチディスプレイ環境を構築することもあるのではないだろうか。ノートPCの画面が狭く、作業がしにくいと感じているのであれば、比較的安価になってきたモバイルディスプレイを接続してマルチディスプレイ環境を構築するという手もある。
このような場合、設定方法を理解していないと、接続した外部ディスプレイに画面が表示されなかったり、思った通りの解像度で表示されなかったりする。そこで本Tech TIPSでは、Windows 11でマルチディスプレイを設定する方法を解説しよう。
なお、Windows 11では、外部ディスプレイが切断、再接続した際にウィンドウの配置を元のディスプレイに戻せるように改善されている。この設定方法についても合わせて解説する。
ディスプレイの表示方法を選択する
複数のディスプレイを接続した場合、同じ画面を複製表示する「表示画面を複製する」と、画面を延長する「表示画面を拡張する」、特定のディスプレイのみを表示する(「1のみを表示する」/「2のみを表示する」など)の3種類から選択できる。
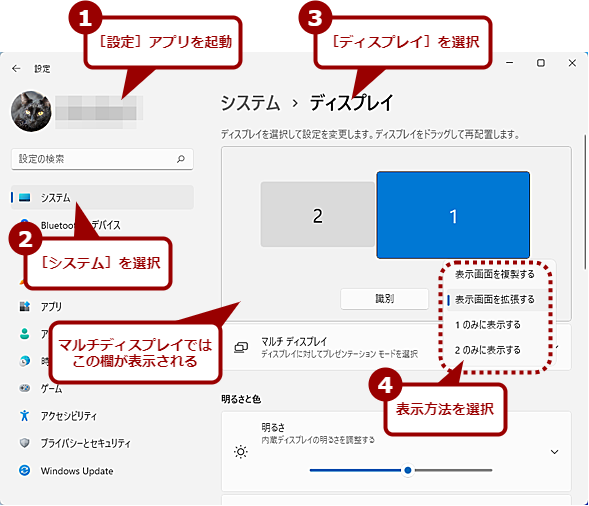 ディスプレイの表示方法を選択する
ディスプレイの表示方法を選択する複数のディスプレイが接続された場合、Windows 11の[設定]アプリの[システム]ー[ディスプレイ]画面では、接続されたディスプレイの状態が示された欄が表示される。ここで、ディスプレイの表示方法が選択できる。
「表示画面を複製する」は、全ての接続しているディスプレイで同じ画面を表示するモードだ。プレゼンテーションの際に手元の画面とプロジェクターに同じ画面を表示させたい場合、この「複製」を選択するとよい。
「表示画面を拡張する」は、接続したディスプレイで仮想的な大きな画面を作るモードだ。ディスプレイの配置と画面の位置を調整することで、マウスポインターやウィンドウの移動がシームレスに行えるようになる。
例えば、ノートPCの左側に外部ディスプレイを置いた場合、「ディスプレイ1」(ここではノートPC搭載ディスプレイに相当)の左側に「ディスプレイ2」(ここでは外部ディスプレイに相当)があるように「ディスプレイ2」をドラッグして配置を設定する。そうすると、マウスポインターをノートPCのディスプレイを左側に移動していくと、外部ディスプレイ側に移動する。
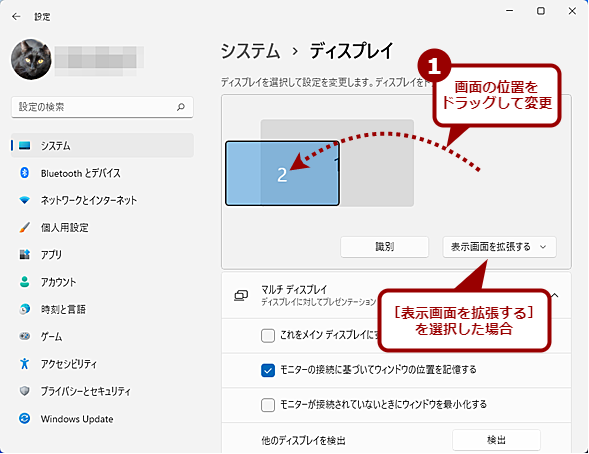 ディスプレイの配置に表示位置を合わせる(1)
ディスプレイの配置に表示位置を合わせる(1)物理的なディスプレイの配置に、この画面のディスプレイの配置を合わせることで、ウィンドウやマウスポインターの移動が違和感なく行えるようになる。移動は、画面をドラッグすればよい。位置が決まったら、[適用]ボタンをクリックし、配置を反映する。
特定のディスプレイのみを表示するモードは、ノートPCに外部ディスプレイを接続してデスクトップ代わりに使うような場合に利用するとよい。外部ディスプレイのみを表示するように設定すれば、ノートPC側のディスプレイは非表示となるため、視界に余計なウィンドウの動きなどが入ることを防ぐことができる。
表示方法は、用途に合わせて選択するとよい。
ディスプレイの「1」「2」が分からないときは
デスクトップPCに複数のディスプレイを接続した場合、どのディスプレイが「ディスプレイ1」や「ディスプレイ2」なのか分からなくなるときがある。そのような場合は、[設定]アプリの[システム]−[ディスプレイ]画面のディスプレイ配置図の下にある[識別]ボタンをクリックするとよい。各ディスプレイの左下にディスプレイの番号が表示されるので、これを確認することで「ディスプレイ1」「ディスプレイ2」の判別が行える。
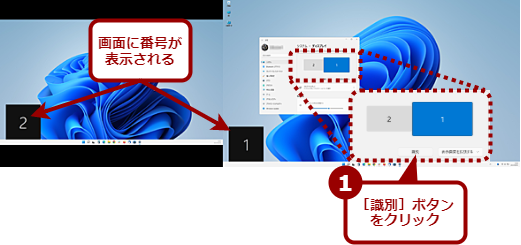 ディスプレイを識別する
ディスプレイを識別するデスクトップPCに複数のディスプレイを接続したような場合、必ずしも正面のディスプレイが「ディスプレイ1」になるとは限らない。このような場合、[設定]アプリの[システム]−[ディスプレイ]画面の[識別]ボタンをクリックしよう。そうすると、画面に番号が表示され、どれが「ディスプレイ1」となっているか判別できる。
ディスプレイの解像度と表示スケールを設定する
マルチディスプレイ環境では、ディスプレイごとに解像度と表示スケールの設定が可能だ。
設定したいディスプレイを選択し、「拡大縮小とレイアウト」欄で表示スケールやディスプレイの解像度を設定すればよい。異なる解像度のディスプレイを接続している場合、解像度の低いディスプレイに合わせると、ディスプレイ間でウィンドウを移動しても、サイズが変わらなくなり、使いやすくなる。
また、プロジェクターに映す場合は、プロジェクターの仕様書をチェックし、実解像度に設定するとよい。プロジェクターの中には、仮想的に高解像度に対応しているものがある。例えば1024×768ドットしか表示能力のないのにもかかわらず、PC側には1920×1080ドットの表示に対応しているように見せる機能だ。このような場合、ディスプレイの解像度を「1920×1080」ではなく、「1024×768」に設定した方が文字がくっきりと見えるはずだ(プロジェクターの機能に依存するので、仕様書などで確認のこと)。
 ディスプレイの解像度と表示スケールを設定する(4)
ディスプレイの解像度と表示スケールを設定する(4)ディスプレイの解像度が異なるような場合は、解像度の低いディスプレイに合わせることで、ウィンドウを移動した際にウィンドウサイズを調整するなどの必要がなくなる。ただし、解像度を低くしてしまうため、その分、表示できる情報が減ってしまうという欠点がある。
ウィンドウの位置を記録する
Windows 10までは、マルチディスプレイ環境でそれぞれのディスプレイにウィンドウを配置した状態でディスプレイの接続が切れると、そのディスプレイに表示されていたウィンドウが接続されているディスプレイ上に移動する。ディスプレイの接続が再開しても、そのままとなってしまうため、ウィンドウを再配置しなければならなかった。特にUSB Type-Cなどでディスプレイを接続している場合、PCがスリープ状態になると、ディスプレイの接続が切れて、このような状態になることがあった。
この点、Windows 11では改善されており、ウィンドウの位置が記憶できるようになった。[設定]アプリの[システム]−[ディスプレイ]画面の「マルチディスプレイ」欄にある「モニター接続に基づいてウィンドウの位置を記憶する」にチェックを入れておくと、ディスプレイが接続された時点で以前のウィンドウ位置が復元される。
 「モニター接続に基づいてウィンドウの位置を記憶する」をチェックしない場合
「モニター接続に基づいてウィンドウの位置を記憶する」をチェックしない場合「モニター接続に基づいてウィンドウの位置を記憶する」をチェックしていないと、外部ディスプレイとの接続が復帰しても、ウィンドウは接続が切れたときのままとなる。そのため、再び外部ディスプレイへ移動しなければならない。
また、その下にある「モニターが接続されていないときにウィンドウを最小化する」にチェックを入れておくと、ディスプレイの接続が切れた時点でウィンドウが最小化されるため、メインディスプレイに突然ウィンドウが移動してきてビックリするといったことを防ぐことができる。
Copyright© Digital Advantage Corp. All Rights Reserved.












