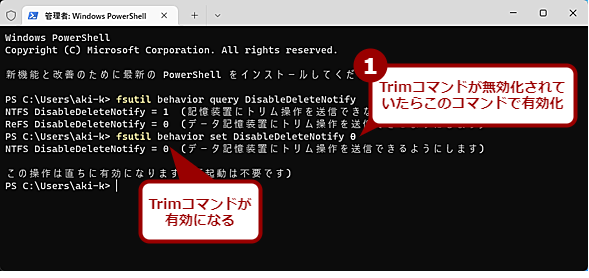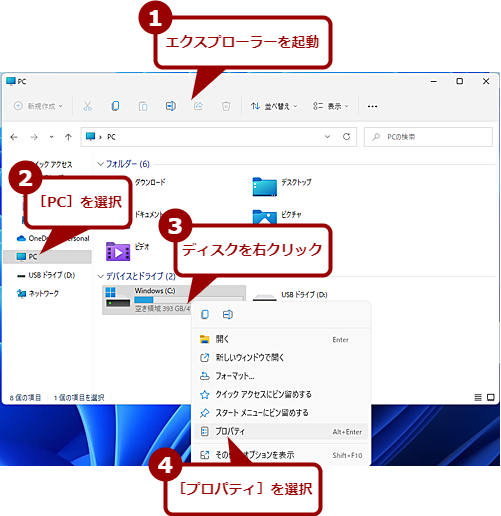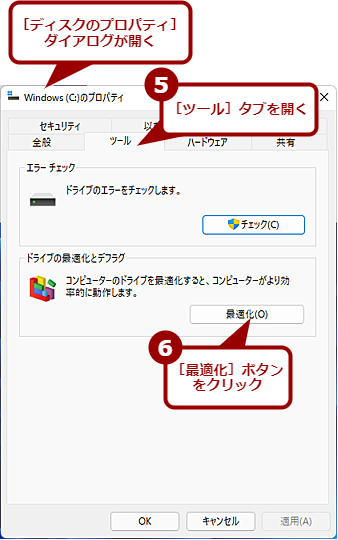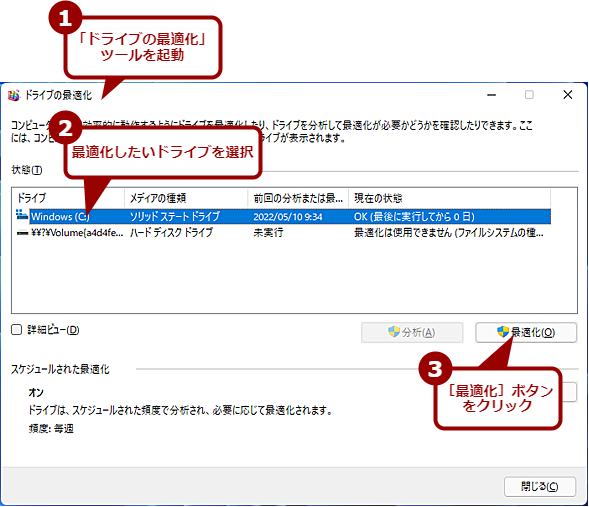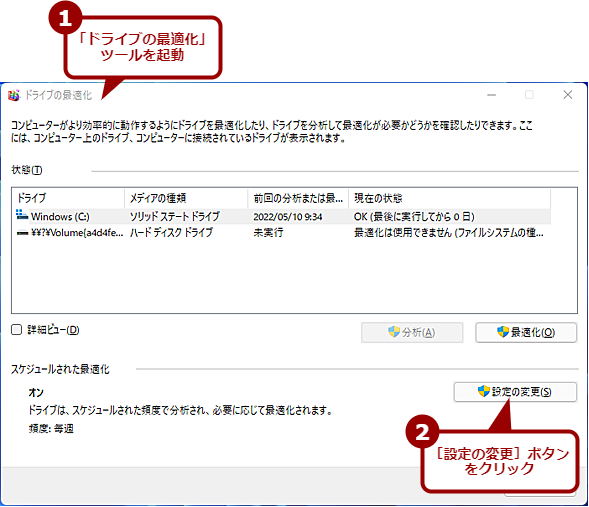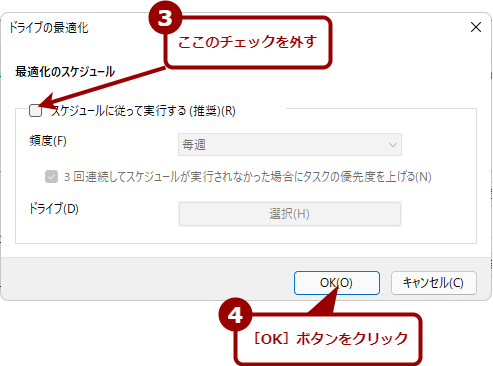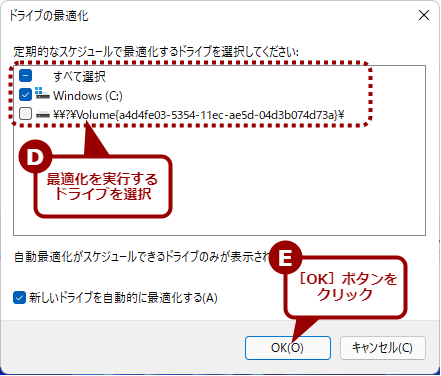【Windows 11】SSD、仮想ディスク時代の「ドライブの最適化」ツール活用法:Tech TIPS
ストレージとして「ハードディスク」ではなく、「SSD」を搭載するようになった現在、ファイルを連続した領域に並べ直す「デフラグ」はあまり意味がなくなってきている。では、Windows 11の「ドライブの最適化」ツールは意味のないものなのだろうか。「ドライブの最適化」ツールの意味と使い方、注意点を紹介しよう。
この記事は会員限定です。会員登録(無料)すると全てご覧いただけます。
対象:Windows 11
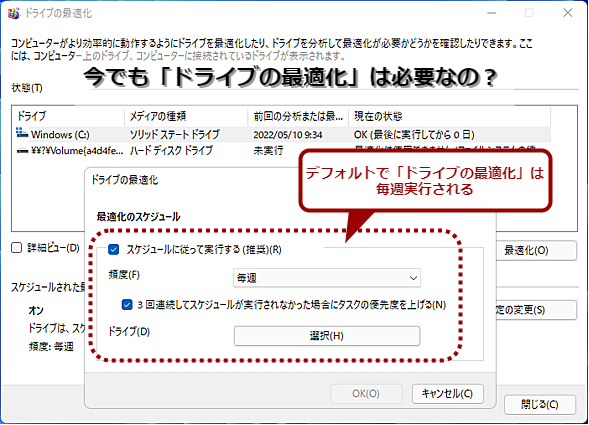 定期的に実行される「ドライブの最適化」は必要なの?
定期的に実行される「ドライブの最適化」は必要なの?Windows 11に標準搭載されている「ドライブの最適化」ツールでは、デフォルトで毎週、「ドライブの最適化」が実行されるようにスケジュールされている。最近では、ドライブにSSDを使っており、「ドライブの最適化」を実行しても、ディスクのアクセス速度はほとんど影響ないはずだが……。
最近では多くのPCが、ストレージとして「ハードディスク」ではなく、「SSD」を搭載するようになったためか、「デフラグ」を意識する必要がなくなってきているのではないだろうか。
ハードディスクの場合、使い続けると、ファイルの内容が実際に格納されているディスクの「セクタ」が不連続な領域に分散してしまい、ファイルを読み書きする際に、磁気ヘッドの移動量が多くなり、アクセス速度の低下の一因になる。これを解消する目的で、ファイルを連続した領域に並べ直すのが「デフラグ」である。SSDは、物理的にヘッドを移動してデータを読み出すことがないため、セクタが不連続であっても性能が落ちることはない。
SSDは書き換え可能な回数に上限があるため、一般にデフラグを実行すると製品寿命が短くなるといわれている。現在のWindows OSでは、SSDの場合はデフラグの際に「Trim(トリム)」コマンドが実行されるようになっている。
SSDは、仕組み上、データの上書きが行えず、古いデータを消去してから、新しいデータを書き込むという手順が必要になる。Trimコマンドは、消去してもよい論理アドレスをSSDに通知することで、事前に消去しておき、すぐに書き込める状態にしておくことで性能向上を実現する機能だ。
Windows 11の場合、デフォルトで週に1回、ハードディスクの場合はデフラグが、SSDの場合Trimコマンドが自動的に実行されて、最適化されるようになっている。ただし、デフラグがスケジュールされている曜日にPCの電源が入っていないと、しばらく実行されていない状態になってしまうこともある。
そこで、Windows 11でデフラグ(ドライブの最適化)を手動で実行する方法などを紹介しよう。
SSDのTrimコマンドが有効になっているか確認する
Windows 11では、ディスクがSSDでTrimコマンドに対応している場合、自動でデフラグ(ドライブの最適化)の際にTrimコマンドが実行されるようになっている。ただ、サードパーティー製のツールによって、Trimコマンドが無効化されてしまうこともあるということだ。
そこで、Trimコマンドが有効になっているか確認しよう。
[スタート]ボタンを右クリックし、クイックアクセスメニューを開き、[Windowsターミナル(管理者)]を選択する。管理者権限でWindowsターミナルが開くので、以下のコマンドを入力して、[Enter]キーを押す。
fsutil behavior query DisableDeleteNotify
「DisableDeleteNotify」の値が「0」の場合、SSDに対するTrimコマンドが有効になっている。
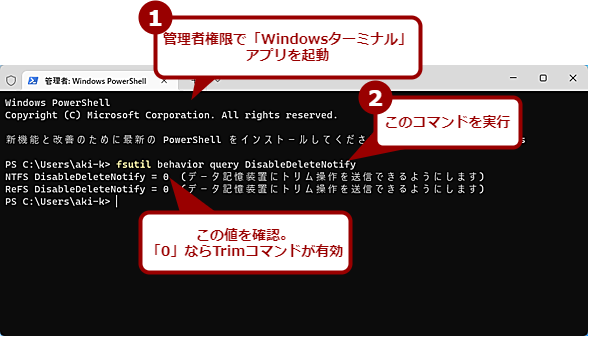 Trimコマンドが有効化どうかを確認する
Trimコマンドが有効化どうかを確認する管理者権限でWindowsターミナルを起動し、上記のコマンドを実行する。 「DisableDeleteNotify」の値が「0」の場合、SSDのTrimコマンドが有効になっている。
「DisableDeleteNotify」が「1」の場合は、Trimコマンドが無効化されているので、以下のコマンドを実行すればよい。
fsutil behavior set DisableDeleteNotify 0
無効化したい場合は、「DisableDeleteNotify」の値を「1」にすればよい。
[ドライブの最適化]ツールを開く
Windows 11でデフラグの設定を行うには、[ドライブの最適化]ツールを開く必要がある。その方法は幾つかあるが、最も手っ取り早いのは、検索機能を利用することだ。タスクバーの[検索]ボタンをクリックし、入力ボックスに「デフラグ」と入力する。「最も一致する検索結果」に「ドライブのデフラグと最適化」というアプリが表示されるので、これをクリックすればよい。
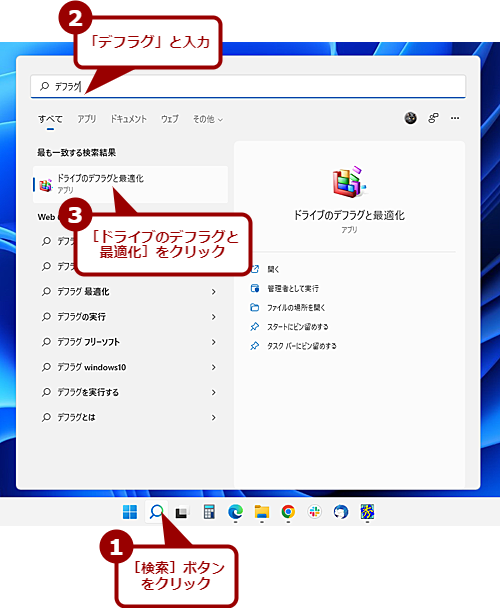 検索機能で「ドライブの最適化」ツールを起動する
検索機能で「ドライブの最適化」ツールを起動するタスクバーの[検索]ボタンをクリックし、入力ボックスに「デフラグ」と入力する。「最も一致する検索結果」欄に「ドライブのデフラグと最適化」が表示されるので、これをクリックする。
また、エクスプローラーを起動し、左ペインで[PC]を選択、右ペインの「デバイスとドライブ」欄で適当な「ディスク」を右クリックする。右クリックメニューの[プロパティ]を選択すると、[ディスクのプロパティ]ダイアログが表示されるので、[ツール]タブを開き、「ドライブの最適化とデフラグ」欄の[最適化]ボタンをクリックする。
他にも、[スタート]メニューの[すべてのアプリ]メニューで[Windowsツール]を選択、[Windowsツール]ウィンドウで[ドライブの最適化とデフラグ]をクリックしてもよい。さらに、[設定]アプリを起動し、[システム]−[記憶域]画面を開き、[ストレージの詳細設定]を展開、[ドライブの最適化]をクリックするという方法もある。
![[設定]アプリで「ドライブの最適化」ツールを起動する](https://image.itmedia.co.jp/ait/articles/2205/13/wi-win11defrag07.png) [設定]アプリで「ドライブの最適化」ツールを起動する
[設定]アプリで「ドライブの最適化」ツールを起動する[設定]アプリを起動し、左ペインで[システム]を選択、右ペインで[記憶域]をクリックし、[記憶域]画面を開く。ここの[ストレージの詳細設定]を展開し、[ドライブの最適化]をクリックする。
コマンドで起動したい場合は、[Windows]+[R]キーで[ファイル名を指定して実行]ダイアログを開き、「dfrgui.exe」と入力して、[Enter]キーを押す。
デフラグを手動で実行する
「ドライブの最適化」ツールが起動したら、「状態」欄でデフラグを実行したいドライブを選択し、[最適化]ボタンをクリックすればよい。
「前回の分析または最適化」欄の日付から日数が経過している場合は、[分析]ボタンをクリックし、状態(断片化率)を確認してから、デフラグを実行するか判断してもよい(断片化率が数%ならば最適化を実行する必要はない)。
最適化のスケジュールを変更/無効化する
デフォルトでは、毎週1回、最適化が実行されるスケジュールが設定されている。利用状況にもよるが、それほど頻繁にデフラグやTrimコマンドを実行する必要はないだろう。また、後述の通り、仮想ハードディスクの場合は、最適化を無効化しておいた方がよい。
そこで、最適化のスケジュールを変更したり、無効化したりする方法を紹介しよう。それには、[ドライブの最適化]ツールを起動し、「スケジュールされた最適化」欄の[設定の変更](最適化が有効の場合)/[有効にする](最適化が無効の場合)のいずれかのボタンをクリックする。
無効化したい場合は、「スケジュールに従って実行する」のチェックを外す。
有効にしたい場合は、ここにチェックを入れて、「頻度」を[毎日][毎週][毎月]から選択、「ドライブ」の[選択]ボタンをクリックして、最適化の対象となるドライブを選択すればよい。スケジュールを変更する場合も「頻度」を変更し、[OK]ボタンをクリックする。最適化を実行する日付や曜日は選択できない。
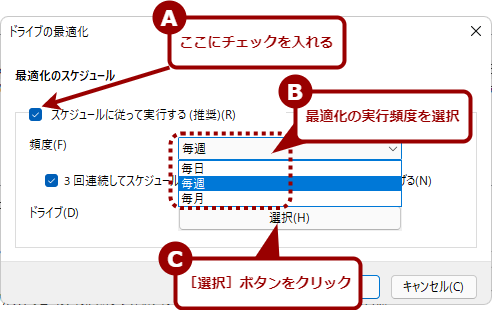 最適化のスケジュールを変更する(1)
最適化のスケジュールを変更する(1)[ドライブの最適化]ダイアログを開き、「スケジュールに従って実行する」にチェックを入れ、「頻度」欄で実行頻度を選択する。「ドライブ」欄の[選択]ボタンをクリックする。
また、「3回連続してスケジュールが実行されなかった場合にタスクの優先度を上げる」をチェックしていると、作業中に最適化が実行される可能性があるので、最適化の負荷が気になるようならば、このチェックを外しておくとよい。ただし、チェックを外してしまうと、条件が合致せず、いつまでも最適化が自動実行されない可能性もあるので注意してほしい。
仮想ハードディスクのデフラグに注意
仮想化ソフトウェアを利用している場合、デフラグに注意が必要だ。
多くの仮想化ソフトウェアでは、仮想マシンに割り当てた仮想ハードディスクの全ての容量をファイルとして一度に確保するのではなく、「必要な部分だけ」をファイルに記録するようにしている。これを「容量可変の仮想ハードディスク」と呼ぶ(最初から割り当てる「固定容量」も選択可能だが、ストレージの利用効率を考え、可変容量を選択するケースの方が多いだろう)。
デフラグはファイルの位置を空き領域に移動し、再配置することで、並び順を整理する仕組みとなっている。そのため、仮想マシン上で実行すると、仮想ハードディスク上の「未使用領域」に書き込みを行ってしまう。そのため、仮想ハードディスクのファイルサイズが拡大することになる。
仮想化ソフトウェア上で実行されるWindows 11は、仮想ハードディスクを「ハードディスク」として認識してしまうことがある。「ドライブの最適化」ツールを起動し、「メディアの種類」が「ハードディスク」であった場合には、毎週、「デフラグ」が実行されてしまうので注意が必要だ。
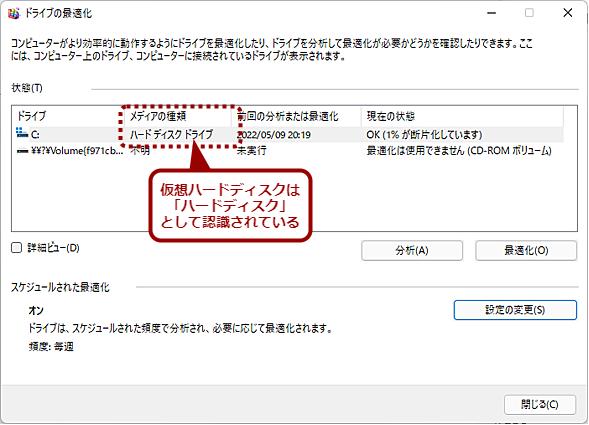 仮想化ハードディスクは「ハードディスク」として認識されることがある
仮想化ハードディスクは「ハードディスク」として認識されることがある仮想マシン上のWindows 11で「ドライブの最適化」ツールを起動した。「メディアの種類」を見ると、「ハードディスク」として認識されており、毎週、デフラグが実行されるようにスケジュールされている。このままだと、「ドライブの最適化」が実行されるたびに、仮想ハードディスクのファイルサイズが大きくなってしまうので、前述の方法で「ドライブの最適化」を無効化しておくとよい。
仮想マシン上にWindows 11をインストールした際は、上述の手順でデフラグを無効化しておくとよい。
Copyright© Digital Advantage Corp. All Rights Reserved.