【Windows 11トラブル】Wi-FiのSSIDが一覧表示されない:Tech TIPS
Windows 11では、ユーザーインタフェースが変更されたことで、さまざまな設定などで戸惑うことも多い。その1つが無線LAN(Wi-Fi)の設定だ。Windows 10では通知領域にある[インターネット]アイコンをクリックすると、SSIDの一覧が表示されて簡単に接続できたが、Windows 11では一覧が表示されなくなってしまった。どうやって無線LANに接続すればいいのだろうか。
この記事は会員限定です。会員登録(無料)すると全てご覧いただけます。
対象:Windows 11
![Windows 10とWindows 11の[ネットワーク]アイコンをクリックした際の表示](https://image.itmedia.co.jp/ait/articles/2207/04/wi-win11nowifi01.png) Windows 10とWindows 11の[ネットワーク]アイコンをクリックした際の表示
Windows 10とWindows 11の[ネットワーク]アイコンをクリックした際の表示Windows 10では、通知領域の[ネットワーク]アイコンをクリックすると、利用可能な無線LAN(Wi-Fi)のSSIDが表示された。ところがWindows 11では仕様が変わり、「クイック設定」と呼ばれる画面が表示され、SSIDが表示されなくなってしまった。どこで無線LANに接続すればいいのだろうか?
「Windows 11」にアップグレードすると、通知領域(インジケーター領域)に表示されているシステムアイコンの[ネットワーク]アイコンをクリックしても、Windows 10のように接続可能な無線LAN(Wi-Fi)の「SSIDの一覧」が表示されなくなってしまう。代わりに「クイック設定」と呼ばれる無線LANやBluetoothのオン/オフ、ディスプレイの明るさなどの調整ができるパネルが表示される。
Windows 11で無線LANに接続するにはどうすればいいのだろうか。Windows 11で無線LANに接続する手順を紹介しよう。
「クイック設定」から無線LANを設定する方法
[ネットワーク]アイコンをクリックし、「クイック設定」を開く。[無線LAN]アイコンの右側にある[>]部分をクリックすると、接続可能な無線LANのSSIDが一覧表示される。接続したい無線LANのSSIDをクリックし、[接続]ボタンをクリックすると、[ネットワークセキュリティキーの入力]ダイアログが表示されるので、SSIDに対応する暗号化キー(パスワード)を入力して、[次へ]ボタンをクリックすると、無線LANの接続が行える。
無線LANが有効になっていることを確認する
機種によっては、無線LANのオン/オフが物理スイッチやファンクションキーで切り替えられるものがある。こうした機能で、無線LANが「オフ」になっていると、「クイック設定」の[無線LAN]アイコンの右側にある[>]部分をクリックした際に「Wi-Fiがオフです」と表示されるので、物理スイッチなどで無線LANがオフになっていないかどうかを確認しよう。
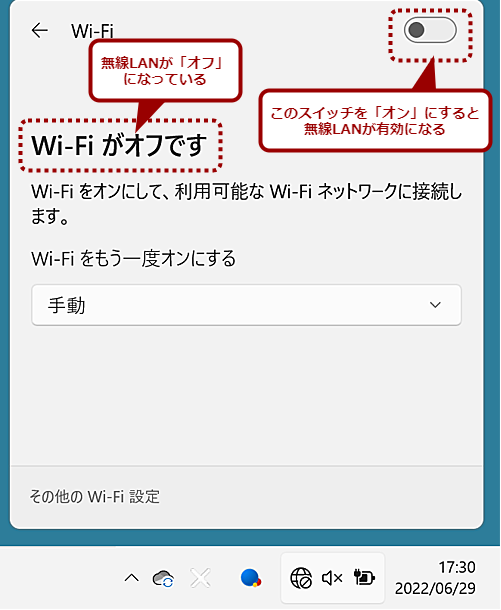 無線LANを有効にする
無線LANを有効にする「クイック設定」の[無線LAN]アイコンの右側にある[>]部分をクリックした際に「Wi-Fiがオフです」と表示されている場合は、ここのスイッチを「オン」にすることで無線LANを有効化できる。ここが「オン」にできない場合は、物理的な無線LANのスイッチやファンクションキーで無線LANが無効化されている可能性が高い。
[設定]アプリで無線LANの接続を行う
既にSSIDに対する暗号化キーが入力済みで保存されている場合、「クイック設定」の[無線LAN]アイコンの右側にある[>]部分をクリックして表示される一覧で、SSIDを選択し、[接続]ボタンをクリックすれば、[ネットワークセキュリティキーの入力]ダイアログは表示されずに保存済みの暗号化キーで接続を開始する。
ところが、無線LANルーター側で暗号化キーが変更されていると、保存済みの暗号化キーとは合致せずに、そのSSIDでは接続できないことがある(何度か[接続]ボタンをクリックしていると、[ネットワークセキュリティキーの入力]ダイアログは表示されることがある)。
このような場合、[設定]アプリで保存されているSSIDの情報を削除すると、スムーズに無線LANへの接続が行える。
[設定]アプリを起動し、左ペインで[ネットワークとインターネット]を選択、右ペインの[Wi-Fi]をクリックする。[Wi-Fi]画面が開くので、ここで[既知のネットワークの管理]をクリックして開き、無線ルーターで暗号化キーが変更されたSSIDの[削除]ボタンをクリックして保存されている情報を削除する。
情報を削除したら[Wi-Fi]画面に戻り、[利用できるネットワークを表示]を展開する。接続可能な無線LANのSSID一覧が表示されるので、ここで接続したいSSID(情報を削除したSSID)をクリックする。[接続]ボタンが表示されるので、これをクリックすると、「ネットワークセキュリティキーの入力」が表示されるので、ここに変更後の暗号化キーを入力して[次へ]ボタンをクリックすればよい。
もちろん、暗号化キーに変更がないような場合は、SSIDの情報を削除せずに、[Wi-Fi]画面の[利用できるネットワークを表示]でSSIDを選択、[接続]ボタンをクリックして、無線LANに接続することも可能だ。
Copyright© Digital Advantage Corp. All Rights Reserved.

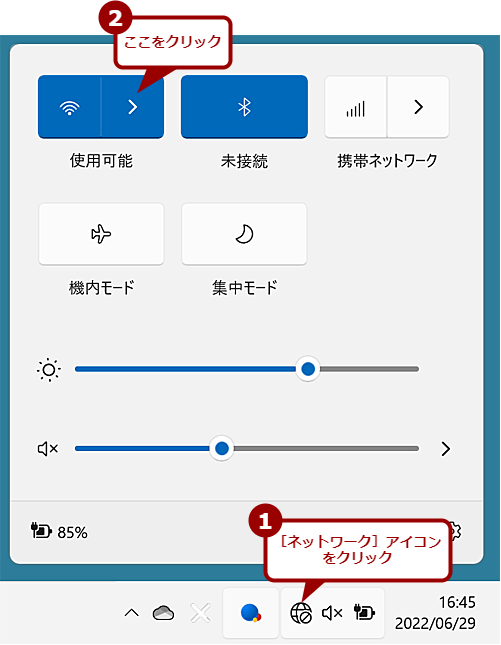
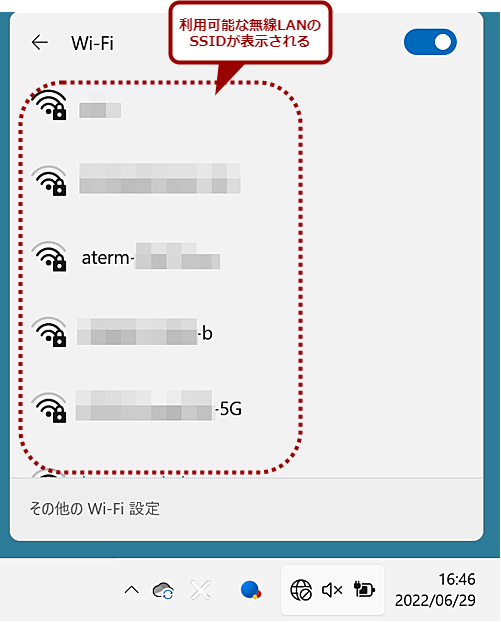
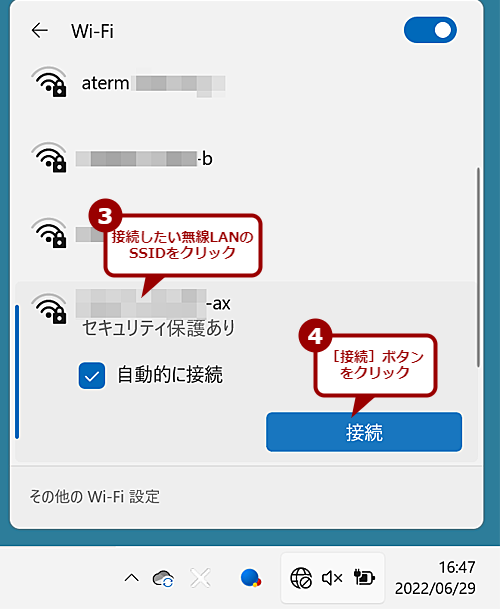
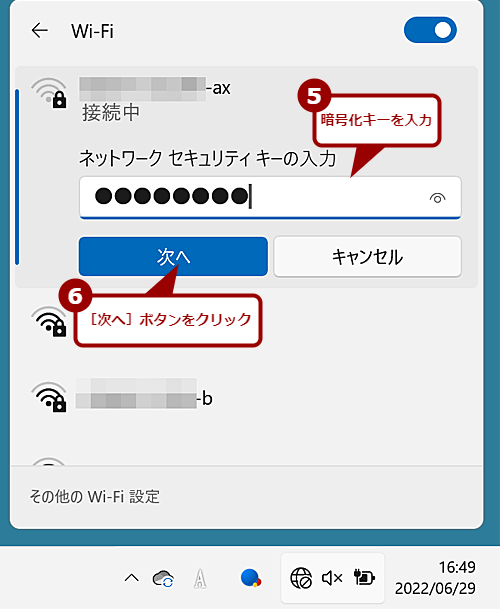
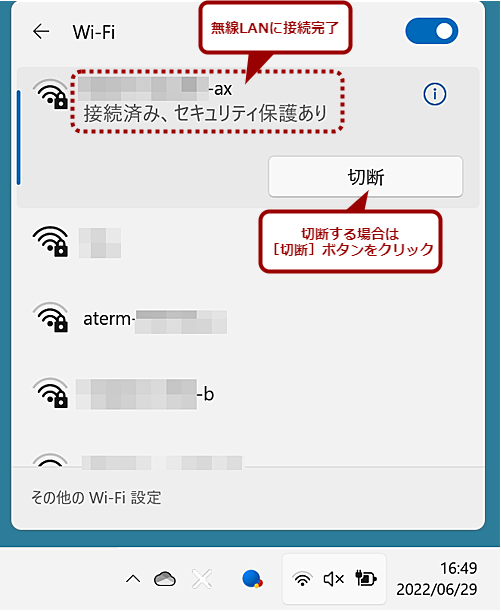
![[設定]アプリで無線LANの接続を行う(1)](https://image.itmedia.co.jp/ait/articles/2207/04/wi-win11nowifi08.png)
![[設定]アプリで無線LANの接続を行う(2)](https://image.itmedia.co.jp/ait/articles/2207/04/wi-win11nowifi09.png)
![[設定]アプリで無線LANの接続を行う(3)](https://image.itmedia.co.jp/ait/articles/2207/04/wi-win11nowifi10.png)
![[設定]アプリで無線LANの接続を行う(4)](https://image.itmedia.co.jp/ait/articles/2207/04/wi-win11nowifi11.png)
![[設定]アプリで無線LANの接続を行う(5)](https://image.itmedia.co.jp/ait/articles/2207/04/wi-win11nowifi12.png)



