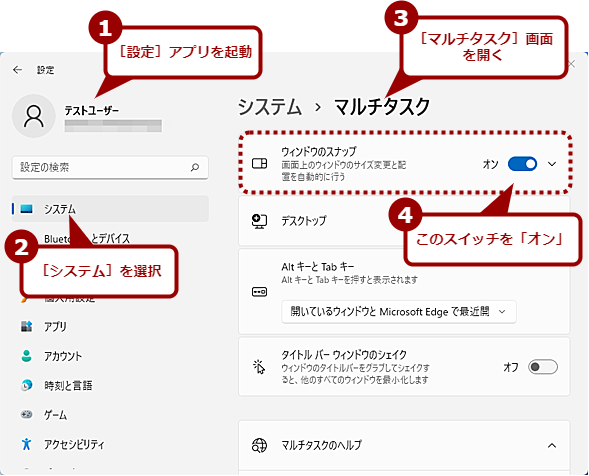【保存版】Windowsキー ショートカット完全リスト:画面キャプチャーから絵文字パネル表示まで:Tech TIPS
Windows OSには、キーの組み合わせで機能を呼び出せるショートカットキーが幾つもある。ショートカットキーを使うと、キーボードだけで操作が行え、作業が素早く実行できる。ここでは、ショートカットキーのうち、[Windows]キーと組み合わせて利用されるものを紹介する。
この記事は会員限定です。会員登録(無料)すると全てご覧いただけます。
対象:Windows 10/11
![[Windows]キーのショートカットは覚えておくと作業の時短に](https://image.itmedia.co.jp/ait/articles/2207/11/wi-win11shortcutkey01.png) [Windows]キーのショートカットは覚えておくと作業の時短に
[Windows]キーのショートカットは覚えておくと作業の時短に[Windows]+[.(ピリオド)]で絵文字パネルの表示、[Windows]+[E]キーでエクスプローラーを起動、といった具合に[Windows]キーを使ったショートカットキーは、結構時短につながるものが割り当てられている。便利なショートカットキーを使いこなそう。
Windows OSには、キーの組み合わせで機能を呼び出せるショートカットキー(キーボードショートカット)が設定されている。「[Ctrl]+[C]キーでコピー」という操作は、多くの人が無意識に利用しているのではないだろうか。
ショートカットキーを覚えると、キーボードからマウスやタッチパッドに手を伸ばさずに済むため、作業が素早く実行できる。ショートカットキーは、[Ctrl]や[Alt]、[Windows]([Windowsロゴ])キーとアルファベットや数字、矢印キーなどとの組み合わせに割り当てられている。
本Tech TIPSでは、Windows 11で一部のキーの組み合わせの動作が変更になった[Windows]キーを使うショートカットキーを取り上げる。あまり使わなそうなものもあるが、絵文字パネルが[Windows]+[.(ピリオド)]キーで開けたり、エクスプローラーの起動が[Windows]+[E]キーで行えたりするなど、覚えておくと作業の時短につながるものも多い。
Windows 11で仕様が変わった[Windows]キーのショートカットキー
Windows 11では、ユーザーインタフェース(UI)の変更などから[Windows]キーのショートカットキーの動作が一部変更になっている。
Windows 10からWindows 11で変更になったのは、以下のショートカットキーだ。分かりやすいようにアルファベット(ABC)順で変更になったショートカットキーを紹介する。
[クイック設定]パネルを開く:[Windows]+[A]キー
[Windows]+[A]キーは、Windows 10では[アクションセンター]を開くショートカットキーであった。Windows 11では[アクションセンター]が廃止されたため、同様の機能を提供している[クイック設定]が開くように変更されている。
![[Windows]+[A]キーに割り当てられた機能(2)](https://image.itmedia.co.jp/ait/articles/2207/11/wi-win11shortcutkey03.png) [Windows]+[A]キーに割り当てられた機能(2)
[Windows]+[A]キーに割り当てられた機能(2)Windows 11では[アクションセンター]が[クイック設定]パネルに変更されたため、[クイック設定]パネルが開くように割り当てが変更されている。
Microsoft Teamsの[チャット]機能を起動:[Windows]+[C]キー
Windows 10では、[Windows]+[C]キーでCortanaが開いたが、Windows 11ではCortanaが標準機能でなくなったためか、[Windows]+[C]キーにMicrosoft Teamsの[チャット]機能が起動するように割り当てが変更されている。
![[Windows]+[C]キーに割り当てられた機能(2)](https://image.itmedia.co.jp/ait/articles/2207/11/wi-win11shortcutkey05.png) [Windows]+[C]キーに割り当てられた機能(2)
[Windows]+[C]キーに割り当てられた機能(2)Windows 11では、Cortanaがオプション機能になったため、Microsoft Teamsのチャット機能が開くように割り当てが変更になっている。
「音声認識サービス」を起動:[Windows]+[H]キー
[Windows]+[H]キーは、「音声入力」機能を起動するショートカットキーだ。Windows 10では、日本語のディクテーション(音声入力)がサポートされておらず、このショートカットキーは意味がなかったが、Windows 11では「音声入力」機能自体が更新され、「音声認識サービス」となり、日本語による音声入力にも対応した。ショートカットキーの変更というよりも、呼び出される「音声入力」機能の更新というべきかもしれない。
![[Windows]+[H]キーに割り当てられた機能(2)](https://image.itmedia.co.jp/ait/articles/2207/11/wi-win11shortcutkey07.png) [Windows]+[H]キーに割り当てられた機能(2)
[Windows]+[H]キーに割り当てられた機能(2)Windows 11では、ディクテーションが音声認識サービスに変更されたため、[Windows]+[H]キーで音声認識サービスが起動するようになった。
[クイック設定]の[キャスト]を開く:[Windows]+[K]キー
[Windows]+[K]キーは、Windows 10で[接続]クイックアクションを開く機能が割り当てられている。[接続]クイックアクションは、ワイヤレスディスプレイやBluetoothのオーディオデバイスに少ない工数で接続できる機能だ。
Windows 11では、[クイック設定]の[キャスト]を開く機能に変更されている([クイック設定]の[キャスト]はデフォルトでは非表示のため、[クイック設定]パネルに表示するには追加を行う必要がある)。[キャスト]は、ワイヤレスディスプレイに接続する機能なので、これもショートカットキーの変更というよりも、Windows 11での機能変更というべきかもしれない。
![[Windows]+[K]キーに割り当てられた機能(2)](https://image.itmedia.co.jp/ait/articles/2207/11/wi-win11shortcutkey09.png) [Windows]+[K]キーに割り当てられた機能(2)
[Windows]+[K]キーに割り当てられた機能(2)Windows 11では、クイックアクションがクイック設定に変更になったため、同様の機能である[キャスト]に[Windows]+[K]キーに割り当てられている。
[通知センター]を開く:[Windows]+[N]キー
[Windows]+[N]キーは、Windows 10で特に割り当てられていない(OneNoteの新規ページを開く機能に割り当てられている場合もある)。
Windows 11では、[Windows]+[N]キーに新たに[通知センター(とカレンダー)]を表示する機能が割り当てられた。
ウィジェットを開く:[Windows]+[W]キー
Windows 10で[Windows]+[W]キーは、「Microsoft Whiteboard」アプリの起動に割り当てられている([スタート]メニューの[Microsoft Whiteboard]を選択しても起動可能)。
Windows 11では、[Windows]+[W]キーにウィジェットを開く機能が割り当てられている。
「スナップレイアウト」を表示:[Windows]+[Z]キー
Windows 8/8.1のころは、Microsoft Storeアプリの設定変更などを行える「アプリバー」を表示するショートカットキーとして、[Windows]+[Z]キーが割り当てられていた。Microsoftのドキュメントによると、Windows 10でも同様の機能が割り当てられていることになっているが、ほとんど機能していないようだ。
そのためか、Windows 11ではウィンドウの配置が行える「ウィンドウのスナップ」機能を呼び出す(「スナップレイアウト」を表示する)ショートカットキーとして割り当てられている(ウィンドウのスナップについては、Tech TIPS「【Windows 11】複数のウィンドウをササッと分割・整列できる『スナップ』が強化 その実力は?」を参照のこと)。ただし、このショートカットキーが使えるのは、「ウィンドウのスナップ」機能を[設定]アプリで有効にしていて、かつアクティブな(前面に表示している)アプリが「ウィンドウのスナップ」機能に対応している場合のみである。
[Windows]+[Z]キーを押しても、ウィンドウの左上部に「スナップレイアウト」が表示されない場合は、[設定]アプリの[システム]−[マルチタスク]画面の「ウィンドウのスナップ」が「オフ」になっている可能性があるので、ここを「オン」にしよう。
[Windows]キーのショートカットキー一覧
Windows 10/11で利用できる[Windows]キーのショートカットキーは下表の通り。[ファイル名を指定して実行]ダイアログを開く、[Windows]+[R]キーなどは既によく利用しているのではないだろうか。
他にも[Windows]+[E]キーでエクスプローラーの起動、[Windows]+[I]キーで[Windowsの設定](Windows 10)/[設定](Windows 11)アプリの起動といったショートカットキーは、覚えておくと便利だろう。
| ショートカットキー | 動作 |
|---|---|
| [Windows] | [スタート]メニューを開くまたは閉じる |
| [Windows]+[A] | [アクションセンター]を開く(Windows 10) [クイック設定]パネルを開く(Windows 11) |
| [Windows]+[B] | タスクバーの隅にある最初のアイコンにフォーカスを設定 |
| [Windows] +[Ctrl]+[Shift]+[B] | PC のブランク画面から復帰 |
| [Windows]+[C] | Cortanaを聞き取りモードで開く(Windows 10) Microsoft Teams から [チャット] を開く(Windows 11) |
| [Windows]+[Ctrl]+[C] | カラーフィルターの切り替え ([設定]アプリの[カラーフィルターの設定] でショートカットを有効にする必要あり) |
| [Windows]+[D] | デスクトップの表示/非表示の切り替え |
| [Windows]+[E] | エクスプローラーを開く |
| [Windows]+[F] | 「フィードバックHub」アプリを開く |
| [Windows]+[Ctrl]+[F] | PC を検索 (ネットワークに参加している場合) |
| [Windows]+[G] | ゲームの実行中に 「Xbox Game Bar」アプリを開く |
| [Windows]+[Alt]+[B] | HDR のオン/オフ |
| [Windows]+[H] | 音声入力を起動 |
| [Windows]+[I] | [Windowsの設定](Windows 10)/[設定](Windows 11)アプリを開く |
| [Windows]+[J] | Windowsのヒントにフォーカス |
| [Windows]+[K] | [接続]クイックアクションを開く(Windows 10) [クイック設定]パネルの [キャスト] を開く(Windows 11) |
| [Windows]+[L] | PC をロック/アカウントを切り替える |
| [Windows]+[M] | 全てのウィンドウを最小化 |
| [Windows]+[Shift]+[M] | 最小化されたウィンドウをデスクトップに復元 |
| [Windows]+[N] | 「通知センター」を開く( Windows 11) |
| [Windows]+[O] | デバイスの向きをロック |
| [Windows]+[P] | プレゼンテーション表示モードを選択 |
| [Windows]+[Ctrl]+[Q] | [クイックアシスト]アプリを開く |
| [Windows]+[R] | [ファイル名を指定して実行] ダイアログを開く |
| [Windows]+[Alt]+[R] | Xbox Game Barでフォーカスがあるゲームウィンドウのビデオを録画 |
| [Windows]+[S] | 検索を開く |
| [Windows]+[Shift]+[S] | スクリーン ショットを撮る |
| [Windows]+[T] | タスクバー上のアプリを順番に切り替える |
| [Windows]+[U] | アクセシビリティの設定を開く |
| [Windows]+[V] | クリップボードの履歴を開く(クリップボードの履歴を有効にする必要あり) |
| [Windows]+[Shift]+[V] | 通知にフォーカス |
| [Windows]+[W] | ウィジェットを開く(Windows 11) |
| [Windows]+[X] | [クイックリンク]メニューを開く |
| [Windows]+[Y] | Windows Mixed Reality とデスクトップの間で入力を切り替える |
| [Windows]+[Z] | 「スナップ レイアウト」を開く(Windows 11) |
| [Windows]+[.(ピリオド)]/[;(セミコロン)] | 絵文字パネルを開く |
| [Windows]+[、(コンマ)] | デスクトップを一時的にプレビュー |
| [Windows]+[Pause] | [Windowsの設定]/[設定]アプリの[バージョン情報]を開く |
| [Windows]+数字 | タスクバー上の数字で示す位置にピン留めされているアプリを起動、アプリが既に実行されている場合は、そのアプリに切り替える |
| [Windows]+[Shift]+数字 | タスクバー上の数字で示す位置にピン留めされているアプリを新しいインスタンスで起動 |
| [Windows]+[Ctrl]+数字 | タスクバー上の数字で示す位置にピン留めされているアプリの前回の作業中のウィンドウに切り替える |
| [Windows]+[Alt]+数字 | タスクバー上の数字で示す位置にピン留めされているアプリのジャンプリストを開く |
| [Windows] +[Ctrl]+[Shift]+数字 | タスクバー上の指定された位置にあるアプリの新しいインスタンスを管理者として起動 |
| [Windows]+[Tab] | タスクビューを開く |
| [Windows]+[↑] | ウィンドウを最大化 |
| [Windows]+[Shift]+[↑] | デスクトップウィンドウを画面の上下に拡大 |
| [Windows]+[↓] | 現在のアプリを画面から削除/デスクトップウィンドウを最小化 |
| [Windows]+[Shift]+[↓] | 作業中のデスクトップウィンドウの幅を維持しながら、縦方向に元のサイズに戻すか最小化 |
| [Windows]+[←] | 画面の左側にアプリを最大化 |
| [Windows]+[→] | 画面の右側にアプリを最大化 |
| [Windows]+[Shift]+[←]/[→] | デスクトップ上のアプリ/ウィンドウを別のディスプレイに移動 |
| [Windows]+[Home] | 作業中のデスクトップウィンドウを除く全てのウィンドウを最小化(2回目で全てのウィンドウを復元) |
| [Windows]+[Space] | 入力言語とキーボードレイアウトを切り替え |
| [Windows]+[Shift]+[Space] | 言語とキーボードレイアウトを逆に回す |
| [Windows]+[Ctrl]+[Space] | 以前に選択されていた入力値に変更 |
| [Windows]+[Ctrl]+[Enter] | ナレーターをオン |
| [Windows]+[+(プラス)] | 拡大鏡を開き、拡大 |
| [Windows]+[-(マイナス)] | 拡大鏡で縮小 |
| [Windows]+[Esc] | 拡大鏡を閉じる |
| [Windows]+[/(スラッシュ)] | IMEの再変換を開始 |
| [Windows]+[PrtScr]*1 | 全画面のスクリーンショットをファイルに保存 |
| [Windows]+[Alt]+[PrtScr]*1 | Xbox Game Barでフォーカスがあるゲームウィンドウのスクリーンショットをファイルに保存 |
*1 [PrtSc][PrtScn][Print Scr][Print Screen]の場合もある。
Copyright© Digital Advantage Corp. All Rights Reserved.

![[Windows]+[A]キーに割り当てられた機能(1)](https://image.itmedia.co.jp/ait/articles/2207/11/wi-win11shortcutkey02.png)
![[Windows]+[C]キーに割り当てられた機能(1)](https://image.itmedia.co.jp/ait/articles/2207/11/wi-win11shortcutkey04.png)
![[Windows]+[H]キーに割り当てられた機能(1)](https://image.itmedia.co.jp/ait/articles/2207/11/wi-win11shortcutkey06.png)
![[Windows]+[K]キーに割り当てられた機能(1)](https://image.itmedia.co.jp/ait/articles/2207/11/wi-win11shortcutkey08.png)
![[Windows]+[N]キーに割り当てられた機能](https://image.itmedia.co.jp/ait/articles/2207/11/wi-win11shortcutkey10.png)
![[Windows]+[W]キーに割り当てられた機能](https://image.itmedia.co.jp/ait/articles/2207/11/wi-win11shortcutkey11.png)
![[Windows]+[Z]キーに割り当てられた機能](https://image.itmedia.co.jp/ait/articles/2207/11/wi-win11shortcutkey12.png)