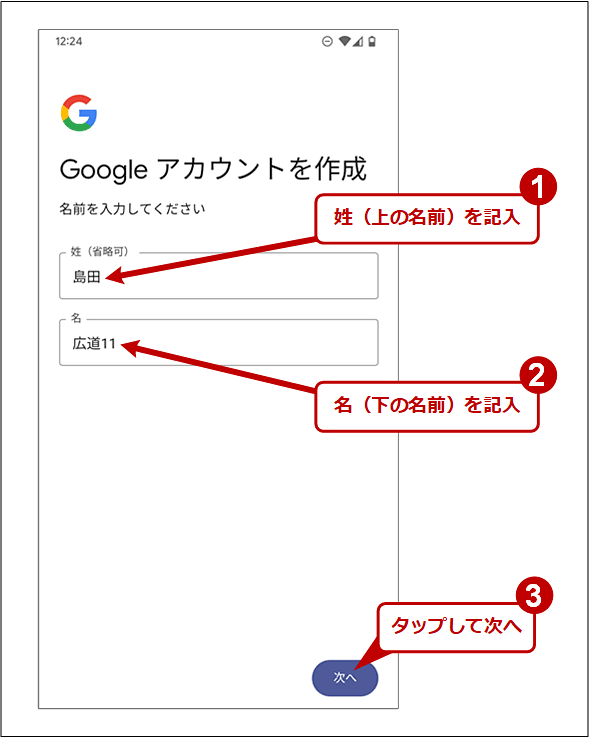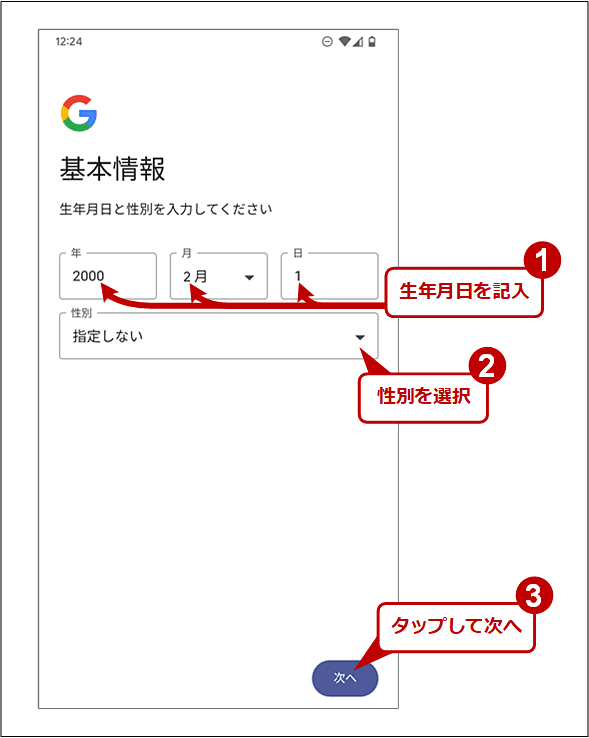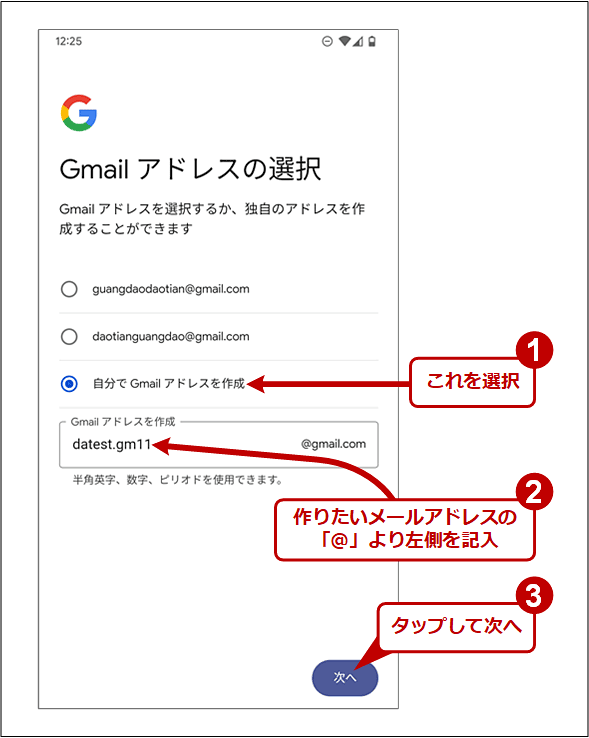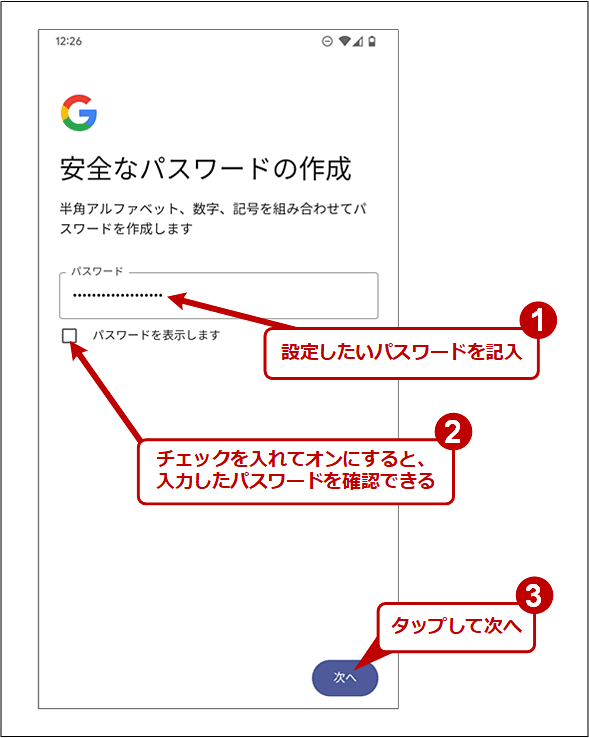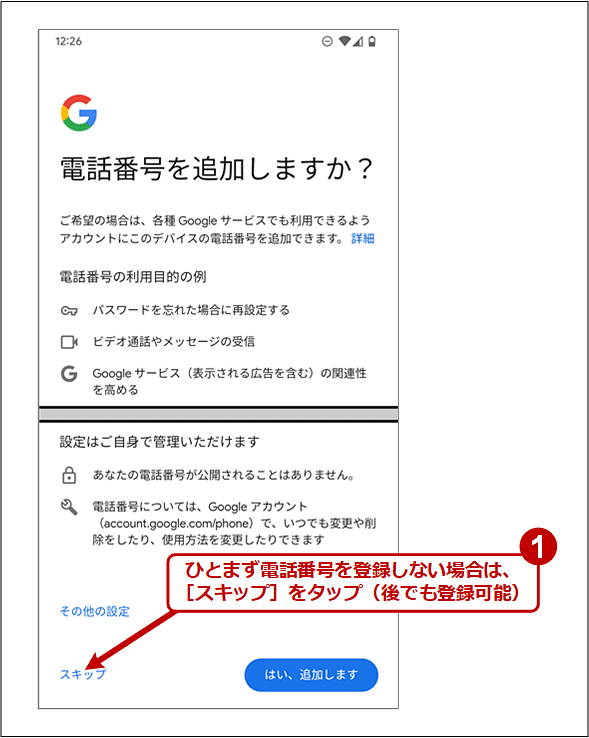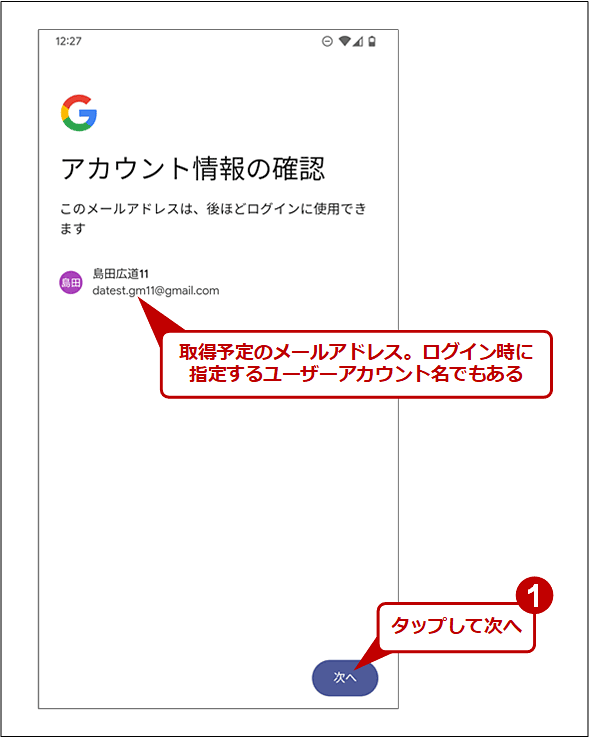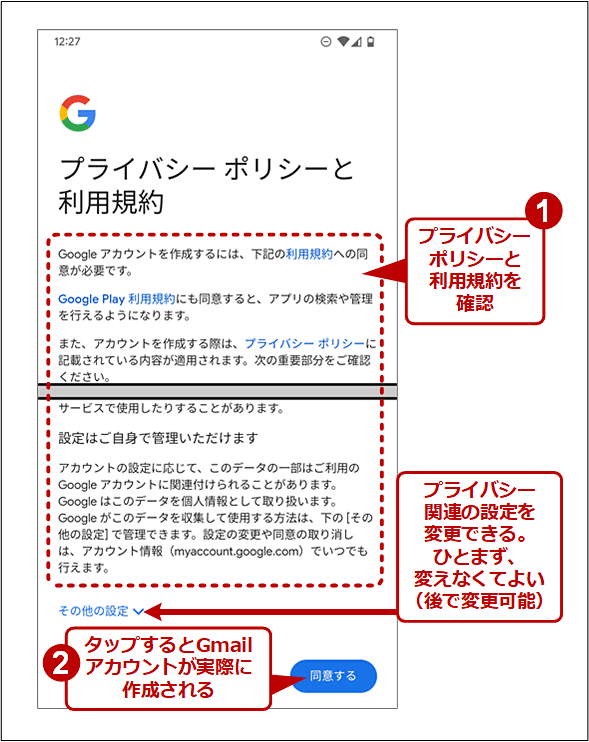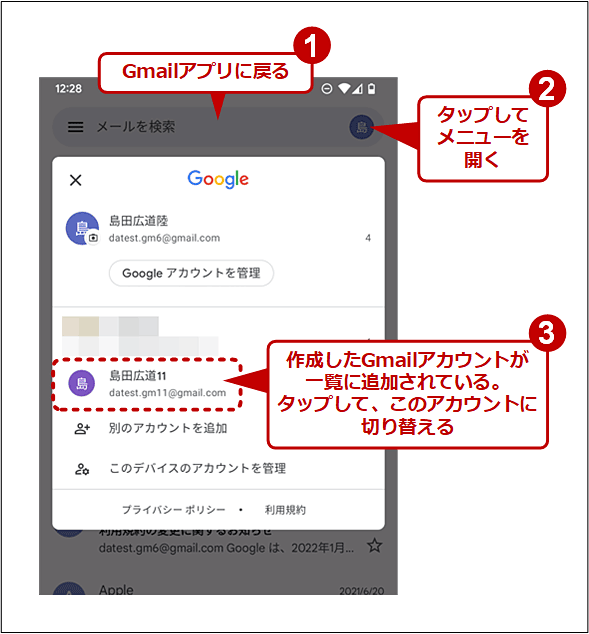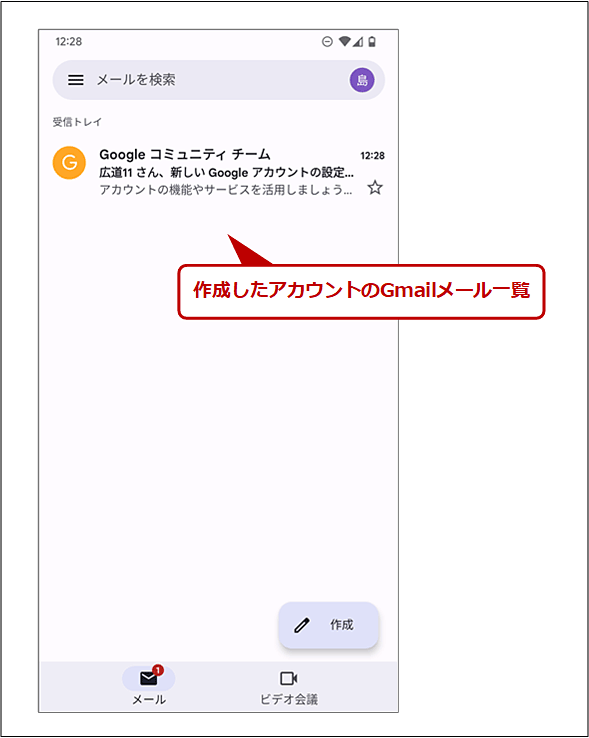【画面で分かる】Gmailアカウントの作成方法と注意点:Tech TIPS
メールアドレスを増やしたいけど、有料のサービスを使うほどではない……。「Gmail」なら無料で簡単にアカウントを作成してメールアドレスを追加できる。Windows OSやmacOS、iPhone、AndroidでGmailアカウントを作成する手順と注意点を説明する。
この記事は会員限定です。会員登録(無料)すると全てご覧いただけます。
対象:Gmail、Windows OS、macOS、iPhone(iOS)、Android
≡目次
※会員登録(無料)をすると、🔒の付いているセクションを読むことができます。
既に使っているメールアドレスとは別の用途でメールを使いたいので、新たなメールアドレスを増やしたい。でもお金を掛けるほどの用途ではない……。
そのような場合に便利なのが、Google提供のメールサービス「Gmail」だ。無料で、かつ簡単にアカウントを作成してメールアドレスを追加できる。
本Tech TIPSでは、Gmailのアカウント(Googleアカウント)を作成してメールアドレスを増やすための手順を紹介する。対象はWindows OSやmacOSなどのデスクトップWeb版Gmail、iPhone、Androidとする。
利用できるメールアドレスは「<ユーザー名>@gmail.com」に限定される。「gmail.com」の部分(ドメイン名)を独自のものにしたいなら、通常は「Google Workspace」のような有償のサービスと契約する必要がある(本Tech TIPSでは触れない)。
Windows/MacでGmailアカウントを作成する
Windows OSやmacOS(以下「PC」と略)でGmailアカウント(Googleアカウント)を作成するには、まずWebブラウザで以下のGmail初期ページを開く。
- Gmail: プライバシーとセキュリティを保護する無料のメール(Google)
右上に[Gmailを入手]ボタンまたは[アカウントを作成]ボタンが表示されるので、それをクリックする。
するとGoogleアカウントの作成ページが現れるので、以下のように氏名とユーザー名(作りたいメールアドレスの「@」より左側)、パスワードを記入し、[次へ]ボタンをクリックする。
ユーザー名は6〜30文字、かつ半角の英数字と「.」(ピリオド)だけで指定する。ピリオドは先頭や末尾には使えず、連続させることもできないので注意すること。
パスワードは最低限、英数字で16文字以上、かつ身近な人にも類推されにくい文字列を指定しよう。
ここで注意したいのはユーザー名の重複だ。記入したユーザー名が既に別のGmailユーザーに使われていると、以下の画面のような警告メッセージが表示され、先に進めなくなる(以下の警告が現れなければ次へ進んでほしい)。この場合は、警告が消えるまでユーザー名を変える必要がある。
もう1つ注意したいのが、前出の画面で[次へ]ボタンをクリックすると、SMSによる本人確認が求められる場合があることだ(以下の画面が現れなければ次へ進んでほしい)。このようなときは、まずSMSが受信できるスマホを用意し、その電話番号を指定して[次へ]ボタンをクリックする。
用意したスマホのSMS対応アプリ(例えばiPhoneの「メッセージ」アプリ)を開き、「G-<6桁の数字>があなたのGoogle確認コードです。」というようなメッセージが届くのを待つ(通常は数秒〜数十秒で受信できる)。届いたら<6桁の数字>をメモする。
後は、元のGmailアカウント再生中のWebブラウザに戻り、以下のように<6桁の数字>を記入して[確認]ボタンをクリックする。成功すれば、生年月日などの入力画面に進むはずだ。
次は生年月日と性別を指定する。[性別]プルダウンリストでは「カスタム」を選ぶと、性別を表すテキストを自分で書ける他、[公の場での性別]を選択できる。
「電話番号」と「再設定用のメールアドレス」は、パスワードを忘れた場合の手続きやサイバー攻撃を受けた場合の通知などに用いられる。アカウント作成後に設定できるので、ひとまず入力を省略してよい。
ここで注意したいのが、指定した生年月日が13歳未満を表している場合だ。日本でGmailアカウントを作成する場合、13歳未満の場合は以下の画面のように保護者の管理が求められる。
だからといって生年月日を詐称して13歳以上にすると、後で強制的にアカウントが停止または削除される可能性が否定できないので避けること。
最後はプライバシーポリシーと利用規約の確認だ。読んで同意できる場合は、下の方にある[同意する]ボタンをクリックすると、実際にアカウントが作成される。
[同意する]ボタンの左上にある[その他の設定]をクリックすると、WebページやYouTubeの閲覧履歴といったプライバシー情報をGoogleアカウントに保存しないように設定できる(デフォルトでは保存される)。これも後で変更できるので、ひとまずデフォルトのまま進めてよい。
これでGmailアカウントの作成は完了だ。
続いて、ログインした状態で自動的にWeb版Gmailが表示され、初期設定のためのダイアログが現れる。ここでは、ひとまず[スマート機能を有効にする][Gmail、Chat、Meetのデータを使用して他のGoogleサービスをパーソナライズする]を選んでおき、Gmailの使い勝手を確認して、不要そうだったらそれぞれ無効化してもよい。
以下の画面が表示されたら、[再読み込み]ボタンをクリックして、前述の初期設定を反映させる。
これでGmailの初期画面が表示される。
iPhoneでGmailアカウントを作成する
iPhoneでGmailを利用する場合、iPhone(iOS)標準メールアプリにGmailアカウントをセットアップして使うこともあれば、Gmailアプリをインストールして使うこともあるだろう。どちらの場合でも、前出のPCの場合と同様にWebブラウザでGmailアカウントを作成すれば対応できる。
それには、まずMobile Safariあるいはモバイル版Chromeで以下のGmail初期ページを開き、[Gmailを入手]ボタンをタップする。
- Gmail: プライバシーとセキュリティを保護する無料のメール(Google)
これ以降の手順および注意点は注意すべき点は、前出のPCと同じなので、以下ではスクリーンショットで手順のみ紹介する。
これでGmailアカウントの作成は完了だ。ログインした状態で自動的にモバイルWeb版Gmailが表示される。
あとはiPhone標準メールアプリあるいはGmailアプリに、作成したアカウントを追加すれば、メールの受信や送信ができるようになる。以下に、その手順をごく簡単に説明する。
●iPhone標準メールアプリにGmailアカウントを追加する
[設定]アプリ−[メール]−[アカウント]−[アカウントを追加]−[Google]とタップして、表示されたアカウント一覧から作成したものを選ぶか、[別のアカウントを使用]をタップして、作成したアカウントでログインする。
●Gmailアプリをインストールしてアカウントを追加する
iPhoneで以下のページを開いて、App StoreアプリからGmailアプリをインストールする。
- Gmail - Google のメール(App Store)
Gmailアプリを起動したら[ログイン]ボタン−[Google]とタップして、作成したGmailアカウントでログインする。Gmailのパーソナライズ設定ダイアログが表示されたら、前出のPCでの手順を参照してほしい。
AndroidスマホでGmailアカウントを作成する
ほとんどの場合、AndroidスマホにはGmailアプリがプリインストールされていて、かつ1つ以上のGmailアカウントがセットアップ済みだろう。以下では、こうした環境で新たなGmailアカウントを新規作成して追加する手順を説明する。
まずGmailアプリを起動し、右上のアカウントを表すアイコンをタップして、アカウント一覧が載っているメニューを開き、[別のアカウントを追加]をタップする。
Androidの「メールのセットアップ」画面が表示されるので、[Google]をタップする。
ここで本人確認が求められるので、指示された方式(PINや指紋認証、顔認証)で認証を済ませる。
続いてGoogleのログイン画面が表示されたら、[アカウントを作成]−[自分用]とタップする。
ここで[ビジネスの管理用]を選ぶと、これから作成されるアカウントに対し、GoogleマイビジネスやGoogle広告といったGoogleのビジネス向けサービスが自動的にカスタマイズされる(Google Workspaceのアカウントが作成できるわけではない)。もっとも、この設定はアカウント作成でも変更可能なので、ここではひとまず[自分用]を選択してよい。
ここから実際にGmailアカウント作成が始まる。基本的には画面の指示に従って、以下のように記入または選択すればよい。注意すべき点は、前出のPCの場合とほぼ共通だ。
以上でGmailアカウントの作成は完了だ。同時にGmailアプリへのアカウント追加も自動的に行われる。
その後は、再びGmailアプリを開いて、右上のアイコンをタップしてアカウント一覧のメニューを開く。作成したアカウントが一覧内に並んでいるはずなので、それをタップすると、作成したアカウントのGmailメール一覧が表示される。
■関連リンク
- ユーザー名の作成(Google Gmailヘルプ)
- Gmail アドレスでのピリオドの扱い(Google Gmailヘルプ)
- Google アカウントをビジネス用にカスタマイズする設定の管理(Googleアカウント ヘルプ)
Copyright© Digital Advantage Corp. All Rights Reserved.

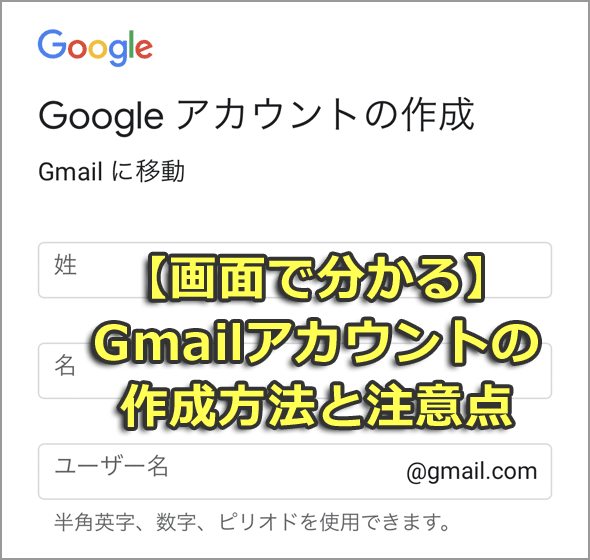
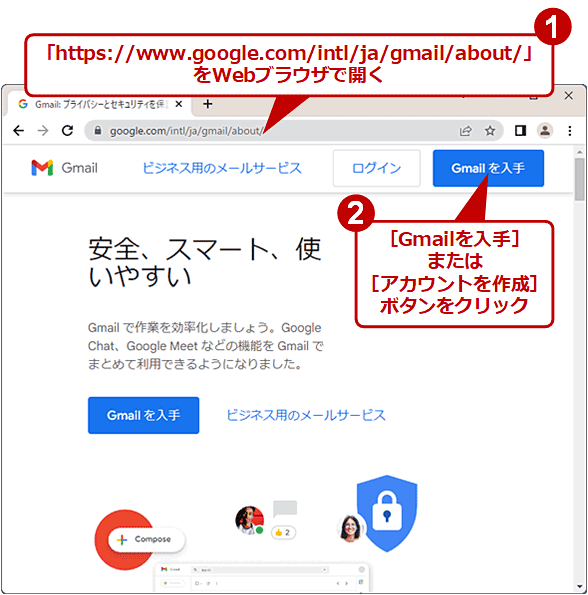
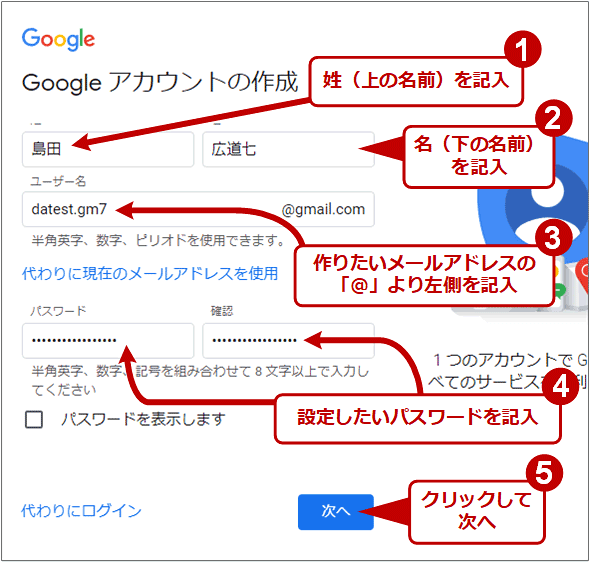
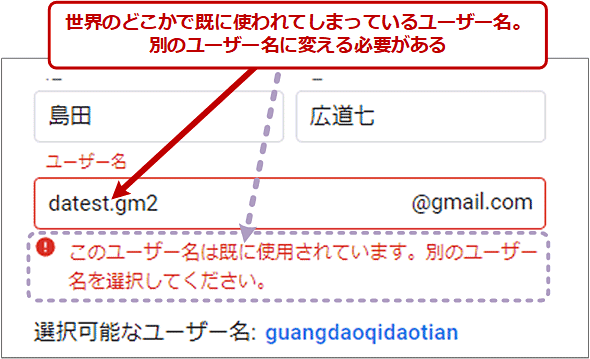
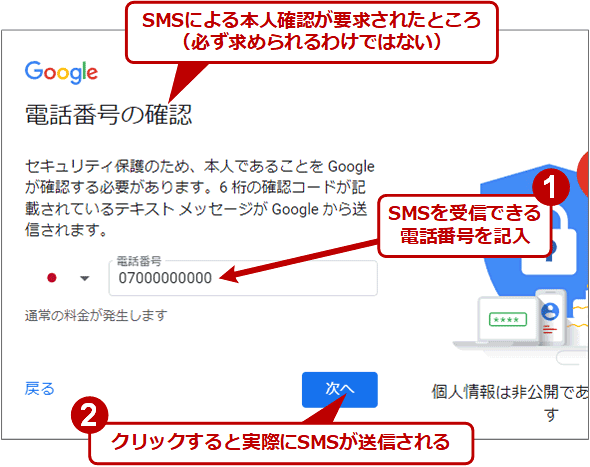
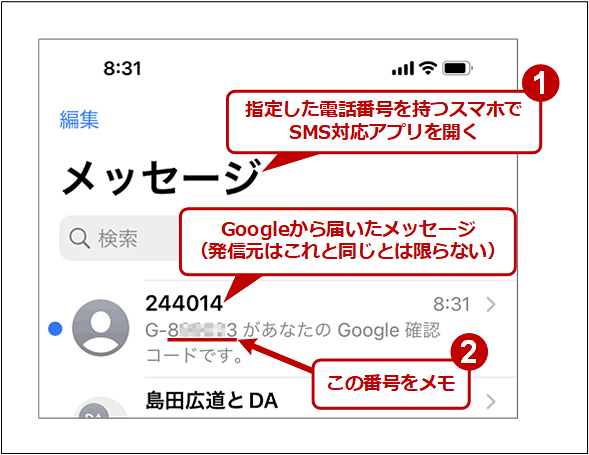
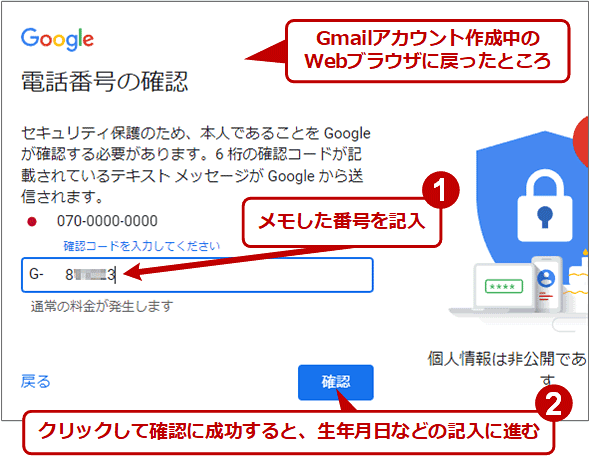
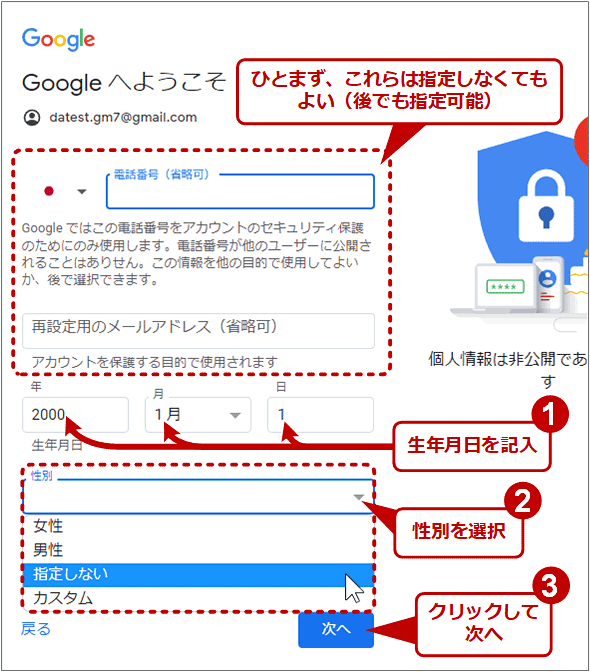
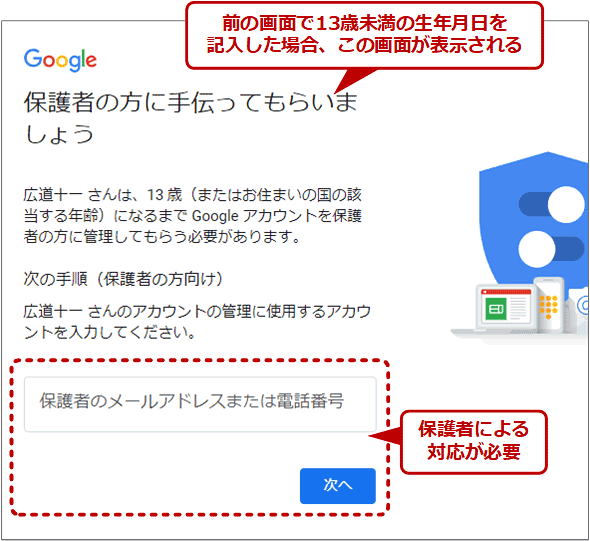
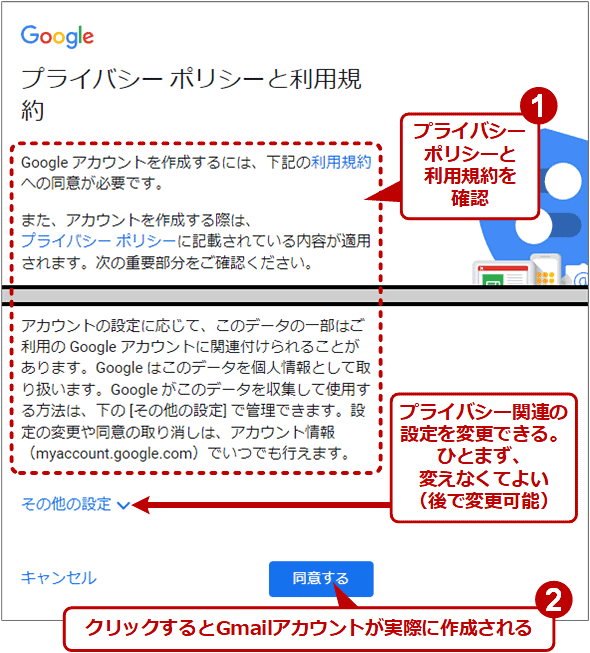
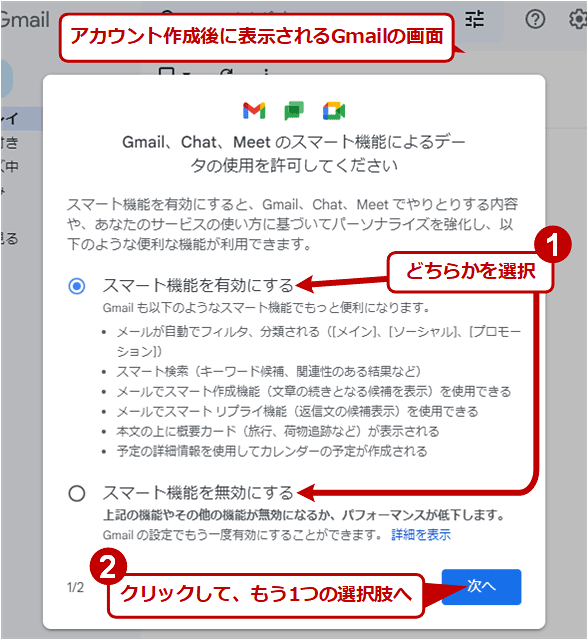
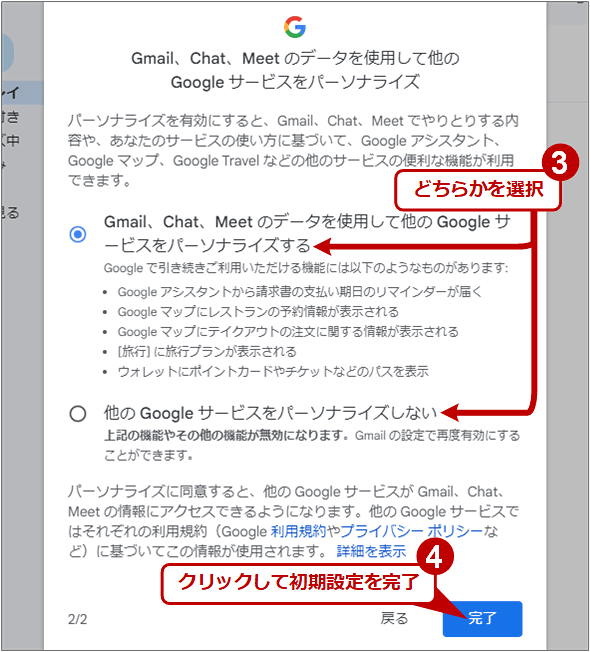
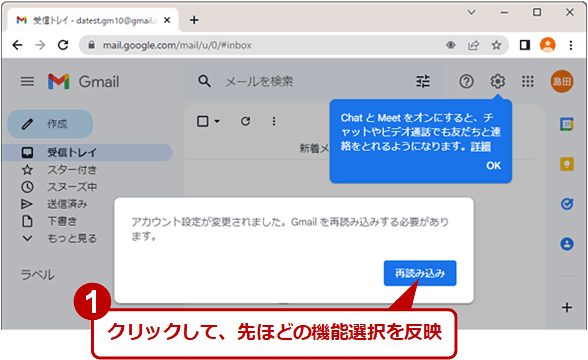
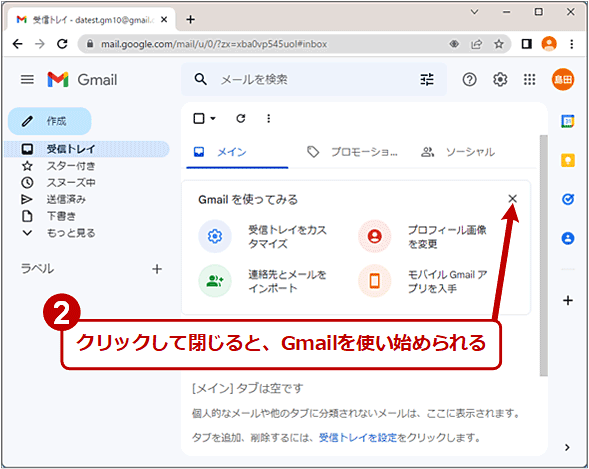
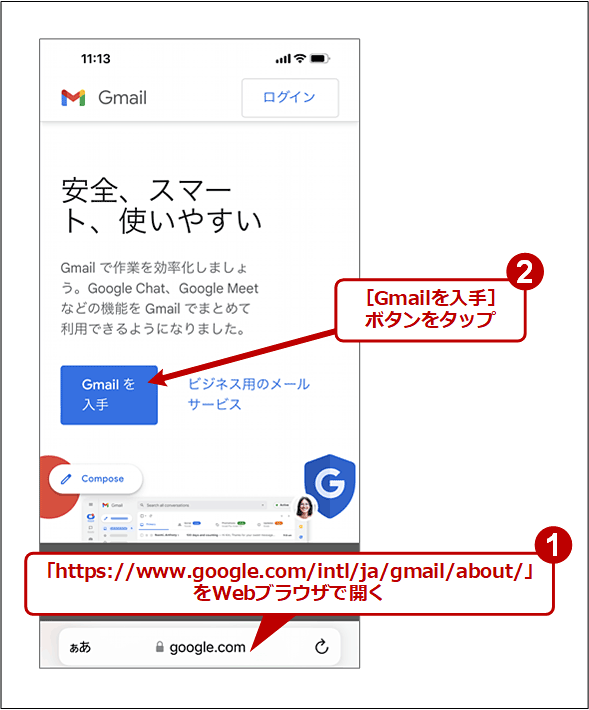
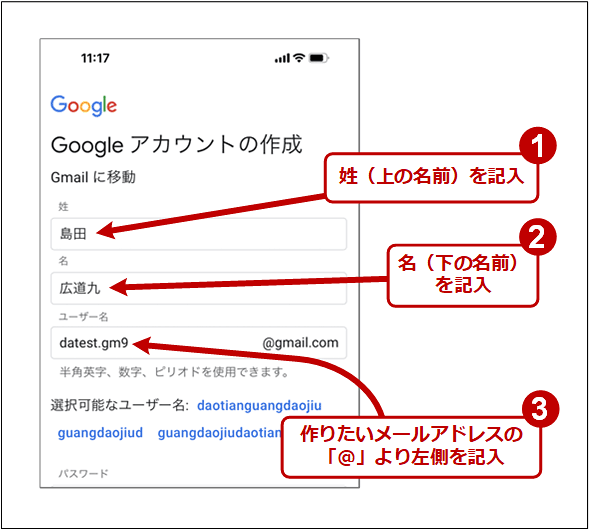
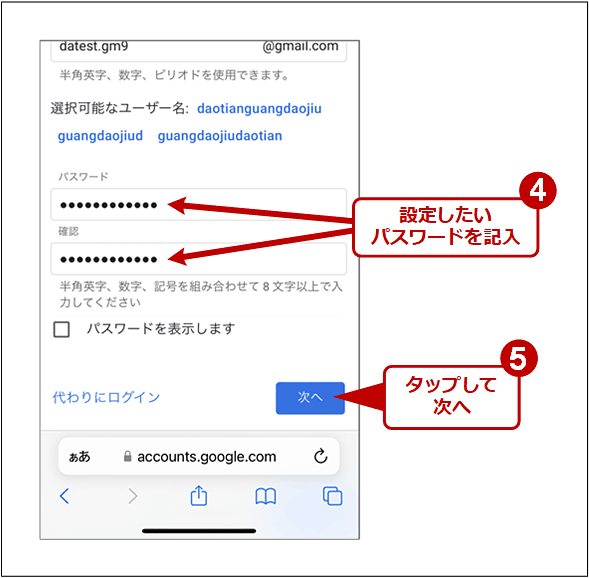
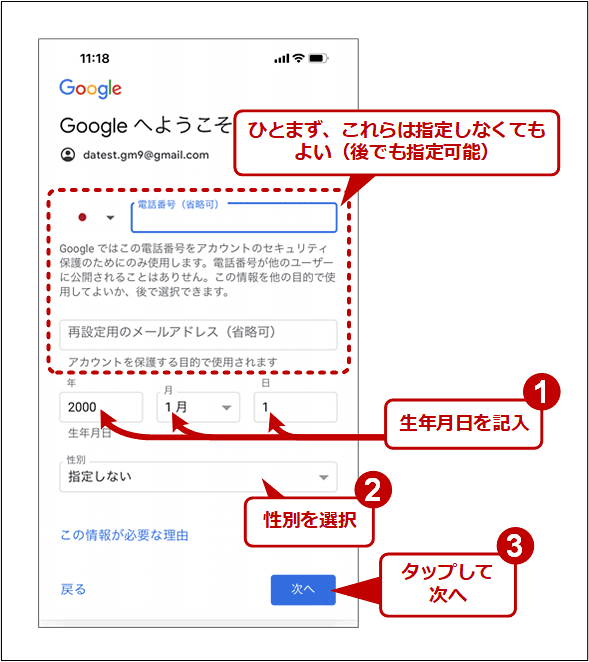
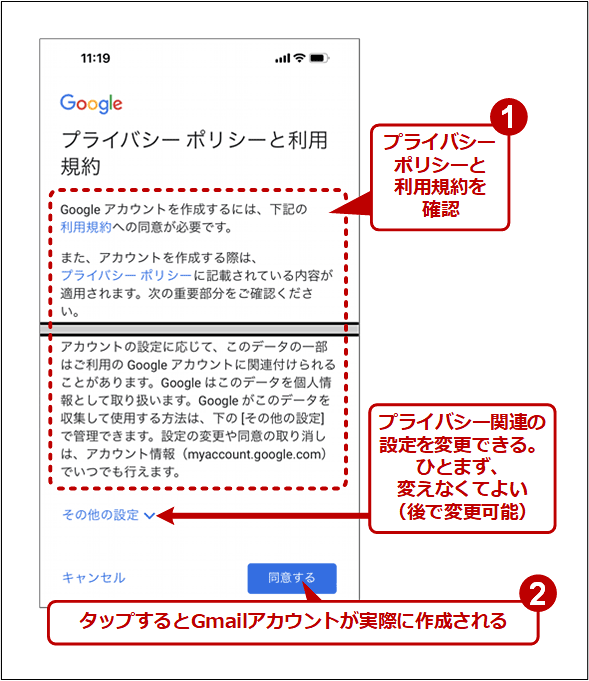
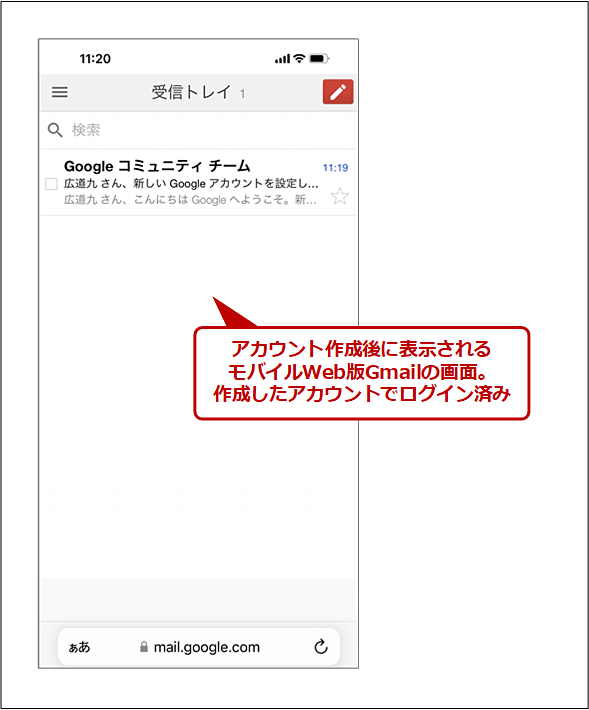
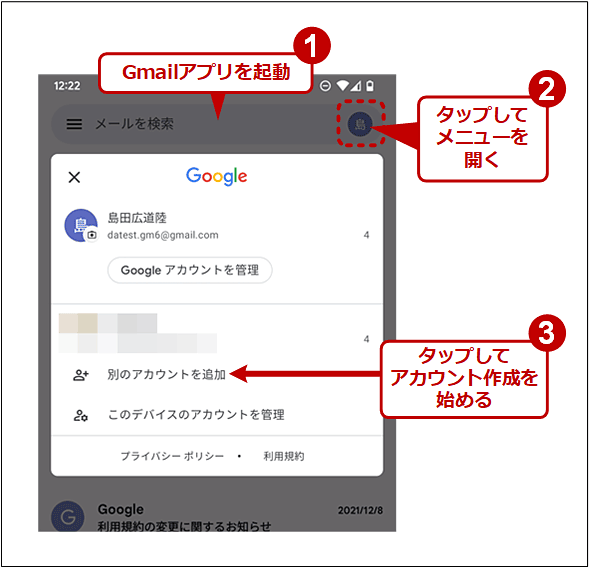
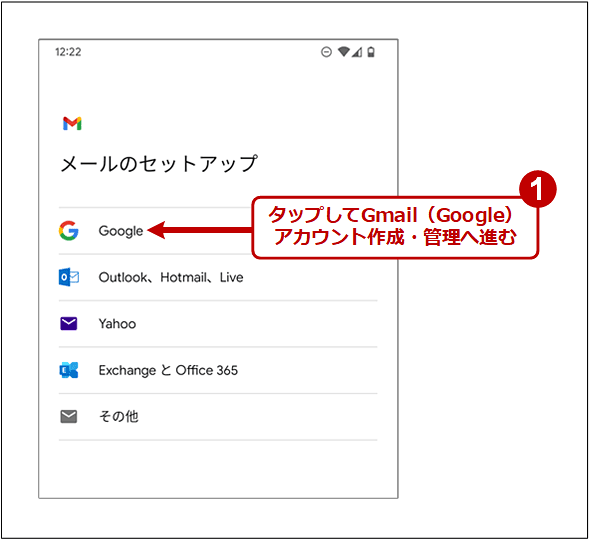
![【Android】ログイン画面では[アカウント作成]−[自分用]を選ぶ](https://image.itmedia.co.jp/ait/articles/2208/26/wi-2376create_gmail_and02.png)