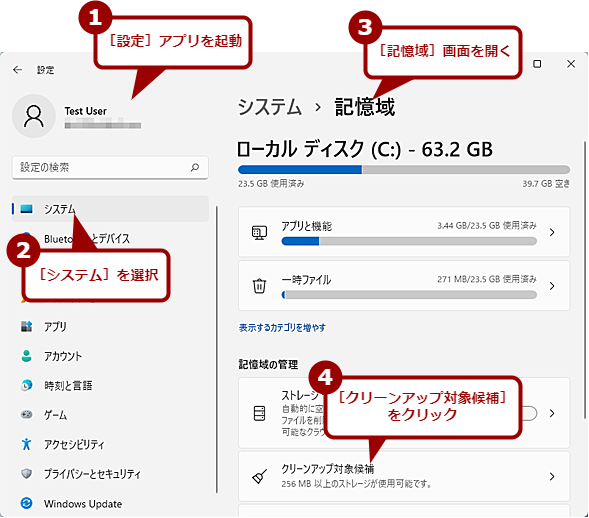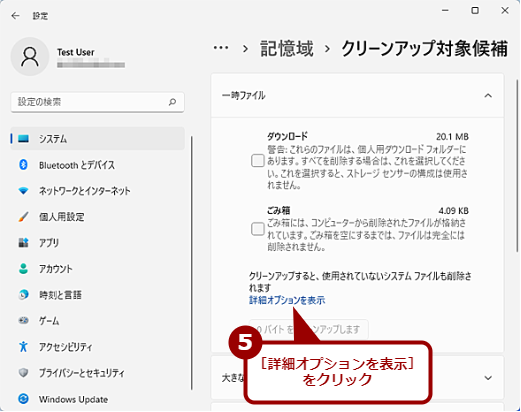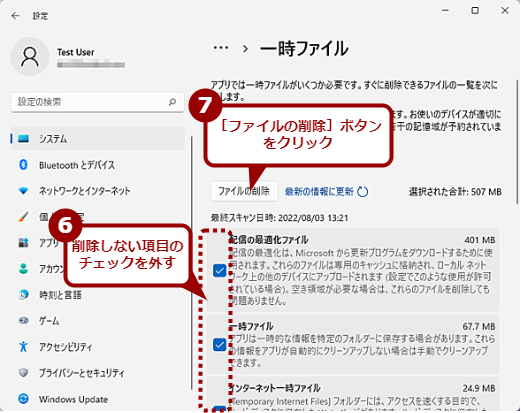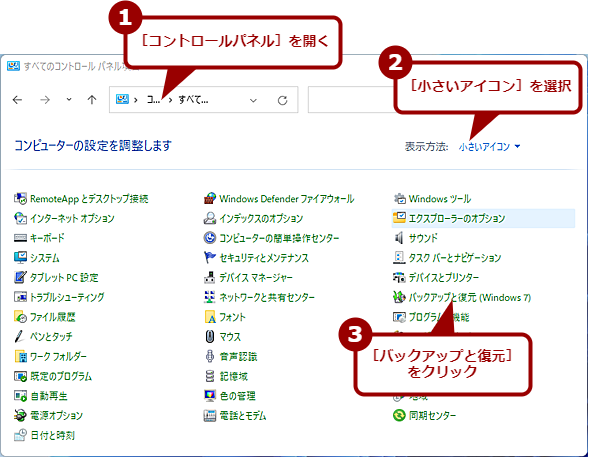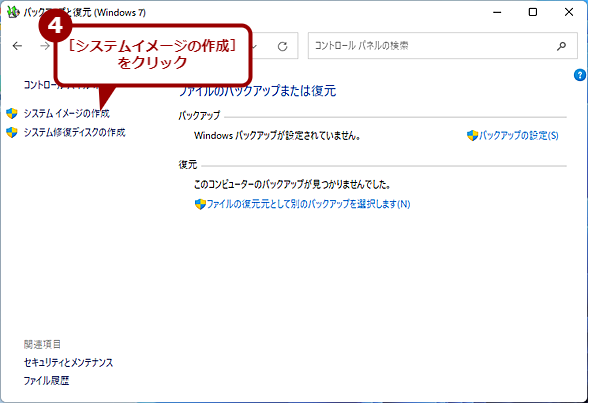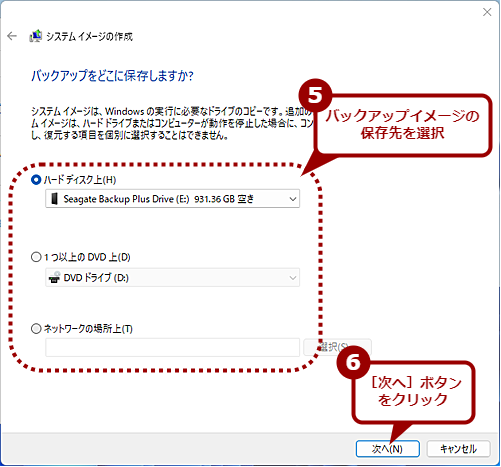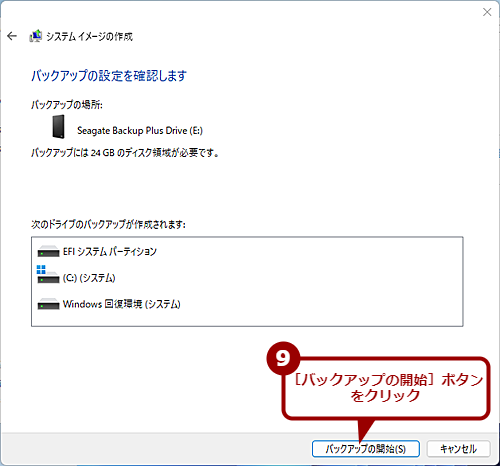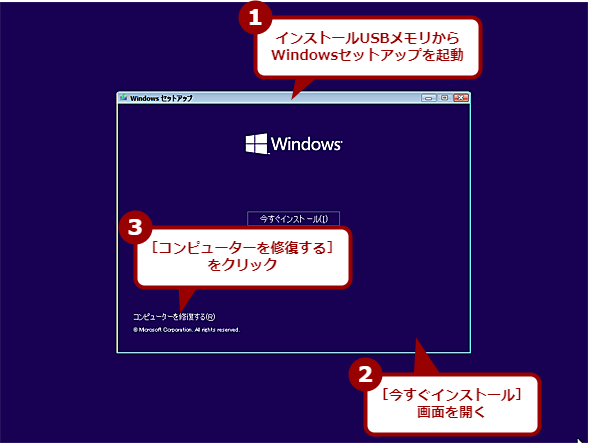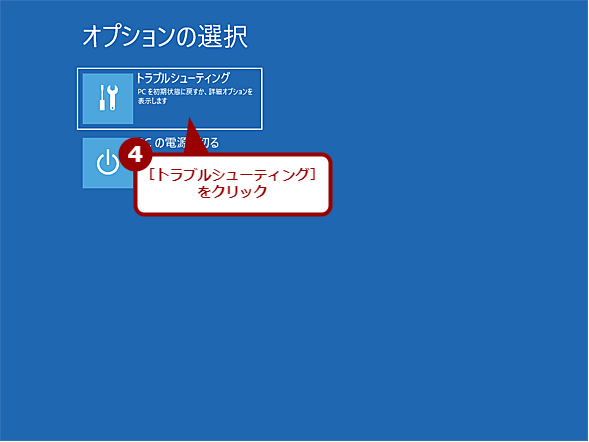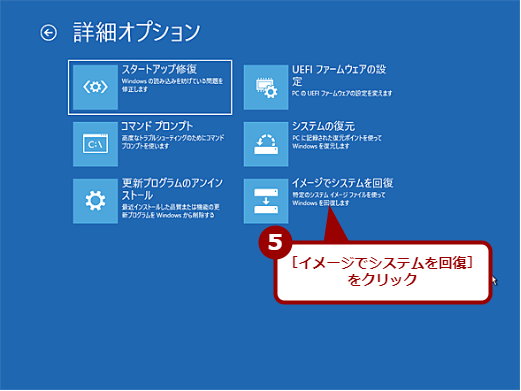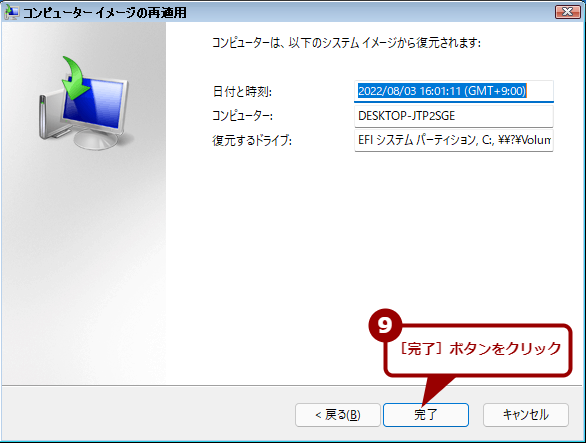「Windows 11が起動しなくなった」のその前にイメージバックアップ:Tech TIPS
「Windows 11が起動しなくなった」といった場合、PCの故障やWindows 11自体の障害が考えられる。場合によっては、Windows 11の再インストールなどが必要になってしまう。その前にイメージバックアップを取っておけば、簡単に故障前に戻すことが可能だ。
この記事は会員限定です。会員登録(無料)すると全てご覧いただけます。
対象:Windows 11
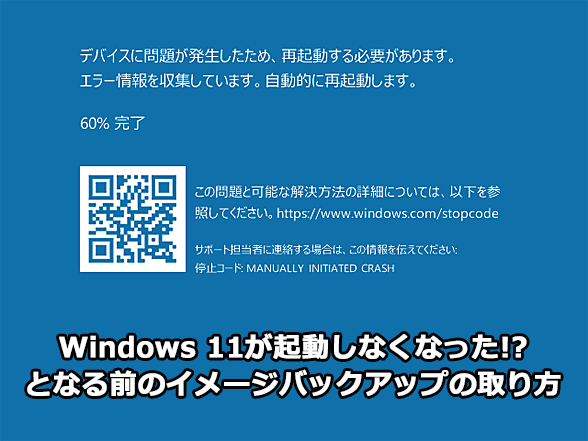 Windows 11の復元にはイメージバックアップが便利
Windows 11の復元にはイメージバックアップが便利Windows 11が何らかの障害で起動しなくなった場合、事前にイメージバックアップを取っておくと、その時点の環境に戻れて便利だ。Windows 11の再設定やアプリケーションの再インストールなどが省けるからだ。そこで、Windows 11でイメージバックアップを取る方法を紹介しよう。
PCを長期間使っていると、HDDやSSDが故障したり、Windows OSが突然ブルースクリーンになって起動しなくなったり、といった不具合が発生することがある。こうした場合、Windows OSを再インストールし、アプリケーションのインストール、各種設定など、復旧までかなりの時間や手間がかかってしまう。場合によっては、以前の設定が分からず、使い勝手が変わってしまうこともある。
こんな事態に備えて、たまにシステム全体をイメージバックアップしておくとよい。イメージバックアップがあれば、バックアップ時点まで環境を完全に戻すことができるからだ。
ここでは、Windows 11でイメージバックアップを作成する方法を紹介しよう。
不要なファイルを削除してバックアップ容量を削減する
バックアップする容量が多いと、バックアップ先として大きなディスク容量が必要になってしまう。事前に不要なファイルがあるようならば削除しておくとよい。
それには、[設定]アプリの[システム]−[記憶域]画面を開き、「記憶域の管理」欄にある[クリーンアップ対象候補]をクリックする。[クリーンアップ対象候補]画面が開いたら、「一時ファイル」欄の[詳細オプション]リンクをクリックする。削除可能な一時ファイルの一覧が表示されるので、削除したくない項目のチェックを外し、[ファイルの削除]ボタンをクリックする。[ファイルの削除]ダイアログが表示されるので、[続行]ボタンをクリックすると、チェックした項目のファイルが削除される。
ただ、これでは[ドキュメント]フォルダなどに保存されている不要なファイルは削除できないので、もし[ドキュメント]フォルダや[ピクチャ]フォルダなどに不要なファイルがあるようなら、フォルダを開いて手動でファイルを削除するとよい。また、バックアップが不要なファイルがあるならば、一時的にオンラインストレージに移動しておくと、バックアップ容量を減らすことができる。
イメージバックアップを実行する
イメージバックアップは、「バックアップと復元」機能を利用する。この「バックアップと復元」機能は、Windows 10 Fall Creators Update(バージョン1709)以降、推奨されない機能とされていたが、Windows 11でも搭載されており、問題なく利用可能だ(むしろ、代わりとなる機能はない)。
タスクバーにある検索機能で[コントロールパネル]を開き、表示を「小アイコン」に変更、[バックアップと復元(Windows 7)]をクリックする([コントロールパネル]の開き方は、Tech TIPS「Windows 11では『コントロールパネル』がなくなったの? いいえ、あります」を参照のこと)。
[ファイルのバックアップまたは復元]画面が開くので、左ペインの[システムイメージの作成]をクリックする。
[イメージの作成]ウィザードが起動するので、バックアップ先を「ハードディスク」「DVD」「ネットワーク」から選択する。USBメモリにはバックアップできないので注意してほしい。
ただ、Windows 11のシステムだけでも5GB以上あるので、DVDでは複数枚になってしまいあまり現実的でない。またネットワークの場合、イメージバックアップには時間がかかる上、ネットワークがかなり重くなってしまうので注意が必要だ。社内のファイルサーバをバックアップ先とする場合は、業務時間外に実行するなどの工夫をした方がよい。
ここでは手軽なディスクをバックアップ先とする方法で手順を紹介しよう。
バックアップ先として「ハードディスク」を選択し、プルダウンリストでバックアップ先を選択、[次へ]ボタンをクリックする。複数ドライブが接続された環境では、「どのドライブをバックアップに含めますか?」画面が表示されるので、ここでバックアップが必要なドライブを追加、[次へ]ボタンをクリックする。確認画面が表示されるので、対象のドライブや必要となるディスク容量などを確認して、[バックアップの開始]ボタンをクリックすると、バックアップが作成される。
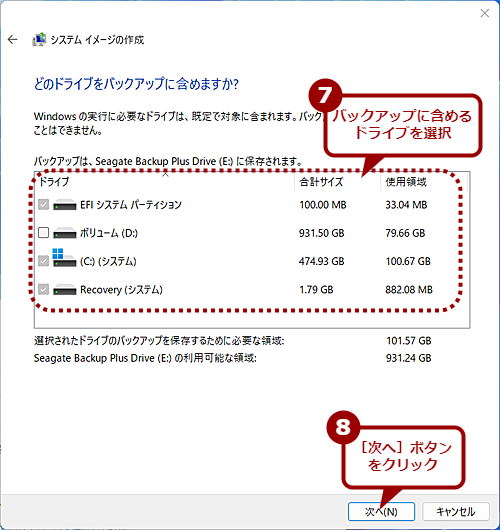 「バックアップと復元」を実行する(3)
「バックアップと復元」を実行する(3)複数のボリューム(ディスク)が接続されている場合、この画面が表示される。デフォルトではシステムディスクのみがバックアップ対象なので、追加する場合はD:ドライブなどにチェックを入れる。
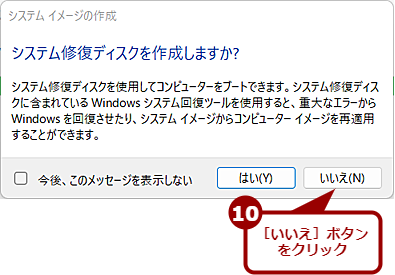 「バックアップと復元」を実行する(4)
「バックアップと復元」を実行する(4)バックアップが完了すると、このダイアログが表示される。ここで、[はい]ボタンをクリックするとシステム修復ディスクが作成できる。ただし、DVDドライブが必要な点に注意。
バックアップが完了したら、「システム修復ディスクを作成しますか?」というダイアログが表示されるので システム修復ディスクが必要な場合は、[はい]ボタンをクリックする。ただし、システム修復ディスクを作成するにはDVDドライブが接続されている必要がある。
システム修復ディスクがなくても、インストールUSBメモリなどで復元は可能なので、ここでは[いいえ]ボタンをクリックしてしまって構わない。
作成したイメージバックアップから復元する
システムを復元したい場合、バックアップしたイメージファイルが保存されているディスクを接続した状態で、インストールUSBメモリを使ってPCを起動する(作成方法はTech TIPS「【Windows 11】インストールUSBメモリを「メディア作成ツール」で作る」を参照)。[今すぐインストール]画面が開いたら、左下の[コンピューターを修復する]をクリックして、[オプションの選択]画面を開く。
[オプションの選択]画面で、[トラブルシューティング]−[イメージでシステムを回復]を順番にクリックする。
バックアップしたイメージが選択された状態で[コンピューターイメージの再適用]ウィザードが開くはずだ。ここで、イメージが選択されていない場合は、「システムイメージを選択する」を選択して、ウィザードを進め、バックアップしたイメージを選ぶ。
「他の復元方法を選択してください」画面では、特に設定は必要ないはずなので、そのまま[次へ]ボタンをクリックする。特殊なディスクなどを利用している場合は、[ドライバーのインストール]ボタンをクリックして、デバイスドライバの組み込みを行うこと。
確認画面が開いたら、[完了]ボタンをクリックして、復元を行う。
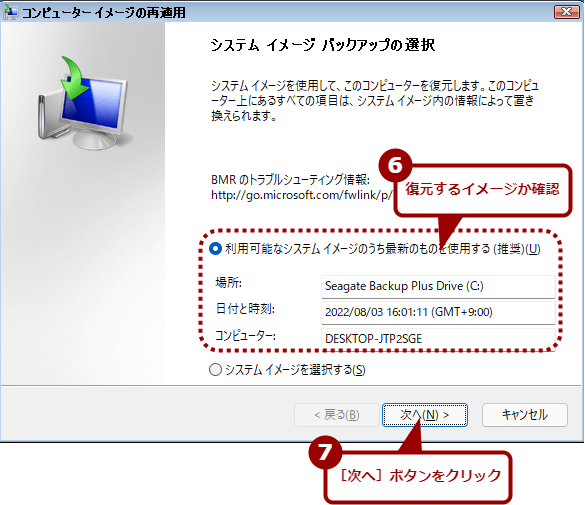 システムを復元する(4)
システムを復元する(4)[コンピューターイメージの再適用]ウィザードが起動するので、復元したいイメージを選択されていることを確認し、[次へ]ボタンをクリックする。ディスクに複数のイメージが保存されている場合、異なるイメージが選択されている可能性があるので、その場合は「システムイメージを選択する」にチェックを入れて、[次へ]ボタンをクリックし、次の画面で復元したいイメージを選択すること。
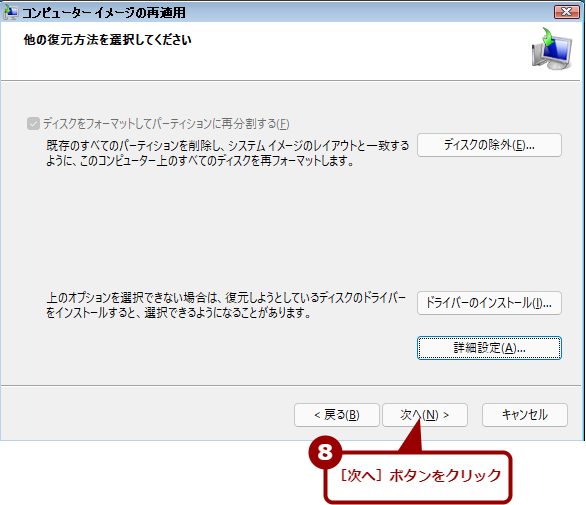 システムを復元する(5)
システムを復元する(5)ディスクのデバイスドライバが特殊な場合は、ここで[ドライバーのインストール]ボタンをクリックしてデバイスドライバをインストールしておく必要がある。通常は、[次へ]ボタンをクリックすればよい。
Copyright© Digital Advantage Corp. All Rights Reserved.