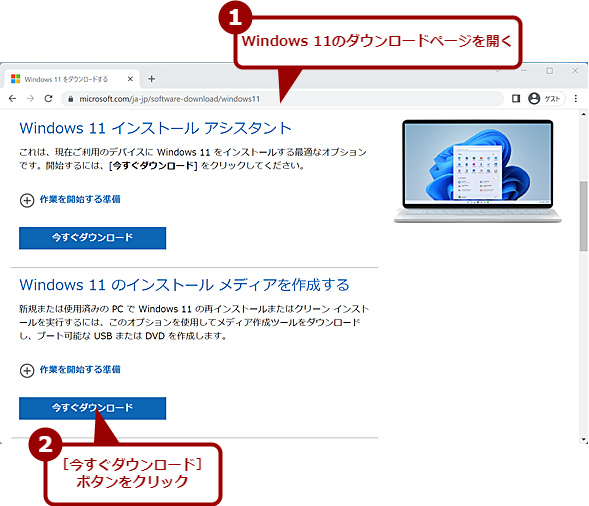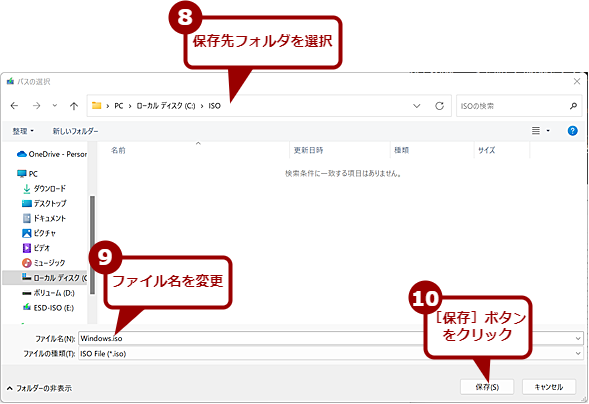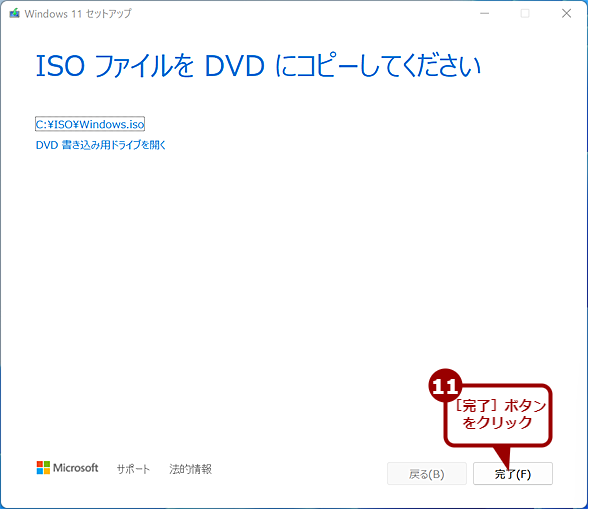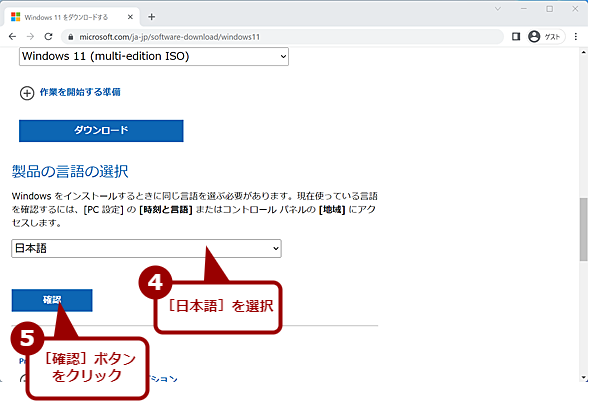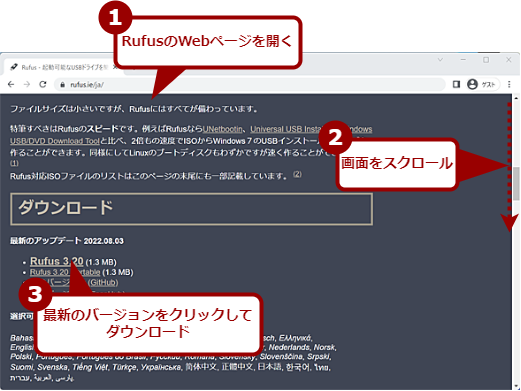Windows 11のISOファイルをダウンロードして、インストール用USBメモリを作成する:Tech TIPS
Windows 11のISOファイルをダウンロードする方法を紹介しよう。仮想マシンにインストールする際や、複数のインストール用USBメモリを作成する場合などにISOファイルを使うと便利だ。特に、書き込みツールを使ってISOファイルからインストール用USBメモリを作成すると、Windows 11未対応のPCにインストール可能なインストール用USBメモリの作成が行える。
この記事は会員限定です。会員登録(無料)すると全てご覧いただけます。
対象:Windows 11
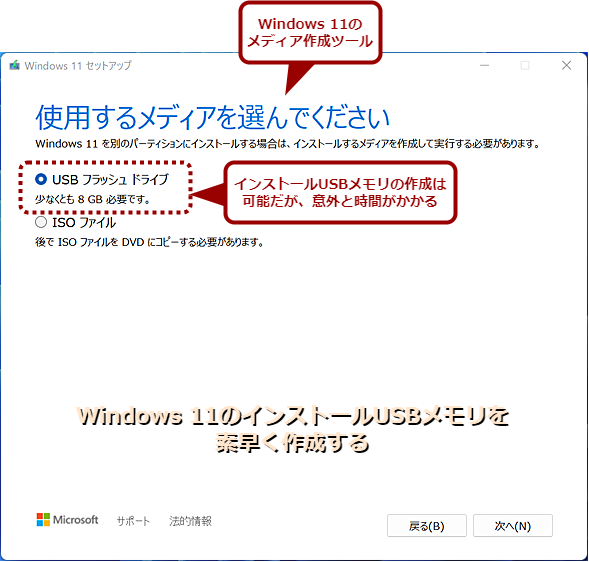 Windows 11のISOファイルをダウンロードしてインストール用USBメモリを作る
Windows 11のISOファイルをダウンロードしてインストール用USBメモリを作るWindows 11のメディア作成ツールを使うことで、インストール用USBメモリの作成やISOファイルのダウンロードができる。ただ、複数のインストール用USBメモリを作成したいような場合は、フリーソフトウェアの書き込みツールを使った方が素早く作成できる。その方法を紹介しよう。
Windows 11を新規インストールしたり、クリーンインストールしたりする際、Windows 11のメディア作成ツールでインストール用USBメモリを作成すると便利だ。ただ、複数のインストール用USBメモリを作成する場合は、メディア作成ツールを使わず、直接ISOファイルをダウンロードして、これをツールを使ってUSBメモリに書き込んだ方が素早く作成できる。
本Tech TIPSでは、Windows 11のISOファイルをダウンロードして、インストール用USBメモリを作成する方法を紹介する。なお、ダウンロードできるISOファイルは、Windows 11のx64版のみである。Arm版は提供されていないので注意してほしい。
Windows 11のISOファイルをダウンロードする
Windows 11のISOファイルは、メディア作成ツールでダウンロードしたり、以下のWebページから直接ダウンロードしたりできる。なお、メディア作成ツール自体も、以下のWebページからダウンロード可能だ。
- Windows 11をダウンロードする(Microsoft)
以下、メディア作成ツールを使う方法と、直接ダウンロードする方法をそれぞれ紹介しよう。
メディア作成ツールでISOファイルをダウンロードする
上記のWebページを開き、「Windows 11のインストールメディアを作成する」欄にある[今すぐダウンロード]ボタンをクリックし、「MediaCreationToolW11.exe」をダウンロードする。
「MediaCreationToolW11.exe」を実行すると、メディア作成ツールが起動し、「Windows 11セットアップ」というタイトルのウィザードが開く。
最初にライセンス条項に同意する。次の画面で、「言語とエディションの選択」画面では、インストールするWindows 11の言語とエディション(Windows 11)を確認する。異なる言語などが設定されていた場合、「このPCにおすすめのオプションを使う」のチェックを外し、言語を選択する。エディションは、「Windows 11」から変更できない。
次の画面では、直接インストール用USBメモリを作成するか、ISOファイルをダウンロードするかの選択が行える。ここで、「ISOファイル」を選択すると、インストール用USBメモリは作成せずに、ISOファイル(Windows 11のイントールイメージ)のみがダウンロードできる。複数のインストール用USBメモリを作成したり、仮想マシンにインストールしたりする場合は、ISOファイルを選択すればよい。
なお、インストール用USBメモリを作成するには、8GB以上のUSBメモリが必要になるので注意してほしい(Windows 11のインストールイメージは4GB以上あるため)。
[次へ]ボタンをクリックすると、[パスの選択]ダイアログが開くので、ここで保存先を選択し、[保存]ボタンをクリックすると、ダウンロードが開始される。なお、ファイル名は「Windows.iso」となっているので、後から何のバージョンなのか分かるように「Windows11_21H2.iso」などのようにファイル名を変更しておくとよい。
ダウンロードが完了すると、「ISOファイルをDVDにコピーしてください」画面が表示されるので、[完了]ボタンをクリックして、ウィザードを閉じればよい。
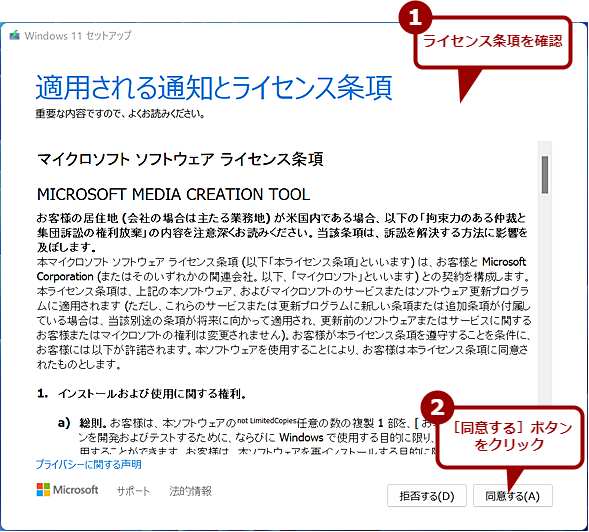 メディア作成ツールでISOファイルをダウンロードする(1)
メディア作成ツールでISOファイルをダウンロードする(1)メディア作成ツール(MediaCreationToolW11.exe)を起動すると、[Windows 11セットアップ]ウィザードが起動する。最初の画面で、ライセンス条項を確認して、[同意]ボタンをクリックする。
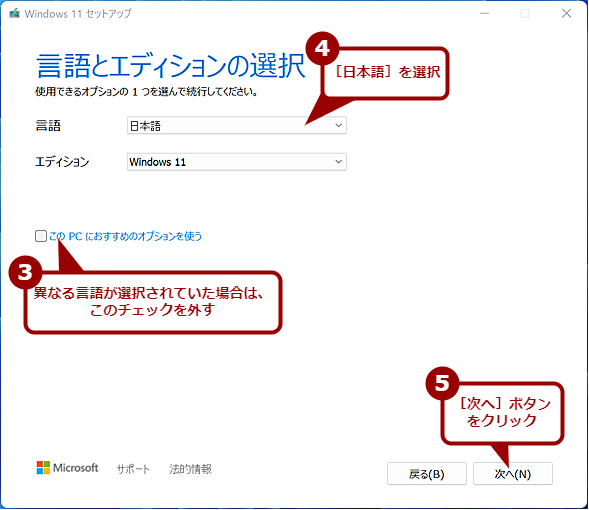 メディア作成ツールでISOファイルをダウンロードする(2)
メディア作成ツールでISOファイルをダウンロードする(2)「言語とエディションの選択」画面では、実行しているWindows OSに合わせた「言語」が選択される。「言語」が異なる場合は、「このPCにおすすめのオプションを使う」のチェックを外して、「言語」で[日本語]を選択する。
MicrosoftのWebサイトから直接ISOファイルをダウンロードする
Windows 10までは、ISOファイルをダウンロードするには、上述のメディア作成ツールの利用が必要であった。
これがWindows 11からは、上記の「Windows 11をダウンロードする」ページから直接ISOファイルのダウンロードが可能になっている。
「Windows 11ディスクイメージ(ISO)をダウンロードする」欄の「ダウンロードを選択」のプルダウンリストで[Windows 11(multi-edition ISO)]を選択し、[ダウンロード]ボタンをクリックする。「製品の言語の選択」欄が表示されるので、ここで[日本語]などのWindows 11の「言語」を選択する。[確認]ボタンをクリックすると、「ダウンロード」欄が表示されるので、[64-bitダウンロード]ボタンをクリックする(Windows 11では、64ビット版しか提供されていないので、32ビット版の選択は行えない)。
これで、Webブラウザで指定しているダウンロードフォルダにISOファイルがダウンロードされる。
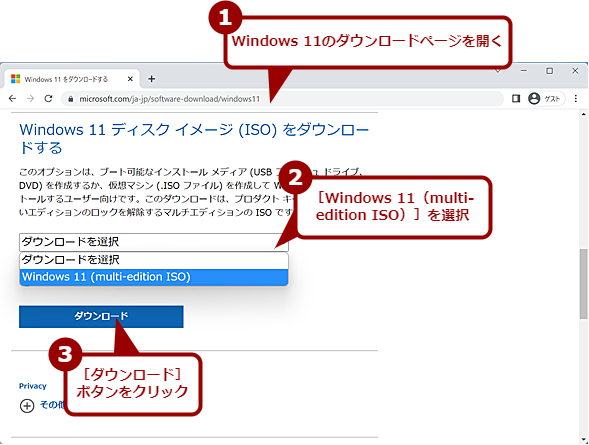 ISOファイルを直接ダウンロードする(1)
ISOファイルを直接ダウンロードする(1)「Windows 11をダウンロードする」ページを開き、「Windows 11ディスクイメージ(ISO)をダウンロードする」欄までスクロールする。「ダウンロードを選択」のプルダウンリストで[Windows 11(multi-edition ISO)]を選択し、[ダウンロード]ボタンをクリックする。
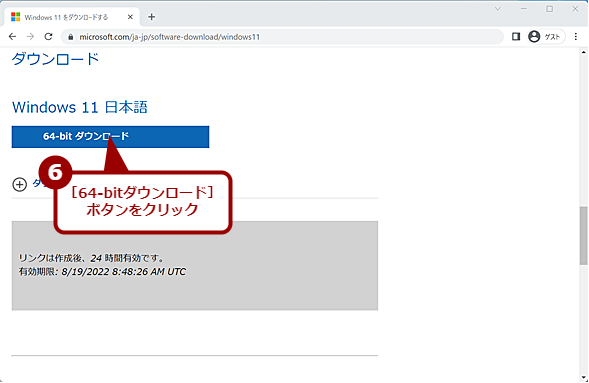 ISOファイルを直接ダウンロードする(3)
ISOファイルを直接ダウンロードする(3)[64-bitダウンロード]ボタンをクリックすると、ダウンロードが開始される。マルチエディションとなるため、メディア作成ツールでダウンロードできるISOファイルよりもファイルサイズは大きく、5GB程度となる。
ISOファイルからインストール用USBメモリを作成する
前述の通り、メディア作成ツール(MediaCreationToolW11.exe)を使うと、インストール用USBメモリの作成が可能だ。ただ、既にISOファイルをダウンロードしていたり、複数のインストール用USBメモリが必要だったりする場合、フリーソフトウェアのUSB書き込みツール「Rufus(ルーファス)」などを利用した方が素早く作成できる(メディア作成ツールでは、毎回ISOファイルのダウンロードが行われるため)。
そこで、ここからはRufusを使ったインストール用USBメモリの作成方法を紹介しよう。
RufusでWindows 11のインストール用USBメモリを作成する
まず、以下のWebページを開き、「ダウンロード」欄の最新のバージョンをクリックすると、Rufusがダウンロードできる。Rufusはインストール不要で、ダウンロードしたファイルでツールが起動できる。
- Rufus(Pete Batard氏)
比較的小まめにアップデートされており、原稿執筆時点の最新版は「Rufus 3.20」である。
ダウンロードしたファイルを実行すると、Rufusが起動する。日本語にも対応しているので、表示言語が英語だった場合は、画面左下の[Change the application language]アイコン([i]アイコンの左隣)をクリックして、表示されたメニューで[Japanese(日本語)]を選択すると、日本語表示に切り替え可能だ。
書き込み先のUSBメモリの挿入後、「ドライブプロパティ」欄のデバイスで、書き込み先のUSBメモリを選択し、書き込むISOファイル(Windows 11のISOファイル)を画面にドラッグ&ドロップする。[スタート]ボタンをクリックすると、[Windows User Experience]ダイアログが表示されるので、通常のインストール用USBメモリ(メディア作成ツールで作成できるのと同じ)を作成するのであれば、全てのチェックを外して[OK]ボタンをクリックする([Windows User Experience]ダイアログについては後述)。
「データが消去される」という警告が表示されるので、ここで[OK]ボタンをクリックすると、USBメモリへの書き込みが開始される。
Windows 11未対応のPC向けのインストール用USBメモリを作成する
Rufusで[スタート]ボタンを押した後に表示される[Windows User Experience]ダイアログの項目にチェックを入れると、Windows 11未対応のPCへのインストールが可能になったり、アカウントが設定された状態でセットアップできたりする。
| 設定 | 機能 |
|---|---|
| Remove requirement for 4GB+ RAM, Secure Boot and TPM 2.0 | メモリ4GB以上、セキュアブート対応、TPM 2.0搭載というWindows 11の要件をバイパス |
| Disable data collection (Skip privacy questions) | プライバシーに関する質問項目をスキップ |
| Set a local account using the same name as this user's | Rufus実行中のPCと同じ名前でローカルアカウントを設定 |
| Set regional options using the same values as this user's | Rufus実行中のPCと同じ地域オプションを設定 |
| [Windows User Experience]ダイアログの設定項目 | |
一番上の「Remove requirement for 4GB+ RAM, Secure Boot and TPM 2.0」にチェックを入れると、メモリ容量やTPM 2.0といったWindows 11の要件をバイパスしたインストール用USBメモリが作成できる。どうしても、Windows 11の要件をバイパスしてインストールしたいような場合は、ここにチェックを入れると、インストール中にレジストリの操作をしなくても、Windows 11のインストールが行える(通常のバイパス方法は、Tech TIPS「【Microsoft公式情報+α】互換性チェックを回避してWindows 11にアップグレードする方法」を参照のこと)。
2番目からの項目は、Windows 11のインストール後に起動する初期設定ウィザードに関するものだ。これらにチェックを入れると、Rufusを実行中のWindows OSの設定が自動的に反映され、初期設定ウィザードの質問項目をバイパスできる。同じユーザーアカウントで構わないのであれば、これらにチェックを入れておくと、自動インストールが可能になるわけだ。
 Windows 11未対応のPC向けのインストール用USBメモリを作成する(1)
Windows 11未対応のPC向けのインストール用USBメモリを作成する(1)メディア作成ツールなどで作成したインストール用USBメモリでWindows 11未対応のPCにインストールを行うと、このような画面が表示されてインストールできない。
 Windows 11未対応のPC向けのインストール用USBメモリを作成する(2)
Windows 11未対応のPC向けのインストール用USBメモリを作成する(2)Rufusで[スタート]ボタンをクリックした後に表示されるダイアログの一番上にチェックを入れて、インストール用USBメモリを作成する。
 Windows 11未対応のPC向けのインストール用USBメモリを作成する(3)
Windows 11未対応のPC向けのインストール用USBメモリを作成する(3)作成したインストール用USBメモリから起動すると、Windows 11のインストールが起動するので、画面を指示に従って進める。
このようにメディア作成ツールでは行えない設定も可能なので、ISOファイルをダウンロードし、Rufusでインストール用USBメモリを作成するとよい。
Copyright© Digital Advantage Corp. All Rights Reserved.