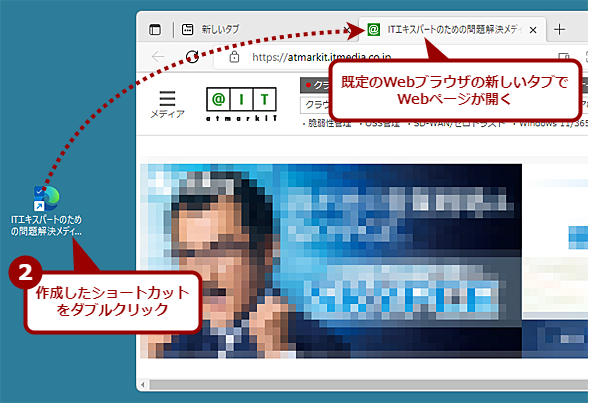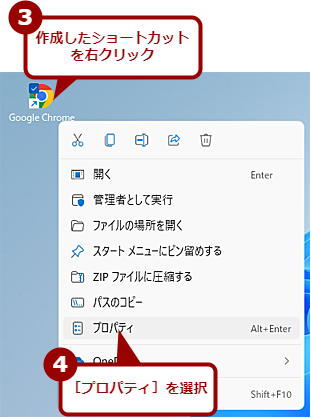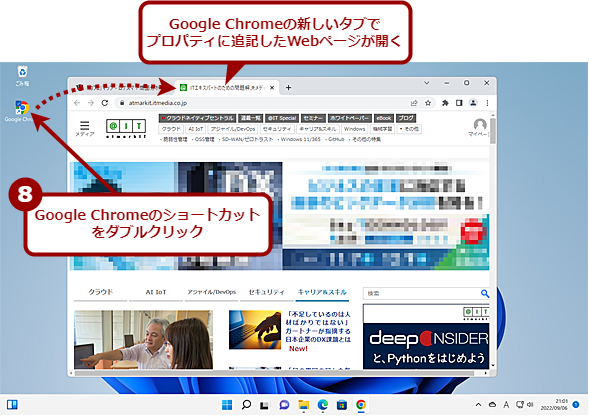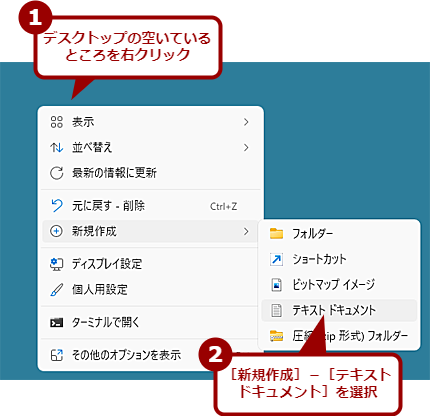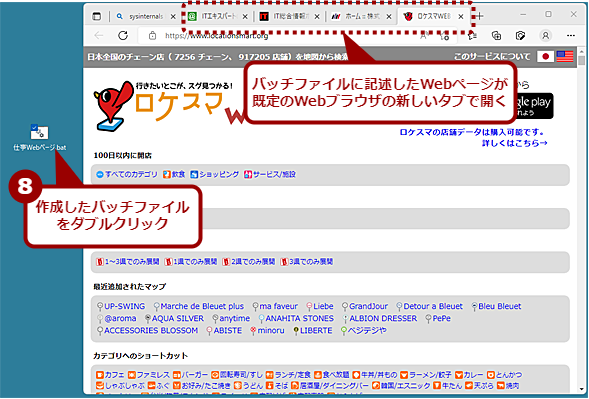Edge/ChromeでWebページのショートカットをデスクトップに作成する:Tech TIPS
ある作業をするのに毎回同じWebページを開く、ということも多いと思う。このような場合、そのWebページを開くように設定したショートカットをデスクトップに作成しておくと、ブックマークを使うよりも容易にWebページが開けて便利だ。作成方法によっては、複数のWebページを一度に開くことも可能だ。その方法を紹介しよう。
この記事は会員限定です。会員登録(無料)すると全てご覧いただけます。
対象:Microsoft Edge/Google Chrome(Windows OS)
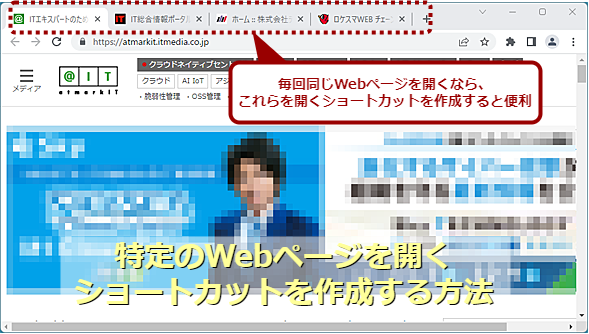 特定のWebページを開くGoogle Chrome/Microsoft Edgeのショートカットを作成するには
特定のWebページを開くGoogle Chrome/Microsoft Edgeのショートカットを作成するには毎回同じWebページを開くのならば、そのWebページを開くショートカットをデスクトップなどに作成しておくと便利だ。複数のWebページを一度に開くショートカットも作成できるので、いちいちブックマークから開くよりも素早く楽に目的のWebページが開ける。そういったショートカットを作成する方法を紹介しよう。
ある作業をするのに毎回同じWebページを開く、ということも多いのではないだろうか。このような場合、そのWebページを開くように設定したショートカットをデスクトップに作成しておくと便利だ。本Tech TIPSでは、Google ChromeとMicrosoft Edgeで特定のWebページを開くショートカットを作成する方法を紹介しよう。どちらでも手順は同じなので、ここではGoogle Chromeを例に紹介する。
既定のWebブラウザで特定のWebページを開くショートカットを作成する
既定のWebブラウザで特定のWebページを開きたいのであれば、Webブラウザを開き、ショートカットを作成したいWebページを開いた状態で、アドレスバーの先頭にある鍵型の[サイト情報の表示]アイコンをデスクトップにドラッグ&ドロップすればよい。
デスクトップに作成されたショートカットをダブルクリックすると、既定のWebブラウザの新しいタブでWebページが開かれる。Google Chromeでショートカットを作成しても、既定のWebブラウザがMicrosoft Edgeならば、Microsoft EdgeでWebページが開かれてしまうので注意してほしい。
なお、Webページは既定のWebブラウザの新しいタブとして開かれる。複数のウィンドウが開いている場合は、ショートカットで指定しているWebページが直前に開いていたウィンドウで開かれる。
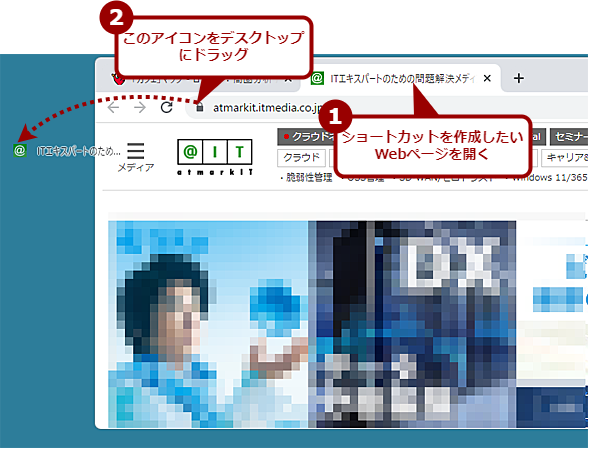 既定のWebブラウザで特定のWebページを開くショートカットを作成する(1)
既定のWebブラウザで特定のWebページを開くショートカットを作成する(1)ショートカットにしたいWebページを開き、アドレスバーのURLの前にあるアイコン([サイト情報の表示]アイコン)をデスクトップにドラッグ&ドロップする。
ショートカットの実体は、以下のようなテキスト形式なので、メモ帳などのテキストエディタで「URL=」にあるURLを編集すれば、別のWebページを開くように変更できる。
[InternetShortcut]
URL=https://atmarkit.itmedia.co.jp/ait/subtop/win/
特定のWebページをWebブラウザのショートカットに指定する
既定ではないWebブラウザで特定のWebページを開くようにするには、開きたいWebブラウザ(Google ChromeやMicrosoft Edge)のショートカットを作成して、そのリンク先を編集すればよい。
既にデスクトップにGoogle ChromeやMicrosoft Edgeのショートカットがある場合は、それをコピーする。
デスクトップにショートカットがない場合は、[スタート]メニューを開き、開きたいWebブラウザのアイコンをデスクトップにドラッグ&ドロップする。これで、開きたいWebブラウザのショートカットが作成できる。
新たにデスクトップに作成したショートカットを右クリックし、メニューで[プロパティ]を開き、[全般]タブの「リンク先」に特定のWebページのURLを追記すればよい。URLにスペースなどが含まれている場合は、「"(ダブルクオート)」で囲むか、URLエンコード(スペースは%20)すること(WebブラウザでWebページを開いてアドレスバーのURLをコピー&ペーストするのが楽だろう)。
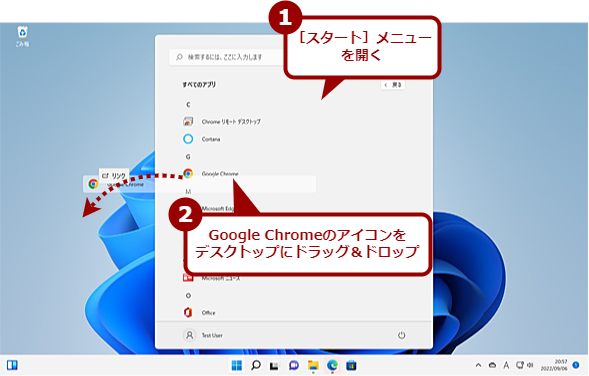 特定のWebページをWebブラウザのショートカットに指定する(1)
特定のWebページをWebブラウザのショートカットに指定する(1)[スタート]メニューからWebブラウザ(Google ChromeやMicrosoft Edge)のアイコンをデスクトップにドラッグ&ドロップする。
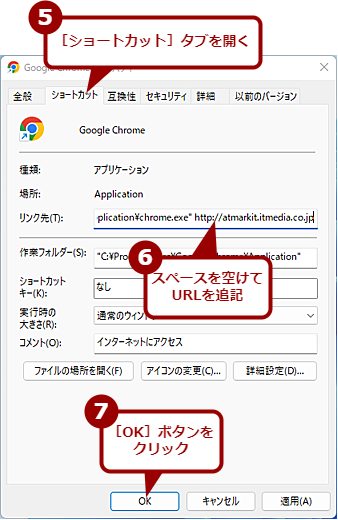 特定のWebページをWebブラウザのショートカットに指定する(3)
特定のWebページをWebブラウザのショートカットに指定する(3)Google Chromeのショートカットのプロパティが開くので、[ショートカット]タブの「リンク先」に開きたいWebページのURLを追記する。
なお、既にGoogle Chromeで別のWebページが開かれている場合、記述したURLは新しいタブとして開かれることになる。複数のウィンドウが開いている場合は、直前に開いていたウィンドウにWebページが開かれる。
複数のWebページを開くリンクを作成する
複数のWebページを一括で開くには、スペースを空けてURLを続けて記述すればよい。例えば、Google Chromeで@ITとITmediaのトップページを開くのであれば、以下のように「リンク先」に2つのURLを半角スペースで区切って記述する。
"C:\Program Files\Google\Chrome\Application\chrome.exe" https://atmarkit.itmedia.co.jp/ https://www.itmedia.co.jp/
新しいウィンドウでWebページを開くリンクを作成する
新しいタブではなく、新しいウィンドウとしてWebページを開きたい場合、「リンク先」に「--new-window」オプションを付ければよい。Google Chromeで@ITとITmediaのトップページを新しいウィンドウで開きたいのであれば、以下のように記述する。
"C:\Program Files\Google\Chrome\Application\chrome.exe" --new-window https://atmarkit.itmedia.co.jp/ https://www.itmedia.co.jp/
既定のWebブラウザでWebページを開くバッチファイルを作成する
既定のWebブラウザで複数のWebページを開くようにしたいのであれば、バッチファイルを作成するという方法もある。
デスクトップの空いているところを右クリックし、[新規作成]−[テキストドキュメント]を選択し、新規のテキストファイルを作成する。このテキストファイルをメモ帳など適当なテキストエディタで開き、「start <URL>」という形式で開きたいWebページを、以下のように並べていけばよい。
start https://atmarkit.itmedia.co.jp/
start https://www.itmedia.co.jp/
start https://www.d-advantage.jp/
start https://www.locationsmart.org/
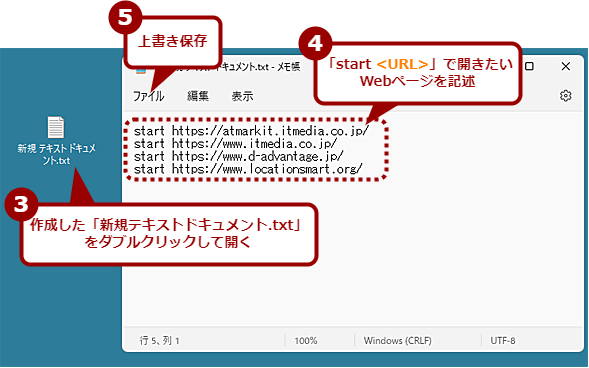 既定のWebブラウザでWebページを開くバッチファイルを作成する(2)
既定のWebブラウザでWebページを開くバッチファイルを作成する(2)デスクトップに「新規テキストドキュメント.txt」が作成されるので、これをダブルクリックして「メモ帳」アプリなどでテキストファイルを開く。「start <URL>」という形式で開きたいWebページを並べて記述する。記述後、ファイルを上書き保存する。
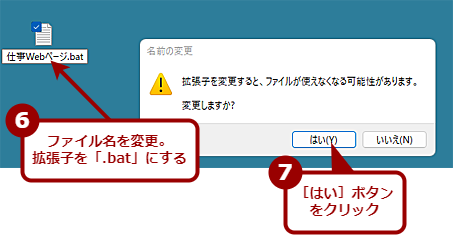 既定のWebブラウザでWebページを開くバッチファイルを作成する(3)
既定のWebブラウザでWebページを開くバッチファイルを作成する(3)ファイル名を「仕事Webページ.bat」など適当な名前に変更する。拡張子は「.bat」としてバッチファイルにすること。拡張子を変更すると警告ダイアログが表示されるので、[はい]ボタンをクリックして変更を反映する。
ファイルを保存し、ファイル名を「仕事Webページ.bat」といったように変更(拡張子は「.bat」にすること)してバッチファイルとする。これで、このバッチファイルをダブルクリックすると、記述したURLのWebページが既定のWebブラウザの新しいタブで開くようになる。Webブラウザを複数のウィンドウで開いている場合は、バッチで記述したWebページが、直前に開いていたウィンドウに新しいタブで開かれる。
Copyright© Digital Advantage Corp. All Rights Reserved.