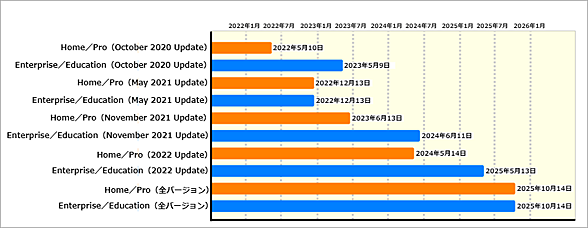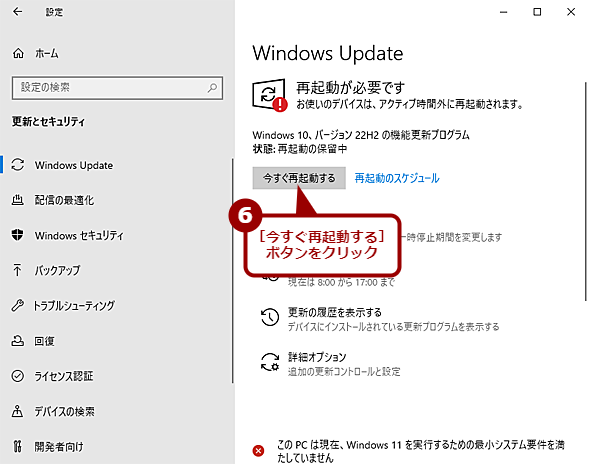Windows 10のサポート終了まであと3年、機能更新プログラム「2022 Update」では何が変わるのか?:Windows 10 The Latest
Windows 10の機能更新プログラムの「Windows 10 2022 Update(バージョン22H2)」の提供が開始された。この機能更新プログラムでは何が変わったのか、またWindows 10のサポートはいつまで続くのかなどについてまとめてみた。
この記事は会員限定です。会員登録(無料)すると全てご覧いただけます。
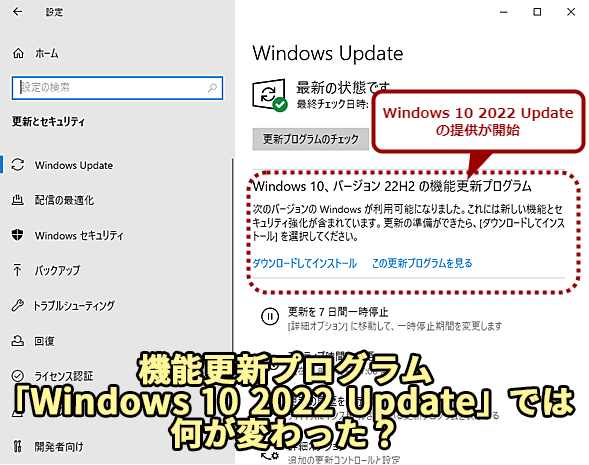 機能更新プログラム「Windows 10 2022 Update」では何が変わった?
機能更新プログラム「Windows 10 2022 Update」では何が変わった?Windows 11に続き、Windows 10にも2022年の機能更新プログラムが提供された。既に新しいOSとしてWindows 11がリリースされている中、Windows 10の機能更新プログラム「Windows 10 2022 Update(バージョン22H2)」はどういった更新内容となっているのだろうか?
Windows 11に続き、Windows 10にも2022年の機能更新プログラム「Windows 10 2022 Update(バージョン22H2)」の提供が開始された(Windows 11 2022 Updateについては「年に1度の大型アップデート「Windows 11 2022 Update(バージョン22H2)」にアップデートする方法と主な変更点」参照のこと)。
本稿では、提供されたWindows 10 2022 Updateの概要ならびにWindows 10のサポート期間について取り上げよう。
Windows 10 2022 Updateには追加機能はなし?
これまでWindows 10は、春と秋の年に2回、機能更新プログラムの提供が行われてきたが、Windows 11の提供開始とともに、年1回の提供に変更になった。今回提供開始となった「Windows 10 2022 Update」は、この機能更新プログラムの2022年版ということになる。
ただ、MicrosoftのWindows IT Pro Blog「IT tools to support Windows 10, version 22H2」には、「Windows 10, version 22H2 is a scoped release focused on quality improvements to the overall Windows experience in existing feature areas such as quality, productivity, and security.(Windows 10バージョン22H2は、品質、生産性、セキュリティなどのWindowsエクスペリエンス全体の品質向上に焦点を当てたリリースである)」と書かれているように、機能更新プログラムとはいえ、新機能は実装されていない。大型の累積的なセキュリティ更新プログラムともいえる内容となっている。
そのためか、原稿執筆時点、Microsoftドキュメント「Windows 10バージョン 22H2」で報告されている不具合は、「更新プログラムのインストールに失敗し、0x800f0922 エラーが表示される場合があります」の1件のみとなっている。この不具合は、Windows 11でも発生しているセキュアブートに関するもので、UEFI BIOSを更新することで解消できる可能性があるとしている。このように不具合が少ないことから、早々にアップデートしても問題なさそうだ。
Windows 10 May 2021 Updateは2022年12月13日でサポート終了
Windows 10のサポートは、2025年10月14日に終了することが明らかになっている。しかし、これは機能更新プログラムを適用し、最新状態していた場合だけだ。例えば、Windows 10 Home/Proの場合、2020年10月20日に提供開始となった「Windows 10 October 2020 Update(バージョン20H2)」は2022年5月10日に既にサポートが終了しているし、2021年5月18日に提供開始となったWindows 10 May 2021 Update(バージョン21H1)は2022年12月13日にサポートが終わる予定だ。
サポートが終了したバージョンもしくは終了が近いバージョンを利用している場合は、そろそろサポート期間内のWindows 10 November 2021 Update(バージョン21H2)かWindows 10 2022 Update(バージョン22H2)へのバージョンアップを行った方がよいだろう。もちろん、Windows 11に対応したPCを利用しているのであれば、Windows 11へのアップグレードを検討してもよいだろう。
| バージョン | 提供開始日 | サポート終了日(Home/Pro) | サポート終了日(Enterprise/Education) |
|---|---|---|---|
| October 2020 Update(バージョン20H2) | 2020年10月20日 | 2022年5月10日 | 2023年5月9日 |
| May 2021 Update(バージョン21H1) | 2021年5月18日 | 2022年12月13日 | 2022年12月13日 |
| November 2021 Update(バージョン21H2) | 2021年11月16日 | 2023年6月13日 | 2024年6月11日 |
| 2022 Update(バージョン22H2) | 2022年10月18日 | 2024年5月14日 | 2025年5月13日 |
| Windows 10のサポート終了日 | |||
Windows 10の各バージョンのサポート期間は提供開始から18カ月が基本となっている。ただ、Enterprise/Educationについては秋の機能更新プログラムが30カ月と長くなっている。そのため、Windows 10 2022 Updateのサポート終了は、Home/Proが2024年5月14日、Enterprise/Educationが2025年5月13日に予定されている。
Microsoftは、「2025年10月14日まで、少なくとも1つのWindows 10リリースを引き続きサポートする」としていることから、Windows 10 2022 Updateのサポートが延長されるか、もしくはサポート終了まであと1つの機能更新プログラムの提供が行われそうだ。
Windows 10 2022 Updateへの更新方法
Windows 10 2022 Updateにアップデートする方法をまとめておこう。
Windows Updateで更新する方法
既にWindows Updateでの配信が開始されているので、[Windowsの設定]アプリを起動し、[更新とセキュリティ]−[Windows Update]画面を開き、[更新プログラムのチェック]ボタンをクリックすると、オプションの更新プログラムとして「Windows 10, バージョン22H2の機能更新プログラム」が表示されるので、[ダウンロードしてインストール]リンクをクリックすればよい。
機能更新プログラムのダウンロードとインストールが行われ、再起動が要求されるので、[今すぐ再起動する]ボタンをクリックして再起動を行えばよい。
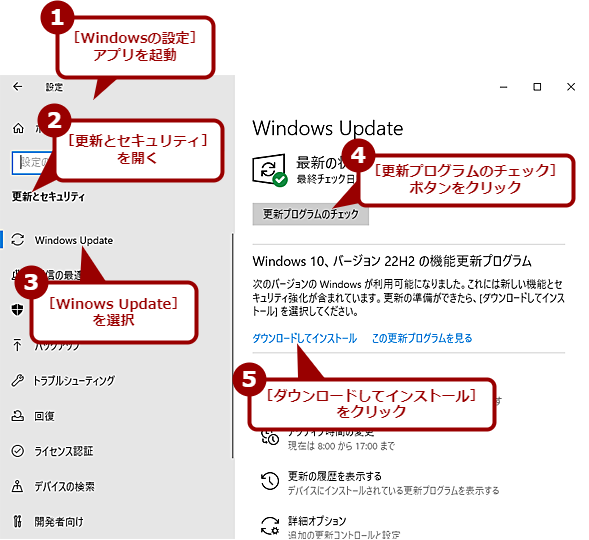 Windows Updateで2022 Updateに更新する(1)
Windows Updateで2022 Updateに更新する(1)[Windowsの設定]アプリを起動し、[更新とセキュリティ]−[Windows Update]画面を開く。オプション欄に「Windows 10, バージョン22H2の機能更新プログラム」が表示されていない場合は、[更新プログラムのチェック]ボタンをクリックして、チェックを行う。「Windows 10, バージョン22H2の機能更新プログラム」が表示されたら、[ダウンロードしてインストール]をクリックする。
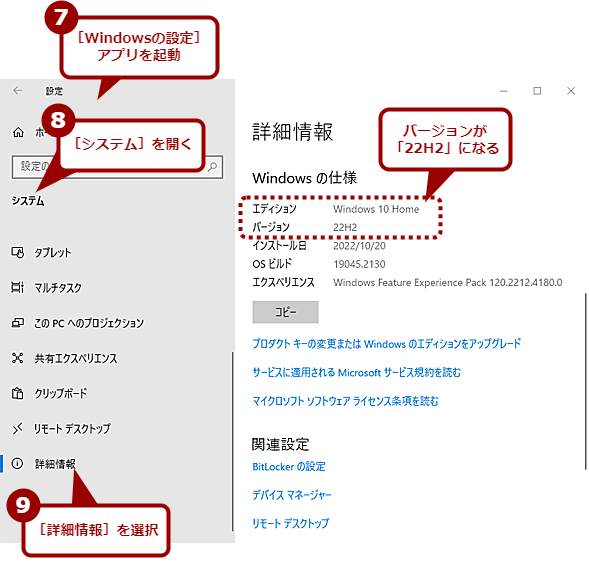 Windows Updateで2022 Updateに更新する(3)
Windows Updateで2022 Updateに更新する(3)[Windowsの設定]アプリの[システム]−[詳細情報]画面を開き、「Windowsの仕様」欄を見ると、バージョンが「22H2」になっていることが確認できる。
Windows 10更新アシスタントを使って更新する方法
まだWindows Updateで配信が行われていない場合、「Windows 10更新アシスタント」を使ってアップデートすることも可能だ。
WebブラウザでMicrosoftの「Windows 10のダウンロード」ページを開き、「Windows 10 2022 更新 | バージョン22H2」欄の[今すぐアップデート]ボタンをクリックし、「Windows10Upgrade9252.exe」をダウンロードする。これを実行すると、[Windows 10更新アシスタント]ウィザードが起動するので、[今すぐ更新]ボタンをクリックすればよい。
互換性チェック後、[次へ]ボタンをクリックすると、機能更新プログラムのダウンロードとインストールが行われる。再起動が要求されるので、[今すぐ再起動する]ボタンをクリックして再起動を行えば、Windows 10 2022 Updateにアップデートできる。
 Windows 10更新アシスタントを使って2022 Updateに更新する(1)
Windows 10更新アシスタントを使って2022 Updateに更新する(1)Webブラウザで「Windows 10のダウンロード」ページを開き、[今すぐアップデート]ボタンをクリックする。「Windows10Upgrade9252.exe」をダウンロードできるので、これを実行する。
 Windows 10更新アシスタントを使って2022 Updateに更新する(4)
Windows 10更新アシスタントを使って2022 Updateに更新する(4)再起動が促されるので、[今すぐ再起動]ボタンをクリックして再起動を実行する。[今すぐ再起動]ボタンをクリックしなくても、30分経過すると自動的に再起動が行われる。再起動を手動で行いたい場合は、[後で再起動する]ボタンをクリックすること。
元のバージョンに戻す場合は10日以内に「前のバージョンのWindows 10に戻す」を実行
Windows 10 2022 Updateにアップデートして何らかの不具合が発生した場合、10日以内であれば、元のバージョンに戻すことが可能だ。
その場合、[Windowsの設定]アプリの[更新とセキュリティ]−[回復]画面を開き、「前のバージョンのWindows 10に戻す」欄の[開始する]ボタンをクリックすればよい。
[以前のビルドに戻す]ウィザードが起動するので、「以前のバージョンに戻す理由をお聞かせください」画面でアンケートに答え、「アップデートをチェックしますか?」画面で[行わない]ボタンをクリック、「知っておくべきこと」画面、[ロックアウトされないようにご注意ください」画面で内容を確認して、それぞれ[次へ]ボタンをクリックする。「このビルドをお試しいただきありがとうございます」画面で[以前のビルドに戻す]ボタンをクリックすると、以前のバージョンに戻すことができる。
 元のバージョンに戻す(1)
元のバージョンに戻す(1)元のバージョンに戻す場合は、[Windowsの設定]アプリの[更新とセキュリティ]−[回復]画面を開き、「前のバージョンのWindows 10に戻す」欄の[開始する]ボタンをクリックする。
 元のバージョンに戻す(3)
元のバージョンに戻す(3)この画面では、[行わない]ボタンをクリックする。その後、「知っておくべきこと」画面、[ロックアウトされないようにご注意ください」画面では内容を確認して、それぞれ[次へ]ボタンをクリックする。
ただし、この方法で元のバージョンに戻すには、元のバージョンのバックアップが格納されている「Windows.old」フォルダ(通常は隠されていてエクスプローラーに表示されない)が削除されないうち(10日以内)に実行する必要がある。また、10日以内であっても、ストレージセンサーなどで「Windows.old」を削除してしまうと、戻せなくなってしまうので注意してほしい。
Copyright© Digital Advantage Corp. All Rights Reserved.