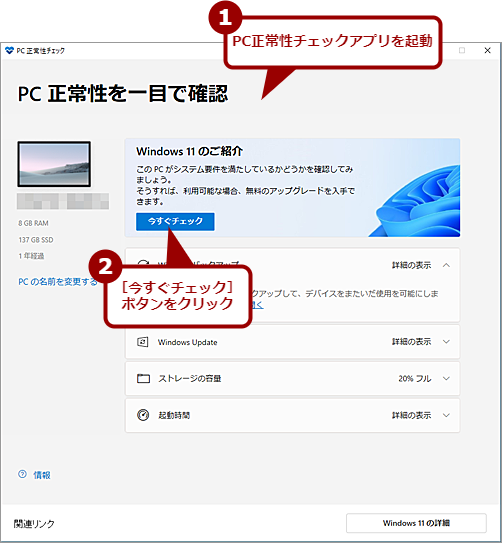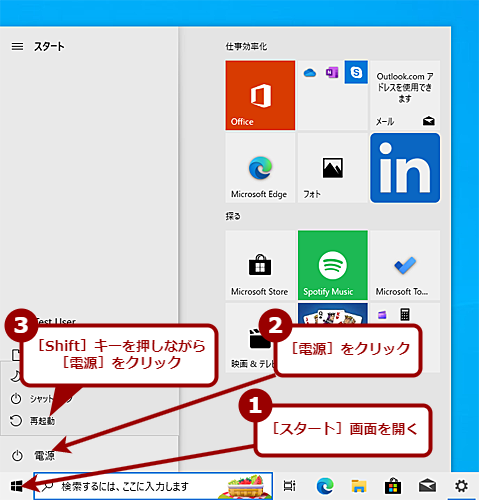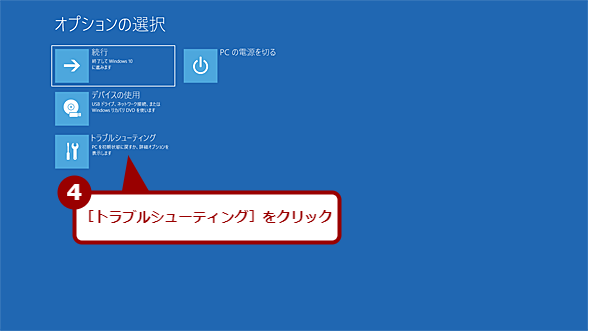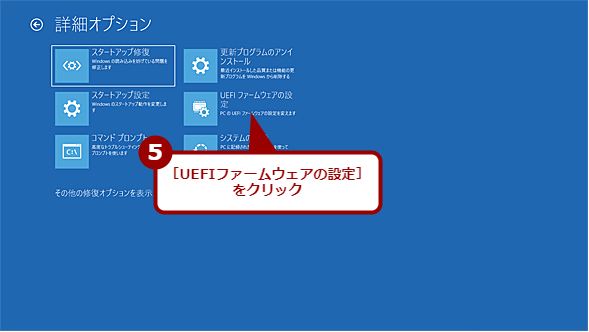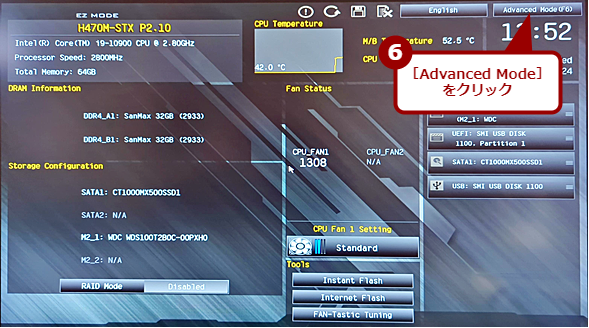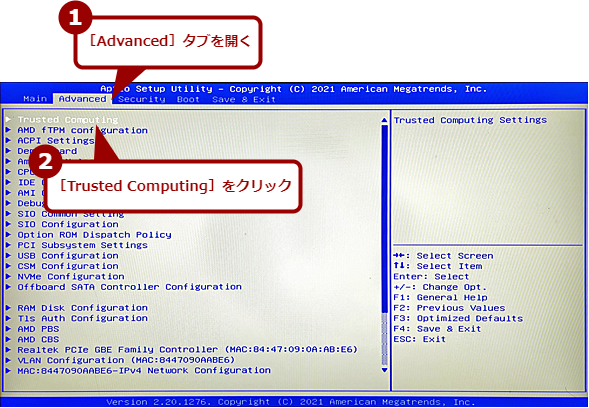そろそろWindows 11との互換性を確認しようじゃないか:Windows 10 The Latest
2025年10月14日にWindows 10のサポートが終了する。調査会社のレポートによれば、日本国内において半数以上がいまだにWindows 10だという。Windows 10のサポート終了まで残り時間が少なくなっている。そろそろWindows 10からWindows 11に移行可能かどうかの確認をしてみるとよい。本稿では、Windows 11との互換性をチェックする方法と、TPM 2.0の要件を満たさなかった場合にUEFI(BIOS)を確認、変更する方法を紹介する。
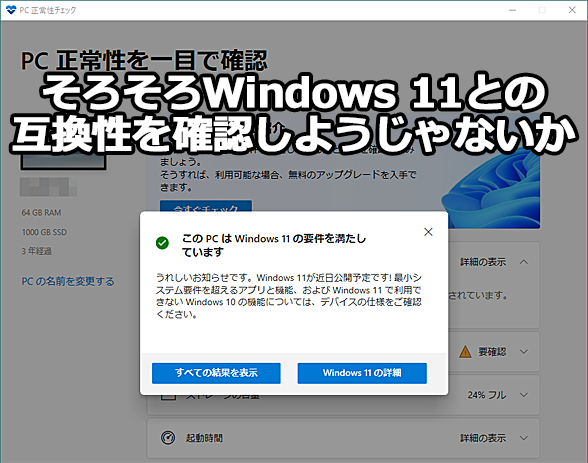 そろそろWindows 11との互換性を確認してもよい時期だ
そろそろWindows 11との互換性を確認してもよい時期だ2025年10月14日にWindows 10のサポートが終了する。そろそろWindows 10からWindows 11に移行可能かどうかの確認をしてみるとよい時期ではないだろうか。本稿では、Windows 11との互換性をチェックする方法と、TPM 2.0の要件を満たさなかった場合にUEFI(BIOS)を確認、変更する方法を紹介する。
「Windows 10」のサポート終了日(2025年10月14日)が近づいてきている。Webブラウザの利用状況から市場調査を行っている「Statcounter Global Stats」によれば、日本のWindows OSのシェアはWindows 10が55.96%、Windows 11が41.44%ということだ(Statcounter Global Statsの「Desktop Windows Version Market Share Japan」ページ参照のこと)。いまだにWindows 10のシェアが高いことが分かる。
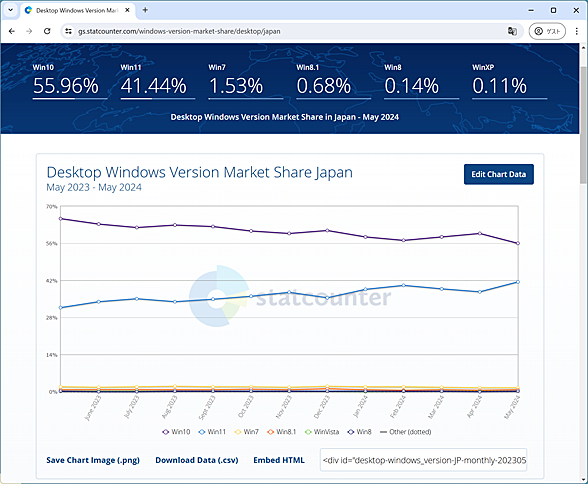 いまだにWindows 10のシェアは50%を超えている
いまだにWindows 10のシェアは50%を超えているStatcounter Global Statsによれば、日本のWindows OSのシェアはWindows 10が55.96%、Windows 11が41.44%ということだ。画面は、Statcounter Global Statsの「Desktop Windows Version Market Share Japan」ページ。
こうしたWindows 10は、近いうちにWindows 11に移行する必要が生じる。もちろん、ハードウェアごと交換するケースも多いと思うが、いまのWindows 10を無償アップグレードでWindows 11にするつもりのところもあるだろう。
そのような場合、そろそろWindows 11との互換性をチェックし、無償アップグレード可能かどうかを確認しておくとよいだろう。
Windows 10が動いていてもWindows 11にアップグレードできないことも
Windows 11を実行するためのハードウェア要件は、Windows 10と比べて厳しくなっている。下表が、Windows 10とWindows 11のハードウェア要件を比較したものだが、実際には古いプロセッサがサポート対象外になっているなど、簡単ではない。
| 項目 | Windows 10 | Windows 11 |
|---|---|---|
| プロセッサ | 1GHz以上のプロセッサ/SoC | 1GHz以上で2コア以上の64bit互換プロセッサ/SoC |
| メモリ | 1GB(32bit版)/2GB(64bit版)以上 | 4GB以上 |
| ストレージ | 16GB(32bit版)/32GB(64bit版)以上 | 64GB以上 |
| ファームウェア | − | UEFI、セキュアブート対応 |
| TPM | − | TPMバージョン2.0 |
| グラフィックス | DirectX 9 以上(WDDM 1.0ドライバ)対応 | DirectX 12以上(WDDM 2.0ドライバ)対応 |
| ディスプレイ | 800×600ドット | 対角サイズ9インチ以上で8bitカラーの高解像度(720p) |
| Windows 10とWindows 11の最低ハードウェア要件 | ||
以下のMicrosoftのWebページに、Windows 11 2022 Update(バージョン22H2)/2023 Update(バージョン23H2)でサポートされているIntelとAMDのプロセッサのリストがある。
- Windows 11バージョン22H2および23H2でサポートされているIntelプロセッサ(Microsoft Learn)
- Windows 11バージョン22H2および23H2でサポートされているAMDプロセッサ(Microsoft Learn)
これらを見ると、ざっくりと2018年以降に提供されたプロセッサであればWindows 11との互換性がありそうだ。とはいえ、2018年に購入したPCであっても、それ以前のプロセッサを搭載している場合もあるので、単純には判断できない。
また、問題なのは暗号化キーを安全に作成して保存するための「TPM(トラステッドプラットフォームモジュール) 2.0」の搭載が必須となっている点だ。比較的新しいPCであっても、TPM 2.0をサポートしていないものがあった(筆者が購入した小型のノートPCは、2020年発売の比較的新しいプロセッサ「Core i3-1110G4」を搭載するものの、TPM 2.0はサポートされていなかった)。
PC正常性チェックアプリで互換性をチェック
残念ながら、前述の通り、現在のWindows 10をそのままWindows 11に移行できるかどうかは、メモリ容量やディスク容量だけでは判断できない。また、プロセッサやTPM 2.0の対応を調べるのも大変だ。
そのため、Windows 11との互換性をチェックするツールがMicrosoftより提供されている。Windows 11にアップグレードする際にも、このツールによる互換性チェックが求められるので、このツールをダウンロードして確認すると面倒がないだろう。
互換性チェックツールは、Microsoftの「PC正常性チェックアプリの使用方法」ページの中ほどにある「https://aka.ms/GetPCHealthCheckApp」リンクをクリックして、PC正常性チェックアプリのインストーラー「WindowsPCHealthCheckSetup.msi」をダウンロード、実行してインストールする。
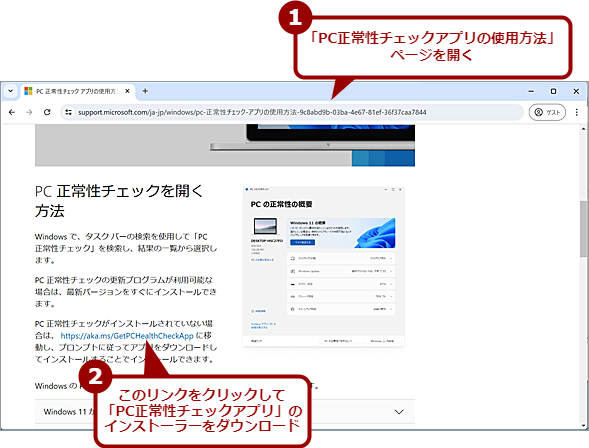 PC正常性チェックアプリをダウンロードする
PC正常性チェックアプリをダウンロードする「PC正常性チェックアプリの使用方法」ページの中ほどにある「https://aka.ms/GetPCHealthCheckApp」リンクをクリックして、PC正常性チェックアプリのインストーラーをダウンロードする。ダウンロードしたインストーラーを実行すると、PC正常性チェックアプリがインストールできる。
インストールしたアプリを起動すると、「PC正常性を一目で確認」画面が表示されるので、ここの「Windows 11のご紹介」欄にある[今すぐチェック]ボタンをクリックする。Windows 11の実行が可能な場合は、「このPCはWindows 11の要件を満たしています」と表示される。
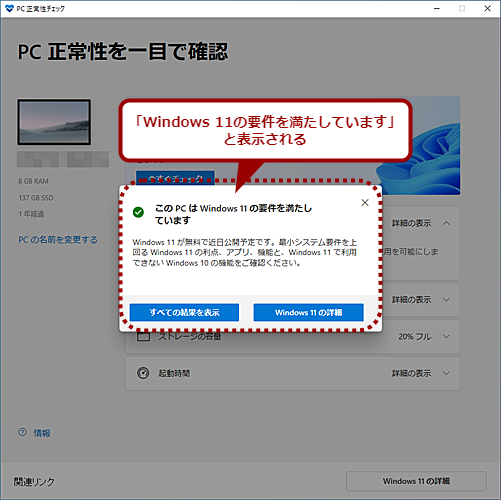 PC正常性チェックアプリを実行する(互換性あり)(2)
PC正常性チェックアプリを実行する(互換性あり)(2)Windows 11との互換性がある場合は、「Windows 11の要件を満たしています」と表示される。近日中に[Windowsの設定]アプリの[Windows Update]画面でWindows 11へのアップグレードが案内されるようになる。
一方、要件を満たしていない場合は、「このPCは現在、Windows 11システム要件を満たしていません」と表示される。
要件を満たしていない場合は、[すべての結果を表示]ボタンをクリックして、満たしてない項目を確認するとよい。
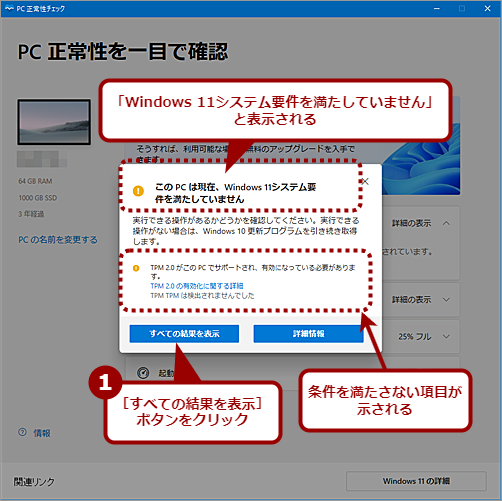 PC正常性チェックアプリを実行する(互換性なし)(1)
PC正常性チェックアプリを実行する(互換性なし)(1)Windows 11との互換性がない場合は、このように「Windows 11システム要件を満たしていません」と表示される。その下には、要件を満たさない項目についての説明が表示される。[すべての結果を表示]ボタンをクリックすると、その他の要件の合致状態が確認できる。
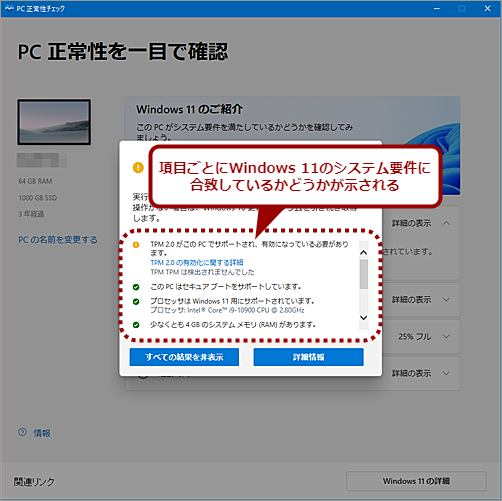 PC正常性チェックアプリを実行する(互換性なし)(2)
PC正常性チェックアプリを実行する(互換性なし)(2)項目ごとに要件の合致状態が確認できる。TMP 2.0のみが合致していない場合は、UEFI(BIOS)でTPM 2.0が無効化されているだけの可能性もある。
TPM 2.0はUEFI(BIOS)で無効になっている可能性もある
PC正常性チェックアプリで「TPM 2.0」の項目のみ要件を満たしていなかった場合は、まだ諦めない方がいいかもしれない。Windows 10では、TPM 2.0が必須ではなかったため、UEFI(BIOS)で有効化されていないだけの可能性があるからだ。
実際、一部のWindows 10搭載のデスクトップPCでは、デフォルトのUEFIの設定でTPM 2.0が無効化されているため、PC正常性チェックアプリの互換性チェックで「このPCは現在、Windows 11システム要件を満たしていません」と表示されることがある。そのまま気付かないと、互換性がないと判断してしまい、Windows 11に移行できるはずのPCを廃棄しかねない。
TPM 2.0に対応しているかどうかは、メーカーのサポートページで確認するとよい。また、少し面倒だが、UEFI(BIOS)画面を開き、[Advanced]画面や[Security]画面で「TPM」に関する項目を探し、これが[Disable]になっていないかどうか確認しよう。ただ、UEFI(BIOS)によっては「TPM」という項目名ではなく、「Trusted Computing」や「Intel Platform Trust Technology」などの異なる名称になっている可能性もあるので、[Advanced]画面や[Security]画面で設定が[Disable]になっている項目を特に注意して確認するとよい。
UEFI(BIOS)を開くには、[オプションの選択(回復オプション)]画面からたどるのが確実だ。[スタート]画面の[電源]メニューにある[再起動]を[Shift]キーを押した状態で選択すればよい。しばらく[Shift]キーを押したままにしておくと確実だ。再起動が実行され、青い[オプションの選択]画面が開くはずだ。
ここで、[トラブルシューティング]−[詳細オプション]−[UEFIファームウェアの設定]の順番にクリックして行く(機種によって、表示が英語であったり、画面構成も異なったりする場合がある)。[UEFIファームウェアの設定]をクリックすると、「再起動してUEFIファームウェアの設定を変えます」という画面に切り替わるので、ここで[再起動]ボタンをクリックすれば、再起動後にUEFI画面が開く。
UEFI画面の設定を誤ると、PCが起動しなくなってしまうこともあるので、分からない項目は絶対に触らないようにする。また、心配であればPCに詳しい人に手伝ってもらうようにすること。
前述の通り、TPMに関する項目は、[Advanced]画面や[Security]画面に配置されていることが多い。[Advanced]画面や[Security]画面を開き、該当する項目を見つけ、[Disable]になっていたら、その項目を選択し、[Enable]に変更し、UEFIの設定を保存後、再起動する。[Advanced]画面や[Security]画面の項目を選択後にTPMに関する項目が配置されている場合があるので、順番に該当する項目がないかどうかを慎重に確認しよう。
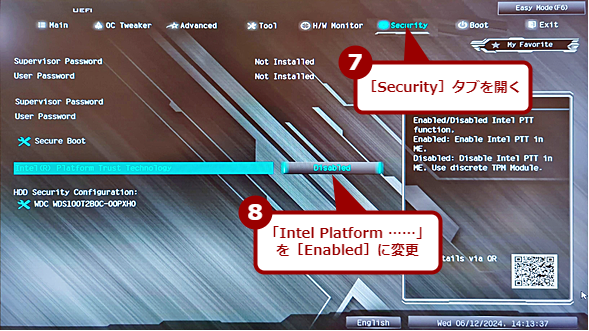 UEFIでTPMを有効化する(5)
UEFIでTPMを有効化する(5)[Security]タブを開き、「Intel Platform Trust Technology」を[Enabled]に変更し、設定を保存後、再起動する。これで、TPM 2.0が有効化されるはずだ。もう一度、PC正常性チェックツールを実行して、Windows 11の要件を満たしているかどうかを確認する。
ちなみにAMD Ryzenを搭載するPC(American Megatrends製UEFI搭載)の場合は、[Advanced]タブの[Trusted Computing]の下にTPM 2.0に関する設定があった。このように機種によって設定項目の位置や名称が異なるので、メーカーのサポートページなどを参照して、設定項目を確認するとよい。
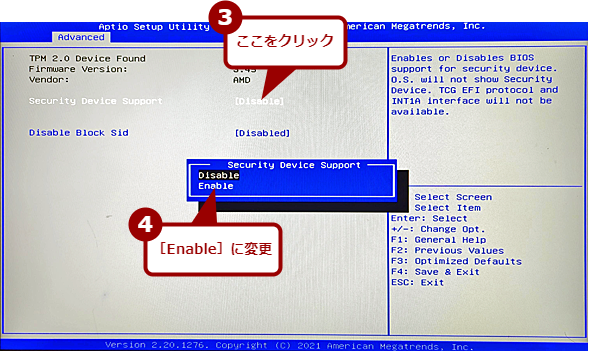 UEFIでTPMを有効化する(AMD Ryzenの場合)(2)
UEFIでTPMを有効化する(AMD Ryzenの場合)(2)「Security Device Support」をクリックし、[Enable]に変更して、設定を保存、再起動する。これでTPM 2.0が有効になるはずだ。
互換性を満たさなくてもWindows 11にアップグレードできる可能性がある?
PC正常性チェックアプリで「このPCは現在、Windows 11システム要件を満たしていません」と表示された場合、Windows Updateを使ってWindows 11にアップグレードすることはできない。
ただ自己責任とはなるが、Tech TIPS「システム要件を満たさないPCをWindows 11 2023 Update(23H2)にアップデートする方法」で紹介している方法(裏技)を使って、Windows 10からWindows 11 2023 Update(バージョン23H2)にアップグレードすることは可能だ。
試しにWindows 11システム要件を満たしていないMicrosoft Surface Pro 4(Core i5-6300U)をこの方法でWindows 11にアップグレードしたところ、Microsoft Copilot for Windowsも問題なく動作し、Windows 10と比べてパフォーマンスが大幅に落ちた感じもしなかった。
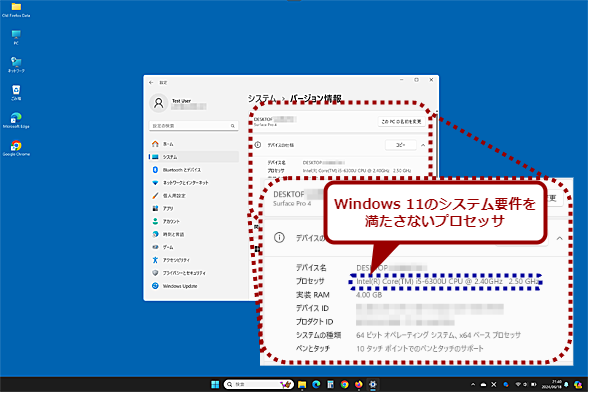 互換性を満たさなくてもWindows 11にアップグレードできる?
互換性を満たさなくてもWindows 11にアップグレードできる?互換性を満たさなくても、自己責任ながらWindows 11にアップグレードすることも可能だ。少し古めのPC「Microsoft Surface 4」をWindows 11にアップグレードしてみたところ、Microsoft Copilot for Windowsも問題なく実行できた。
当然ながらサポート対象外であり、不具合が発生する可能性も否定できない。また、Windows Updateで機能更新プログラムの適用ができない点にも注意が必要だ。突然、更新プログラムの適用ができなくなる、といった可能性もある。
現在のWindows 10上で実行しているアプリケーションやデバイスと、Windows 11の互換性を確認する、といった目的でWindows 11にアップグレードしてみるとよい。もちろん、アップグレードを実行する前に、現在のWindows 10環境をフルバックアップしておくことを忘れないようにしよう。
Copyright© Digital Advantage Corp. All Rights Reserved.