【Gmail】自動分類できない迷惑なメールに効率的かつ効果的に対処する方法:Tech TIPS
Webサイトで利用登録などを行うと、さまざまな案内や広告などのメールが届くようになる。有用なものもあるが、読むことのないメールも多いのではないだろうか。こうした迷惑なメールを、Gmailで効率的にブロックする方法を紹介しよう。
この記事は会員限定です。会員登録(無料)すると全てご覧いただけます。
対象:Gmail
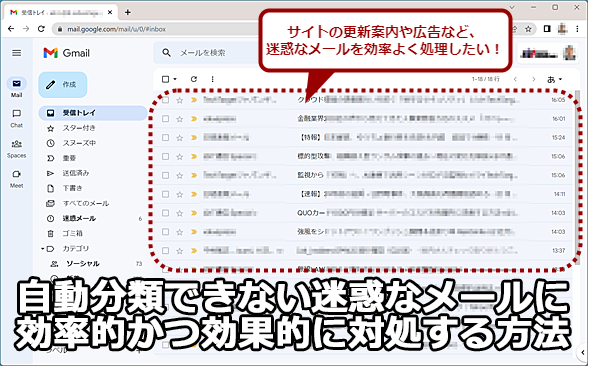 自動分類できないような迷惑なメールをブロックする
自動分類できないような迷惑なメールをブロックするGmailでは、フィルター機能によって、明らかな迷惑メールなどは自動的に[迷惑メール]に自動振り分けされる。しかし、迷惑メールとはいえないものの、読むことなく削除してしまうメールも多く届く。こうしたメールを効率的に処理する方法を紹介しよう。Webブラウザ版のGmailとAndroid/iOSのGmailアプリのいずれでも利用可能だ。
さまざまなWebサイトで利用登録などを行うと、さまざまな案内や広告などのメールが届くようになる。また、場合によってはこうしたメールに偽装したフィッシングメールも届いてしまう。電子メールを利用する上での悩みの1つは、こうした「迷惑なメール」をどう排除するかということだろう。
迷惑メールフィルターの性能もだいぶよくなってきたので、明らかなフィッシングメールなどは自動的に「迷惑メール」に分類されるなど、普段目にする場所には現れにくくなっている。
だが問題は、一斉送信で届く「迷惑なメール」だ。具体的には、機械的に迷惑メール判定できるような明らかな迷惑メールではないものの、目を通す時間が無駄に思えるような、新商品の案内といった通知メールやセミナーの案内などが挙げられる。
Gmailでは、設定にもよるが、こうしたメールは自動的に[プロモーション]カテゴリなどに振り分けられ、まとめて削除できるようになっている。しかし、ときに重要な連絡メールが[プロモーション]カテゴリなどに自動振り分けされてしまうこともある。
![自動振り分けで[プロモーション]カテゴリに分類されることも](https://image.itmedia.co.jp/ait/articles/2303/03/wi-gmailblock02.png) 自動振り分けで[プロモーション]カテゴリに分類されることも
自動振り分けで[プロモーション]カテゴリに分類されることもGmailでは、広告メールなどは自動的に[プロモーション]カテゴリに振り分けられる。このカテゴリをまとめて削除することもできるが、ときに重要な連絡メールが[プロモーション]カテゴリなどに自動振り分けされてしまうこともあるので、確認は怠れない。
このため、「必要なメール」と「迷惑なメール」を区別して、前者は[受信トレイ]に移動、後者は削除するといった作業が必要になる。「迷惑なメール」はしっかり削除しておかないと、後で検索したときに不要なメールがごっそりヒットしてしまうので厄介だ。
この作業は、大事なメールが紛れている可能性に対処するわけだから、不毛である上、毎日のように実施しなければならない。特に気がめいるのは、同じ発信元から、同じような一斉送信メールが定期的に送信されてきて、それを分類するのに毎度毎度同じ作業が必要になることだ。
一斉送信メールはどんどんブロックする
解決方法は単純で、区別するときに、「この送り主からの次のメールは見たくない」と思ったら、迷わず「ブロック」していくことだ。もちろん、メール配信先の設定変更で、こうしたメール配信を止めるという方法もあるが、意外と手順面倒だったり、そもそもサービスと連動していて止めたりできないケースもある。
送信元(Fromに記載されているアドレス)をブロックすると、次回その送信元からメールを着信すると、自動的に[迷惑メール]に分類されるようになる。もう二度と、その送信元からのメールは、普段の[受信トレイ]や[プロモーション]カテゴリには現れなくなる。
もちろん、[迷惑メール]に必要メールが紛れ込む可能性はあるから、一応チェックする必要はある。しかしその可能性は十分低く、ブロックする相手(送信元アドレス)さえ正しければ、チェックに必要な精神的負担は極めて小さい。送信元やメールのタイトルをざっーと斜め見して、直ちに一括削除できる。
Webブラウザ版Gmailでブロックする方法
ブロックを設定する作業は簡単だ。Webブラウザを起動し、作業したいGoogleアカウントでログインしてから、Gmailを開く。[受信トレイ]や[プロモーション]カテゴリで不要な送信元からのメールを開き、送信元アドレスの右側にある[⋮]をクリックし、表示されたメニューで[<送信元(送信者名)>さんをブロックする]を選択すればよい。
Android/iOS版のGmailアプリでブロックする方法
Android版のGmailアプリも同様で、不要な送信元からのメールを開き、送信元アドレスの右側にある[⋮]をタップし、[ユーザーをブロック]をタップすればよい。iOS版のGmailアプリの場合も、送信元アドレスの右側にある[…]をタップし、[<送信元>さんをブロックする]をタップすると、このメールアドレスからの全メールが[迷惑メール]に自動振り分けされるようになる。
ブロックする際の注意
ブロックは、指定した送信元アドレス(Fromに記載されているアドレス)からの次回以降のメールが対象になる。このため、同一のアドレスから、「迷惑なメール」だけでなく、必要なメールが届く可能性がある点に注意が必要だ。
例えば、ECサイトの代表アドレスのようなものをブロックしてしまうと、不要なプロモーションメールに紛れて、買い物に関する必要メールが送られてくる可能性がある。このような場合は、ブロックするかどうかを慎重に判断した方がよい。さもないと、[迷惑メール]に必要なメールが紛れる可能性が高まり、うっかり必要なメールを消してしまったり、[迷惑メール]の削除が簡単でなくなったりするからだ。
[迷惑メール]を整理する
ブロックの作業は面倒と言えば面倒だが、手順自体は簡単なので、以後余計なメールから「さよなら」できると思うと爽快ですらある。ブロック作業に慣れてくると、「さぁ、今回はどんな不要メールが来ているかなぁ」という感じで、ちょっとした楽しみにすら感じられる。
[迷惑メール]は、受信してから30日後に自動的に削除されるので、[迷惑メール]に必要なメールが紛れていないか確認したら、そのまま放置しておいてもよい。
ただ、[迷惑メール]内のメールが多すぎて必要なメールがないかチェックするのに時間がかかるようなら、[迷惑メール]を開いて、必要なメールがないか確認した時点で、Webブラウザ版なら[迷惑メールをすべて削除]リンクをクリックすると、トレイを空にできる。
また、Android/iOS版のGmailアプリなら[迷惑メールを今すぐ空にする]/[[迷惑メール]を今すぐ空にする]リンクをタップすることで、一発で削除可能だ。
![iOS版Gmailアプリで[迷惑メール]を整理する](https://image.itmedia.co.jp/ait/articles/2303/03/wi-gmailblock09.png) iOS版Gmailアプリで[迷惑メール]を整理する
iOS版Gmailアプリで[迷惑メール]を整理する[迷惑メール]を開き、[[迷惑メール]を今すぐ空にする]リンクをタップすると、[迷惑メール]内の全てのメールが削除される。Android版Gmailアプリでも同様の操作で迷惑メールを全て削除できる。
ブロックを解除する
不要だと思ってブロックしたけど、やはり有用なメールが多いので、ブロックを解除したいという場合には、[迷惑メール]トレイを開き、ブロックしたメールを開き、[迷惑メールでないことを報告]ボタンをクリックし、メールを[受信]トレイに移動する。[受信]トレイを開き、同じメールを開き、[送信者のブロックを解除]ボタンをクリックすればよい。
また、[迷惑メール]トレイで該当するメールが見つからないような場合は、[設定]画面でも解除可能だ。
[歯車(設定)]アイコンをクリックし、[クイック設定]−[すべての設定を表示]を選択し、[設定]画面を開き、[フィルタとブロック中のアドレス]タブを開く。「次のメールアドレスをブロックしています。……」欄にブロック中のメールアドレスが一覧表示されているので、ここでブロックを解除したいメールアドレスの右側にある[ブロックを解除]リンクをクリックするか、メールアドレスにチェックを入れて、[選択したアドレスのブロックを解除]ボタンをクリックすればよい。
Copyright© Digital Advantage Corp. All Rights Reserved.

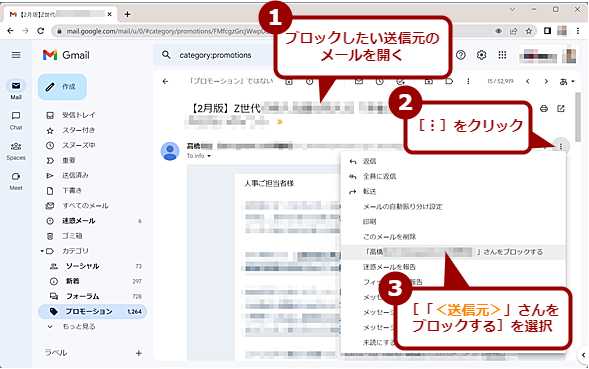
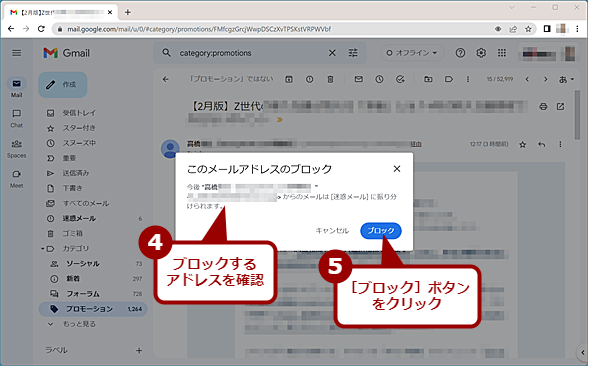
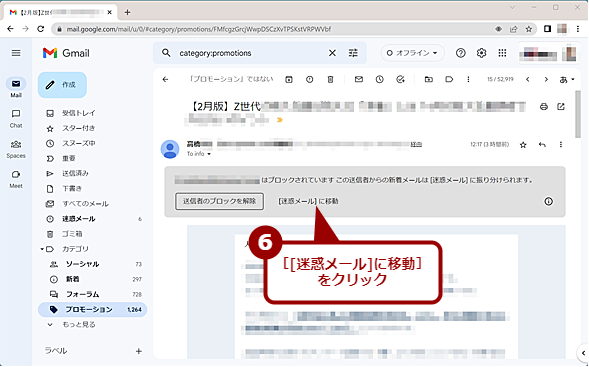
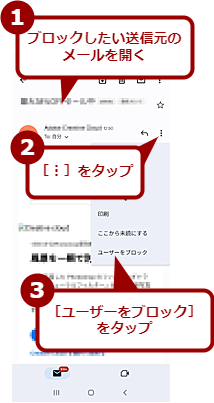
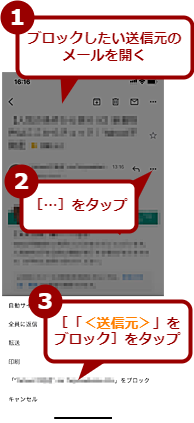
![Webブラウザ版Gmailで[迷惑メール]トレイを整理する](https://image.itmedia.co.jp/ait/articles/2303/03/wi-gmailblock08.png)


![[設定]画面でブロックを解除する](https://image.itmedia.co.jp/ait/articles/2303/03/wi-gmailblock12.png)



