「あのフォルダはどこ?」と迷わずに「shell:〜」で特殊フォルダの場所(パス)を特定するには【Windows 10/11】:Tech TIPS
[ダウンロード][デスクトップ]といった「特殊フォルダ」の場所はデフォルトから変わっていることがある。また[スタートメニュー][スタートアップ]などのパスは長くて覚えにくい。こうした特殊フォルダを「shell:〜」という表記で素早く開く方法とその注意点を説明する。
この記事は会員限定です。会員登録(無料)すると全てご覧いただけます。
対象:Windows 10/Windows 11
[スタートアップ]などの「特殊フォルダ」をもっと簡単に開きたい
Windows OSには、あらかじめ用途が決まっていて、最初から作成済みの「特殊フォルダ」と呼ばれるフォルダが存在する。これには[デスクトップ][ダウンロード][ドキュメント]といった代表的なフォルダの他、[スタートアップ][スタートメニュー]なども挙げられる。
こうした特殊フォルダ内のファイルやショートカットを整理整頓しておくと、Windows OSの使い勝手が向上する。
しかし、例えば[デスクトップ][ダウンロード]といった特殊フォルダは、デフォルトの場所(パス)から別の場所に移動できる。その場合、実際にどこにあるのか特定できず、そのパスの特定に手間取ることがある。
パスが変わらない特殊フォルダでも、全てを覚えていられるわけでもない。また、それらのショートカットが都合よく最初から用意されているとは限らないので、やはりパスを特定するのに手間取りがちだ。
そこで活用したいのが「shell:<特殊フォルダ略称>」という表記だ。これをエクスプローラーなどで指定すると、簡単に特殊フォルダをエクスプローラーで開くことが可能だ。本Tech TIPSでは、Windows 10/Windows 11を対象として、「shell:<特殊フォルダ略称>」で特殊フォルダを開くための方法と注意点を説明する。
[スタートアップ]などのフォルダをもっと簡単に開きたい
Windows OSで「スタート」メニューや「スタートアップ」などの特殊フォルダを開くには、「shell:<特殊フォルダ略称>」という表記を用いるのが手っ取り早い。
●エクスプローラーや[ファイル名を指定して実行]の場合
例えばエクスプローラーのアドレスバーに「shell:startup」と入力して[Enter]キーを押すと、現在サインイン中のユーザーの[スタートアップ]フォルダ(サインイン時に自動実行されるアプリのショートカットを保存しておくフォルダ)がエクスプローラーで表示される。このとき、「shell:」と「startup」の間にスペースは入れないこと。
「startup」を別の文字列にすると、その他の特殊フォルダも開ける(詳細は後述)。
また、[Windows]+[R]キーで呼び出せる[ファイル名を指定して実行]ダイアログでも、同様に「shell:<特殊フォルダ略称>」と入力して実行することで、特殊フォルダをエクスプローラーで開ける。
●コマンドプロンプトやPowerShellのコンソールの場合
コマンドプロンプトやPowerShellのコンソールの場合は、「explorer shell:<特殊フォルダ略称>」と入力して実行すると、特殊フォルダをエクスプローラーで開ける。
「shell:<特殊フォルダ略称>」だけだとエラーになるので注意が必要だ。
「explorer」の代わりに「start」コマンドを使い、「start shell:<特殊フォルダ略称>」と実行しても特殊フォルダを開けることは開ける。ただ、<特殊フォルダ略称>に半角スペースが含まれる場合、ダブルクオート(二重引用符)でくくる必要がある他、コマンドプロンプトだと「"shell:〜"」の前に「"" 」を挿入する必要もある。このようにややこしいので、「explorer」を指定することをお勧めする。
特殊フォルダを開いた後は、ファイル/フォルダを追加/上書き/削除したり、ショートカットを登録したりすればよい。また、指定の特殊フォルダが開いた後にアドレスバーへ再びフォーカスを移すとそのパスが展開されるので、場所(パス)も特定できる。
[スタート]メニュー関連の特殊フォルダを「shell:〜」で開くには
[スタートアップ]フォルダ以外にも、「shell:<特殊フォルダ略称>」で開けるフォルダはある。まずは[スタート]メニュー関連の特殊フォルダについて、下表に記す。<特殊フォルダ略称>は全て小文字で指定してもよい。
| 「shell:」表記 | フォルダ |
|---|---|
| shell:Start Menu | 現在のユーザーの[スタートメニュー]フォルダ |
| shell:Common Start Menu | 全ユーザー共通の[スタートメニュー]フォルダ |
| shell:Programs | 現在のユーザーの[スタートメニュー\プログラム]フォルダ |
| shell:Common Programs | 全ユーザー共通の[スタートメニュー\プログラム]フォルダ |
| shell:Startup | 現在のユーザーの[スタートメニュー\プログラム\スタートアップ]フォルダ |
| shell:Common Startup | 全ユーザー共通の[スタートメニュー\プログラム\スタートアップ]フォルダ |
| shell:Administrative Tools | 現在のユーザーの[スタートメニュー\プログラム]にある[Windowsツール]/[Windows管理ツール]フォルダ |
| shell:Common Administrative Tools | 全ユーザー共通の[スタートメニュー\プログラム]にある[Windowsツール]/[Windows管理ツール]フォルダ |
| [スタート]メニュー関連の特殊フォルダを開くための「shell:」表記 | |
<特殊フォルダ略称>が「Common」から始まるのは、全ユーザー共通の特殊フォルダである。例えば「shell:Common Programs」と指定すると、全ユーザーの[スタート]メニューに表示されるアプリのショートカット一覧が表示される。一方、「shell:Programs」だと、現在サインイン中のユーザーだけに登録されているアプリのショートカットが表示されるので注意してほしい。
ユーザープロファイル内の特殊フォルダを「shell:〜」で開くには
ユーザーのファイルや設定情報が保存されているユーザープロファイルには、[デスクトップ][ダウンロード][ピクチャ]といった多数の特殊フォルダが含まれる。これらの「shell:」表記は下表の通りだ。
| 「shell:」表記 | フォルダ |
|---|---|
| shell:UserProfiles | ユーザーフォルダのルート(C:\Users) |
| shell:Profile | 各ユーザーのプロファイルフォルダのルート(C:\Users\〜) |
| shell:UsersFilesFolder | 各ユーザーのプロファイルフォルダのルート(C:\Users\〜) |
| shell:Desktop | [デスクトップ]フォルダ |
| shell:SendTo | エクスプローラーの[送る]メニュー |
| shell:Recent | [最近使った項目]の一覧フォルダ |
| shell:MyComputerFolder | [PC]フォルダ |
| shell:RecycleBinFolder | [ごみ箱]フォルダ |
| shell:HomeGroupFolder | [ホームグループ]フォルダ(Windows 10のみ) |
| shell:NetworkPlacesFolder | [ネットワーク]フォルダ |
| shell:Searches | [検索]フォルダ |
| shell:SearchHomeFolder | [検索結果]フォルダ |
| shell:Personal | 現在のユーザーの[ドキュメント]フォルダ |
| shell:My Pictures | 現在のユーザーの[ピクチャ]フォルダ |
| shell:My Music | 現在のユーザーの[ミュージック]フォルダ |
| shell:My Video | 現在のユーザーの[ビデオ]フォルダ |
| shell:Contacts | 現在のユーザーの[アドレス帳]フォルダ |
| shell:Downloads | 現在のユーザーの[ダウンロード]フォルダ |
| shell:AppData | 現在のユーザーのアプリケーション固有データ保存用フォルダ |
| shell:Common AppData | 全ユーザー共通のアプリケーション固有データ保存用フォルダ |
| shell:Quick Launch | 現在のユーザーのクイック起動フォルダ。タスクバーへのピン留め用フォルダもここからアクセス可能 |
| shell:History | 現在のユーザーの履歴フォルダ |
| shell:Cache | 現在のユーザーのWebブラウザーの一時ファイルフォルダ |
| shell:Links | 現在のユーザーの[リンク]フォルダ |
| shell:Templates | 現在のユーザーのテンプレートフォルダ |
| shell:Common Templates | 全ユーザー共通のテンプレートフォルダ |
| shell:CD Burning | 現在のユーザーのCD/DVDの一時書き込み用フォルダ |
| shell:NetHood | 現在のユーザーのネットワークショートカットフォルダ |
| shell:PrintHood | 現在のユーザーのプリンターショートカットフォルダ |
| ユーザープロファイル内の特殊フォルダを開くための「shell:」表記 | |
パブリックフォルダを「shell:〜」で開くには
パブリックフォルダとは、対象PCにサインインするユーザー間でファイルを共有するためのフォルダだ(ネットワーク経由で共有することも可能)。ユーザーフォルダ同様、ここにも[ドキュメント][ピクチャ]といったフォルダがある。これらの「shell:」表記は下表の通りだ。
| 「shell:」表記 | フォルダ |
|---|---|
| shell:Public | [パブリック]フォルダ |
| shell:Common Documents | [パブリックのドキュメント]フォルダ |
| shell:Common Desktop | [パブリック]のデスクトップフォルダ |
| shell:CommonPictures | [パブリックのピクチャ]フォルダ |
| shell:CommonMusic | [パブリックのミュージック]フォルダ |
| shell:CommonVideo | [パブリックのビデオ]フォルダ |
| shell:CommonDownloads | [パブリックのダウンロード]フォルダ |
| パブリックフォルダを開くための「shell:」表記 | |
ライブラリフォルダを「shell:〜」で開くには
ライブラリフォルダとは、あちこちに分散している複数のファイル/フォルダを、単一のフォルダにまとめて管理できる機能を持つフォルダのことだ。ここにも[ドキュメント][ミュージック][ピクチャ][ビデオ]といった特殊フォルダがある。これらの「shell:」表記は下表の通りだ。
| 「shell:」表記 | フォルダ |
|---|---|
| shell:Libraries | [ライブラリ]フォルダ |
| shell:UsersLibrariesFolder | [ライブラリ]フォルダ |
| shell:DocumentsLibrary | [ライブラリ\ドキュメント]フォルダ |
| shell:MusicLibrary | [ライブラリ\ミュージック]フォルダ |
| shell:PicturesLibrary | [ライブラリ\ピクチャ]フォルダ |
| shell:VideosLibrary | [ライブラリ\ビデオ]フォルダ |
| ライブラリフォルダを開くための「shell:」表記 | |
Windows 11だとライブラリフォルダはデフォルトで表示されない。これを表示させるには、エクスプローラーのツールバーにある[…]ボタンをクリックして[オプション]を選択し、[表示]タブの「詳細設定」欄にある[ライブラリの表示]にチェックを入れてオンにする。
システム関連フォルダを「shell:〜」で開くには
いわゆる[Windows]フォルダ(デフォルトでは[C:\Windows]フォルダ)のようなシステム関連の特殊フォルダも、下表のように「shell:」表記で開くことが可能だ。
| 「shell:」表記 | フォルダ |
|---|---|
| shell:ControlPanelFolder | [コントロール パネル\すべてのコントロール パネル項目]フォルダ |
| shell:PrintersFolder | コントロールパネルの[プリンター]フォルダ |
| shell:ConnectionsFolder | コントロールパネルの[ネットワーク接続]フォルダ |
| shell:SyncCenterFolder | コントロールパネルの[同期センター]フォルダ |
| shell:Windows | Windowsのシステムフォルダ。デフォルトは「C:\Windows] |
| shell:Fonts | Windowsのフォントフォルダ。デフォルトは「C:\Windows\Fonts] |
| shell:System | WindowsのSystem32フォルダ。デフォルトは「C:\Windows\System32] |
| shell:SystemX86 | 32bitプログラム実行時のSystem32フォルダ。デフォルトは「C:\Windows\SysWOW64] |
| shell:ProgramFiles | Windowsのプログラムのインストール先フォルダ。デフォルトは「C:\Program Files] |
| shell:ProgramFilesX86 | 32bitプログラムのインストール先フォルダ。デフォルトは「C:\Program Files (x86)] |
| システムフォルダを開くための「shell:」表記 | |
バッチやスクリプトで特殊フォルダのパスを取得するには
バッチファイルで特殊フォルダのパスを扱いたい場合、環境変数から取得するという方法がある。例えば、「Windows」フォルダは「%windir%」「%SystemRoot%」で取得できる。ただし、上述した全ての「shell:」表記に対応する環境変数が用意されているわけではない。詳しくはTech TIPS「知っていればいろいろはかどるパス関連環境変数一覧」を参照していただきたい。
PowerShellの場合は、「Environment」クラスの「GetFolderPath」メソッドが使える。
PS C:\> [Environment]::GetFolderPath("Startup")
C:\Users\dates\AppData\Roaming\Microsoft\Windows\Start Menu\Programs\Startup
「GetFolderPath」メソッドの引数に指定できる特殊フォルダの略称は、以下のように「GetEnumNames」メソッドでその一覧を取得できる。
PS C:\> [Environment+SpecialFolder].GetEnumNames()
Desktop
Programs
MyDocuments
Personal
Favorites
Startup
Recent
SendTo
StartMenu
<以下略>
特殊フォルダの略称一覧は、Microsoft Learnの「Environment.SpecialFolder 列挙型」にも記載されている。
Copyright© Digital Advantage Corp. All Rights Reserved.

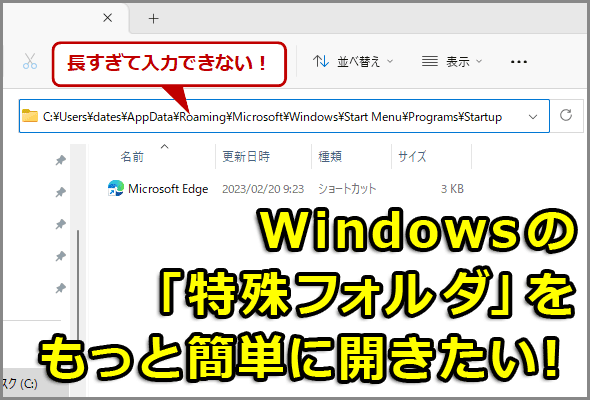
![エクスプローラーで「shell:startup」と指定して[スタートアップ]フォルダを開く(1/2)](https://image.itmedia.co.jp/ait/articles/2303/08/wi-2400explorer01.png)
![エクスプローラーで「shell:startup」と指定して[スタートアップ]フォルダを開く(2/2)](https://image.itmedia.co.jp/ait/articles/2303/08/wi-2400explorer02.png)
![コマンドプロンプトで「explorer shell:startup」と指定して[スタートアップ]フォルダを開く](https://image.itmedia.co.jp/ait/articles/2303/08/wi-2400cmd01.png)




