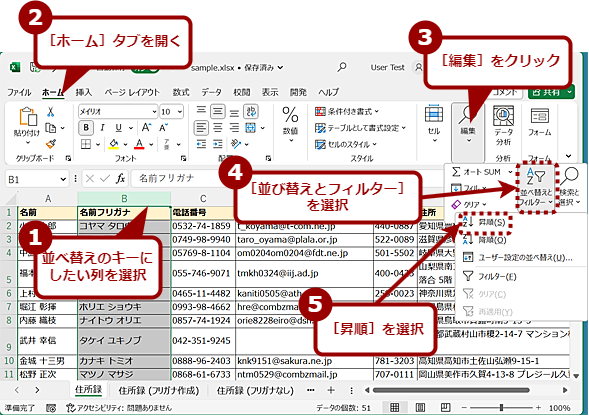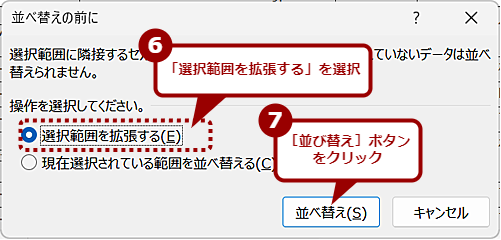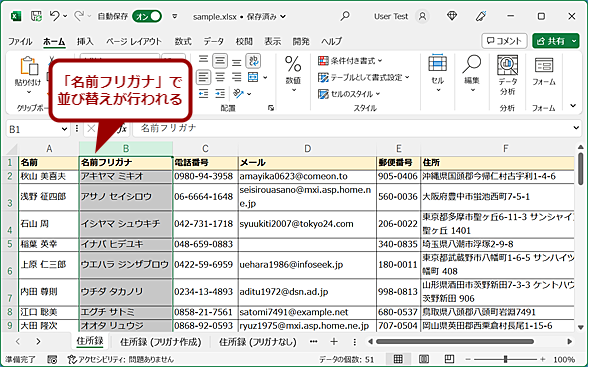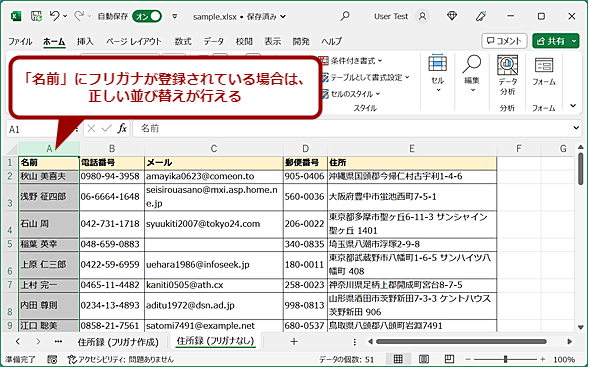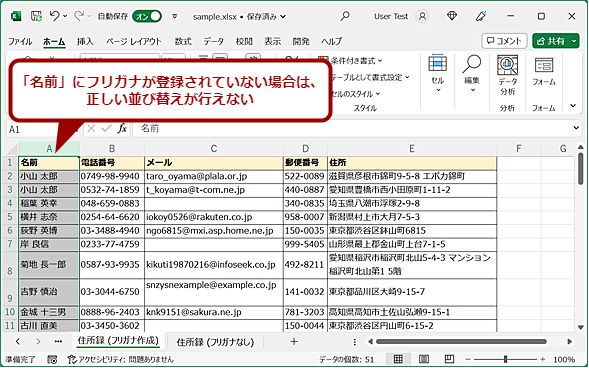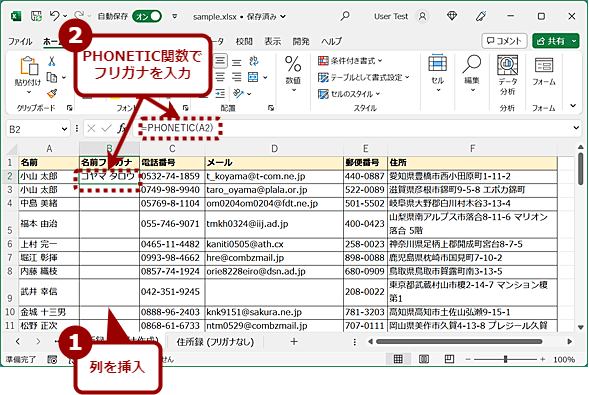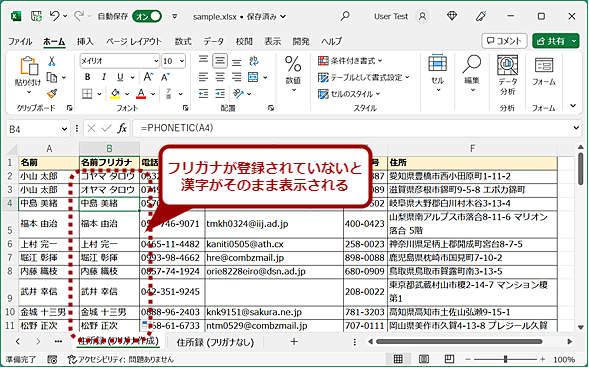【Excel】フリガナ列がなくてもフリガナ順に並べ替える方法:Tech TIPS
Excelで住所録や取引先名簿などを作成していると、名前をあいうえお順(50音順)に並べ替え(ソート)をしたり、郵便番号順に並べ替えたりしたいこともあるのではないだろうか。このような場合の並べ替え方法とその注意点を紹介しよう。
この記事は会員限定です。会員登録(無料)すると全てご覧いただけます。
対象:Excel 2016/2019/2021/365
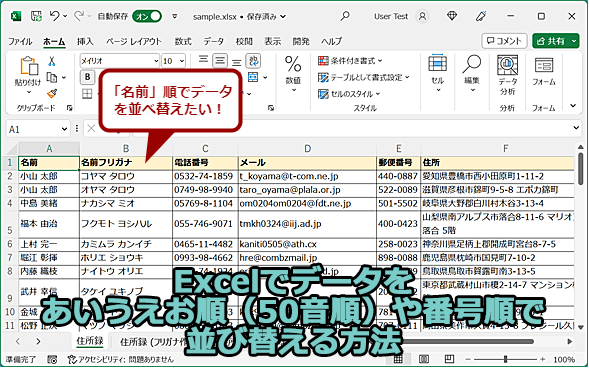 Excelでデータを並び替える方法
Excelでデータを並び替える方法Excelで住所録や取引先名簿などを作成していると、あいうえお順(50音順)に並べ替え(ソート)るなどしたい場合もあるのではないだろうか。このような場合の並べ替え方法とその注意点を紹介しよう。画面のデータは、「テストデータ・ジェネレータ」で作成したダミーデータ。
「Microsoft Excel(エクセル)」で住所録や取引先名簿などを作成していると、名前のあいうえお順(50音順)に並べ替え(ソート)たり、郵便番号順に並べ替えたりしたいこともあるのではないだろうか。
このような場合に表データを並べ替える方法を紹介しよう。「並べ替え」機能で表データを並べ替える方法と、「フィルター」機能で表データを並べ替える方法があるので、それぞれについて紹介する。なお、セルが結合されていると並び替えに失敗することがあるので、セルを結合している場合は、いったん結合を解除してから並べ替え作業を行うこと。
「並べ替え」機能で表データを並べ替える方法
表データを「名前」のあいうえお順に並べ替えるには、名前のフリガナが入力された列を選択し、[ホーム]タブ−[編集]グループ−[並べ替えとフィルター]−[昇順]、または[データ]タブ−[並べ替えとフィルター]グループ−[昇順]のどちらかをクリックすればよい。ちなみに、「昇順」は「あいうえお順」「アルファベット順」「数字の小さい順」で、「降順」はその逆順である。
[並べ替えの前に]ダイアログが表示されるので、「選択範囲を拡張する」を選択して、[並べ替え]ボタンをクリックすれば、表データが並べ変わる。ここで「現在選択されている範囲を並べ替える」を選択した状態にすると、選択されている列(名前のフリガナが入力された列)のみが並べ替わってしまい、他の列はそのままの状態になってしまう(つまり表が壊れる)ので注意してほしい。
また、本稿では詳しく説明しないが、[ホーム]タブの[編集]−[並べ替えとフィルター]−[ユーザー設定の並べ替え]を選択することで、複数の条件で並べ替えが行える。
名前のフリガナがない場合の並べ替え
表データを「名前」のあいうえお順で並べ替える際、「名前のフリガナ」列があれば、その列を使って並べ替えが行える。しかし必ずしも「名前のフリガナ」列があるとは限らない。このような場合に「名前」列で並べ替えを行うのは注意が必要だ。
Excelでは、セルに入力した際の「変換前の読み」が自動的に登録されている。「名前」列で並べ替えを行う際には、この「変換前の読み」が使われる。
しかし、Webサイトから入手したデータのようにExcelで入力したものでない場合、「変換前の読み」が登録されていないため、正しいあいうえお順で並び替えることができない。また、正しい読みで入力していない場合も、同様に正しい並び順にならないので注意が必要だ(例えば、「一(ニノマエ)」を「いち」と入力して変換するなどした場合)。
正しい順番に並べるには、「名前のフリガナ」列を作成し、その列を使うとよい。それには、「名前」列の隣に列を挿入し、そこを「名前フリガナ」列とする。その列に、「変換前の読み」をフリガナとして表示させるPHONETIC関数を使って、「名前」列に登録されているフリガナを入力する。
=PHONETIC(<セル番号>)
これで、「名前」列に「変換前の読み」がある場合は、「名前フリガナ」列にその「読み」が入力される。「変換前の読み」がない場合は、「名前」列の内容が漢字混じりのまま入力される。
「変換前の読み」がない場合、「名前」列の各セルで[Shift]+[Alt]+[↑]キーを押すことで、日本語入力システムによる標準的な読みが適用される。例えば、「小山(「こやま」「おやま」のどちらかの可能性がある)」の場合、常に「こやま」と登録されてしまう。必ずしも正しい読みが登録されるわけではないので、十分な確認が必要だが、手動で入力する手間は大幅に削減可能だ。
名前の上にフリガナが表示されたら、[Enter]キーを押して確定すれば、「名前フリガナ」列にフリガナが入力されるはずだ。あとは、この列を選択して、上述の方法と同じ手順で並べ替えればよい。
なお、PHONETIC関数が入力された列を文字列に変換しなくても並べ替えは可能だ。ただし、読みを直すなどの必要がある場合は、「名前フリガナ」列をいったんコピーして、「値」として貼り付ける必要がある。
 フリガナを登録する(1)
フリガナを登録する(1)フリガナを登録したいセルを選択し、[Shift]+[Alt]+[↑]キーを入力すると、漢字の上にフリガナが表示される。そのまま[Enter]キーを押すと、フリガナが登録される。
「フィルター」機能で表データを並べ替える方法
「フィルター」機能を使うことでも、表データの並べ替えが可能だ。
まず、[ホーム]タブ−[編集]グループ−[並べ替えとフィルター]−[フィルター]もしくは[データ]タブ−[並べ替えとフィルター]グループ−[フィルター]を選択し、フィルター機能を有効化する。見出し行の各列に[▼]アイコンが表示されたはずだ。
次に並べ替えに使う列の[▼]アイコンをクリックし、表示されたメニューの[昇順]/[降順]を選択すればよい。「フィルター」機能の場合、「昇順」と「降順」が簡単に切り替えられるメリットというがある。
「並べ替え」機能を使う場合と同様、「名前フリガナ」列や、データが数字/アルファベットである列をフィルターで並べ替えを行うなら問題はない。一方、「名前」列や「住所」列などのデータに漢字が含まれる場合は、「フリガナ」列を作成しないと正しい順番にならないので注意してほしい。
なお、フィルターで並べ替えを行った状態から元に戻すには、[Ctrl]+[Z]キー(元に戻す)で並べ替えの操作をキャンセルすればよい。
Copyright© Digital Advantage Corp. All Rights Reserved.