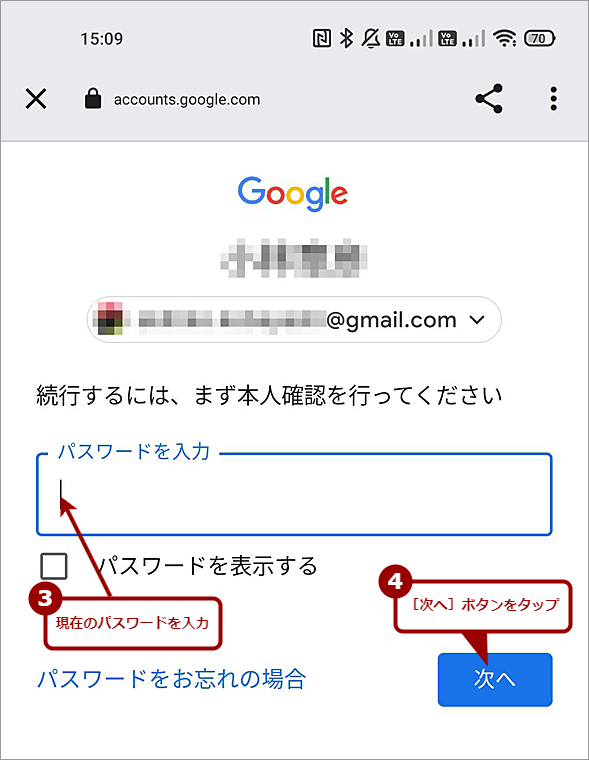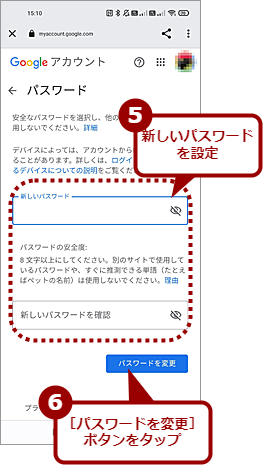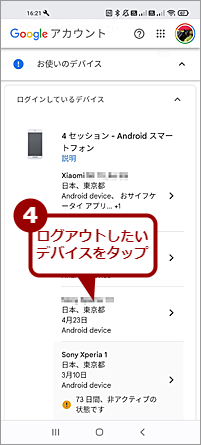覚えがないGoogleの「セキュリティ通知」が届いたら:Tech TIPS
Googleアカウントで2段階認証を有効にしている場合、新しいデバイスやWebブラウザでGoogleアカウントにログインなどすると、Googleからスマートフォンに「セキュリティ通知」が届く。このセキュリティ通知が届いた際の対処方法をまとめてみた。
この記事は会員限定です。会員登録(無料)すると全てご覧いただけます。
対象:Googleアカウント
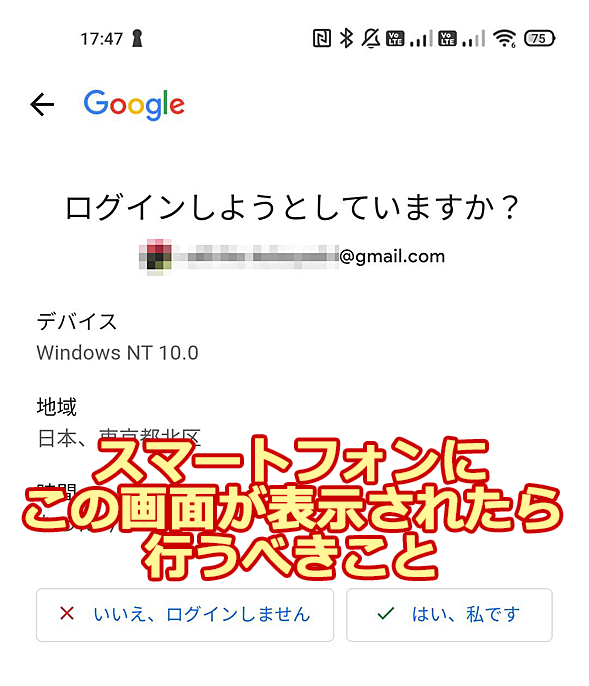 Googleからセキュリティ通知が届いた場合に行うべきこと
Googleからセキュリティ通知が届いた場合に行うべきことGoogleアカウントで2段階認証を有効にしている場合、新しいデバイスやWebブラウザでGoogleアカウントにログインなどすると、Googleからスマートフォンに画面のような「セキュリティ通知」が届く。この通知が届いたら、どのようにすべきなのかまとめてみた。
Googleアカウントで2段階認証を有効にしている場合、新しいデバイスでGoogleアカウントにログインなどすると、Googleからスマートフォンに「セキュリティ通知」が届く。Googleアカウントのヘルプによると、セキュリティ通知は以下の場合に送信されるという。
- 新しいデバイスでのログインなど、重要な操作を検知した場合
- 大量のメールが送信されるなど、不審なアクティビティーが検知された場合
- 保存したパスワードの表示など、重要な操作をブロックした場合
新しいデバイスに限らず、新しいWebブラウザでGoogleアカウントによるログインを試みた場合など、いつもと違う使われ方をした場合に、安全を確保するためセキュリティ通知が送信されるわけだ。
そこで、セキュリティ通知が届いた場合、どのように対処すればいいのかまとめてみた。
自分が操作した結果でセキュリティ通知が届いた場合
自分が操作した結果、セキュリティ通知が届いた場合、念のため「地域」と「時間」を確認し、[✔ はい、私です]ボタンをタップすればよい。
操作を行ったデバイス側では、「2段階認証プロセス」画面が表示され、スマートフォンを確認するように表示され、ログインがブロックされた状態になっているはずだ。スマートフォンで[✔ はい、私です]ボタンがタップされて、Googleアカウントへのログインが行われる。
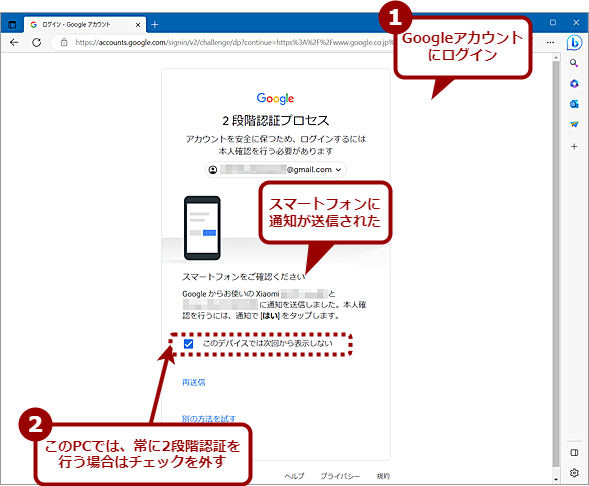 自分が操作した結果でセキュリティ通知が届いた場合(1)
自分が操作した結果でセキュリティ通知が届いた場合(1)新しいWebブラウザやPCなどでGoogleアカウントにログインを試みると、この画面が表示される。スマートフィンに通知が送信され、そこでの操作が必要であることが示されている。なお、「このデバイスでは次回から表示しない」にチェックが入っていると、このWebブラウザでGoogleアカウントにログインする際に2段階認証プロセスがスキップされるようになる。借りたPCなどでログインを行う際は、必ずこのチェックを外すこと。
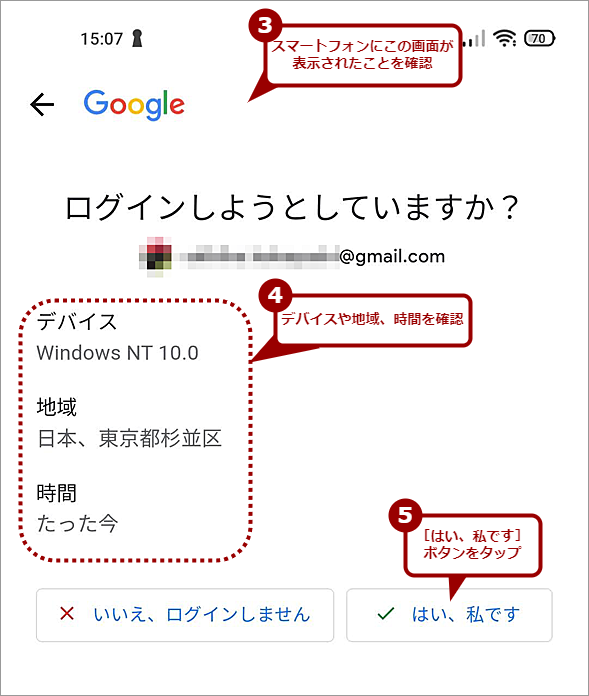 自分が操作した結果でセキュリティ通知が届いた場合(2)
自分が操作した結果でセキュリティ通知が届いた場合(2)スマートフォンにこの画面が表示される。デバイスや地域などを確認して、自分が操作した結果で表示された場合は、[✔ はい、私です]ボタンをタップする。[✔ はい、私です]ボタンをタップすると、Googleアカウントの操作を行ったデバイス側でのログインが完了する。
「地域」には、場合によっては近隣の市区町村名が示されることもある。また、モバイル通信(LTEや5Gによる接続の場合)や公衆無線LANを利用している場合は、全く異なる場所が提示されることもあるので注意してほしい。
Googleアカウントでログインしたデバイスが、Googleでどこの「地域」として認識されているのかを確認するには、そのデバイスのGPS機能(正確な位置情報の取得)を「オフ」にした状態で、Googleマップを開き、現在位置を確認すればよい。セキュリティ通知の「地域」と現在位置が近ければ、そのデバイスで操作を行った結果、Googleから送信されたものと分かる。
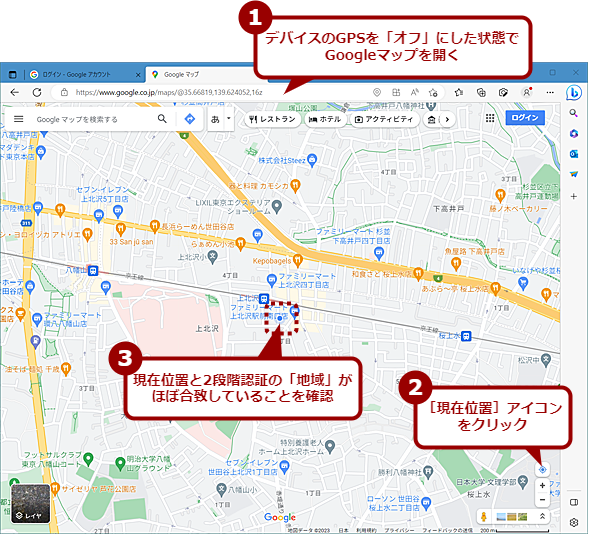 セキュリティ通知の「地域」が正しいか確認する方法
セキュリティ通知の「地域」が正しいか確認する方法公衆無線LANなどで接続している場合、セキュリティ通知の「地域」がデバイスのある場所とは異なることがある。このような場合、念のためGoogleアカウントのログイン操作を行ったデバイスのGPS機能をオフにした状態でGoogleマップを開き、現在位置を表示させてみるとよい。現在位置とセキュリティ通知の「地域」が近ければ、正しい位置である。全く異なる場所が示されている場合は、自分が操作した結果のセキュリティ通知ではない可能性があるので、[✔ はい、私です]ボタンはタップしない方がよい。なお、画面はWindows PCのものだが、スマートフォンであっても同様の手順で現在位置の確認が行える(GPSを「オフ」にするのを忘れないこと)。
「地域」と現在位置が離れていたり、操作した覚えが全くなかったりして不安な場合は、[❌ いいえ、ログインしません]ボタンをタップして、ログインをキャンセルした方がよい。
自分が操作していないのにセキュリティ通知が届いた場合
問題は、自分が操作した覚えがないのにセキュリティ通知が届いた場合だ。
この場合、自分のGoogleアカウントで他人がログイン操作を行った可能性がある。スマートフォンの[セキュリティ通知]画面の「デバイス」「地域」「時間」を確認し、[❌ いいえ、ログインしません]ボタンをタップして、ログインをキャンセルする。
[❌ いいえ、ログインしません]ボタンをタップすると、「アカウントを保護するためパスワードを変更してください」と表示されるので、[パスワードを変更]ボタンをタップする。パスワードを変更しないままでいると、再び、不正アクセスが試みられた際に、セキュリティ通知で誤って[✔ はい、私です]ボタンをタップしてしまいGoogleアカウントへのログインを許してしまう危険性があるためだ。
[パスワードを変更]ボタンをタップすると、本人確認のためのパスワードの入力が求められるので、現在のGoogleアカウントのパスワードを入力して、[次へ]ボタンをタップする。次の画面で、新しいパスワードを入力し、[パスワードを変更]ボタンをタップすればよい。現在、Googleアカウントでログイン中のデバイスでは、ログインしたままになるという警告が表示されるが、[パスワードを変更]をタップして、パスワードの変更を行う。
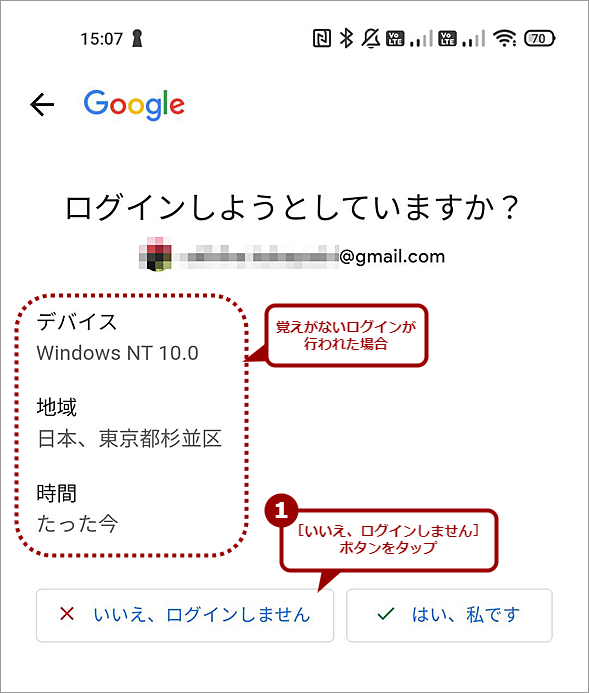 自分が操作していないのにセキュリティ通知が届いた場合(1)
自分が操作していないのにセキュリティ通知が届いた場合(1)自分が操作した覚えがないのにスマートフォンにセキュリティ通知が届いた場合、アカウントが盗まれた可能性がある。この場合、必ず[❌ いいえ、ログインしません]ボタンをタップする。
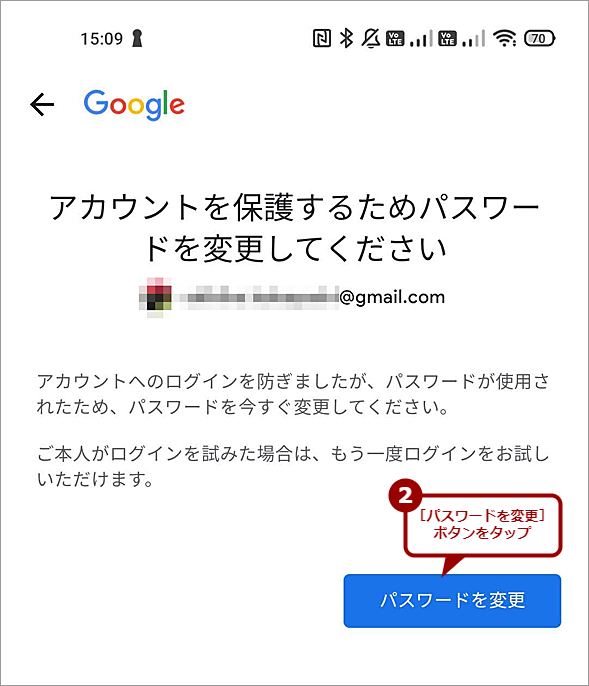 自分が操作していないのにセキュリティ通知が届いた場合(2)
自分が操作していないのにセキュリティ通知が届いた場合(2)2段階認証プロセスが実行されているということは、パスワードも盗まれていることを意味する。[パスワードを変更]ボタンをタップし、より強力なパスワードに変更した方がよい。
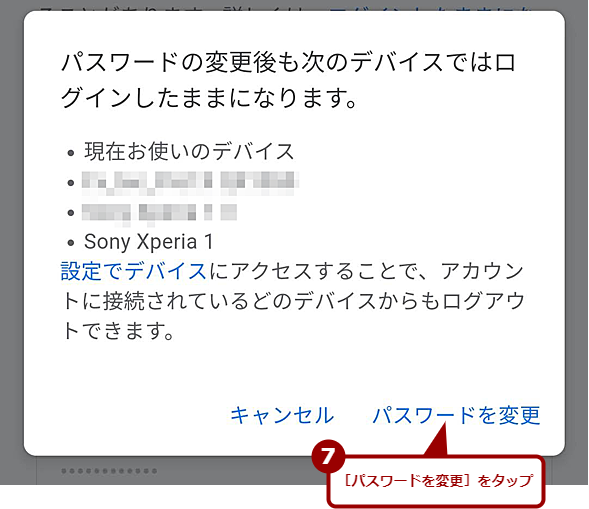 自分が操作していないのにセキュリティ通知が届いた場合(5)
自分が操作していないのにセキュリティ通知が届いた場合(5)現在Googleアカウントでログインしているデバイスの一覧が表示される。これらのデバイスは、ログインしたままの状態となる。デバイスを盗まれるなどした結果、セキュリティ通知が届いた場合、現在ログイン中のサービスが悪用される危険性があるので、後述する手順で強制的なログアウトを行うなどした方がよい。
なお、パスワード変更後に表示される「お使いのアカウントを保護します」画面で[使ってみる]ボタンをタップすると、Googleアカウントの「セキュリティ診断」画面が表示される。ここでは、長い期間、非アクティブの状態(Googleアカウントを使用していない状態)のデバイスが表示される。当面、使うことがないようならば、安全のため[削除]ボタンをクリックし、このデバイスからGoogleアカウントを削除しておくとよい(Googleアカウントを入力することで、再度、使うことは可能)。
また、「ログインしているデバイス」欄を開くと、現在、このGoogleアカウントでログイン中のデバイス一覧が表示される。強制的にログアウトしたいデバイスがある場合は、そのデバイス名をタップし、[ログアウト]ボタンをタップして、強制的にGoogleアカウントからログアウトすればよい。
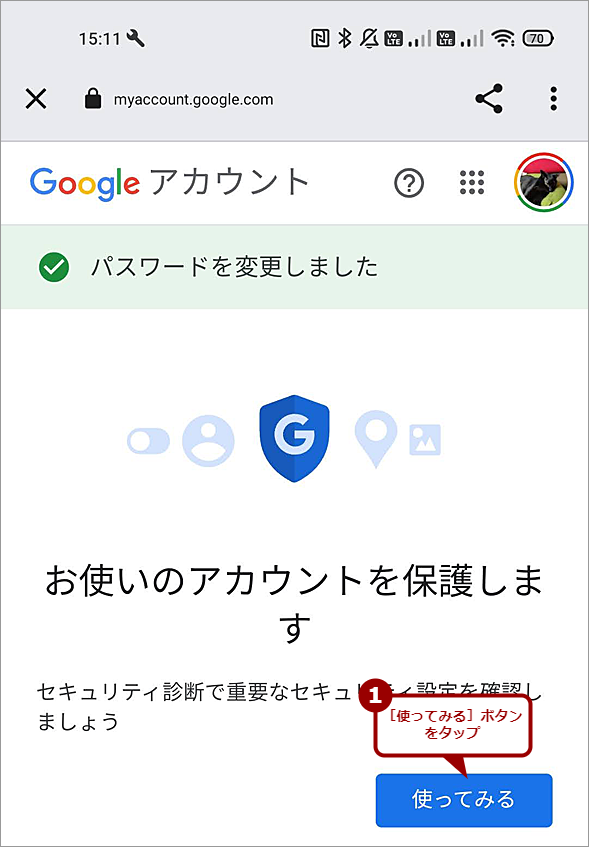 Googleアカウントの強制的なログアウトを実行する(1)
Googleアカウントの強制的なログアウトを実行する(1)Googleアカウントのパスワードを変更後、この画面が表示される。デバイスが盗まれたなど、強制的にGoogleアカウントからログアウトさせたい場合は、[使ってみる]ボタンをタップする。
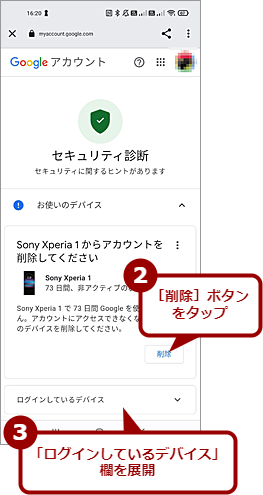 Googleアカウントの強制的なログアウトを実行する(2)
Googleアカウントの強制的なログアウトを実行する(2)長期間使っていないデバイスが表示される。[削除]ボタンをタップすると、アカウントを削除できる。特定のデバイスを強制的にログアウトさせるためには、「ログインしているデバイス」欄を展開する。
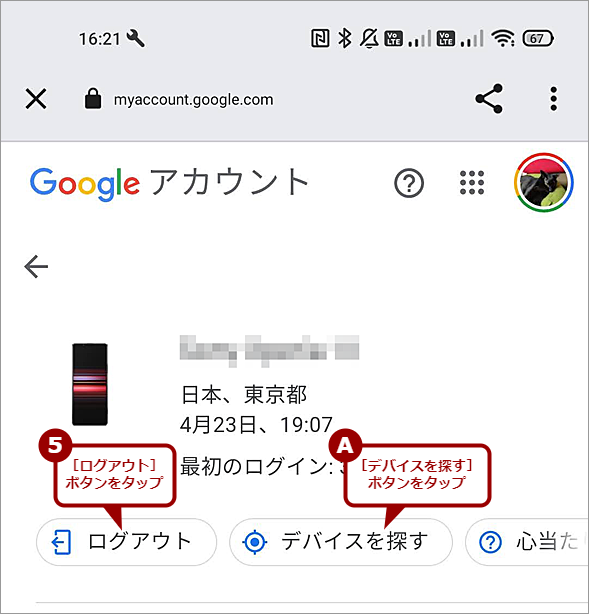 Googleアカウントの強制的なログアウトを実行する(4)
Googleアカウントの強制的なログアウトを実行する(4)[ログアウト]ボタンをタップすると、このデバイスは強制的にログアウトされる。また、どこかに置き忘れてしまったデバイスなどの場合は、ログアウトの前に、[デバイスを探す]ボタンをタップして、位置を確認しておくとよい。
上記の「セキュリティ診断」画面を閉じてしまった場合は、Webブラウザで「https://myaccount.google.com/security-checkup/」を開けばよい。
次回ログイン時には新しいパスワードの入力と2段階認証が必要
Googleアカウントのパスワードの変更を行うと、他のデバイスでも次回のログインの際に新しいパスワードの入力が求められる。また、その際に「2段階認証プロセス」画面が表示され、スマートフォンにセキュリティ通知が送信される。
Gmailアドレスを使った他のWebサービスにも注意
Googleアカウントが盗まれた場合、他のアカウントに対しても、攻撃が実行されている可能性がある点に注意してほしい。
特に「地域」が海外であった場合、Googleアカウントに限らず、Amazonなどのアカウントに対しても、不正アクセスが試されている可能性がある。また、GmailアドレスをIDとしているWebサービスがある場合は、利用履歴や購入履歴などを確認し、不正アクセスが行われていないことを確認した方がよい。その上で、Googleアカウントとは異なるパスワードに変更すること。
Copyright© Digital Advantage Corp. All Rights Reserved.