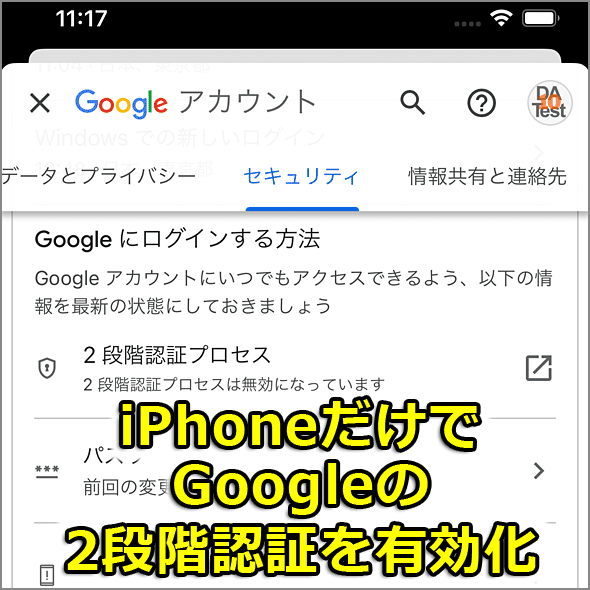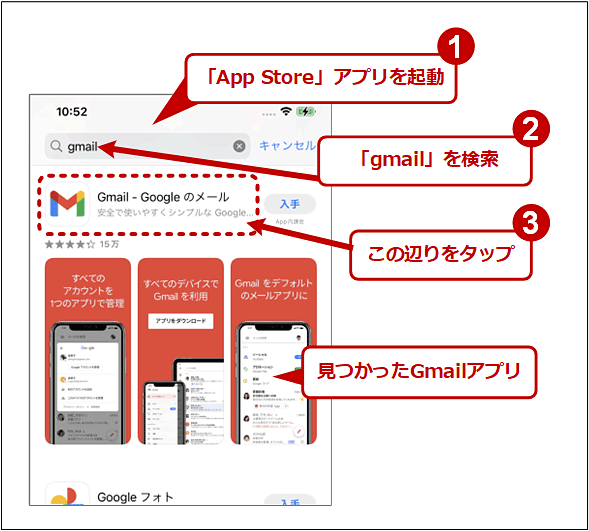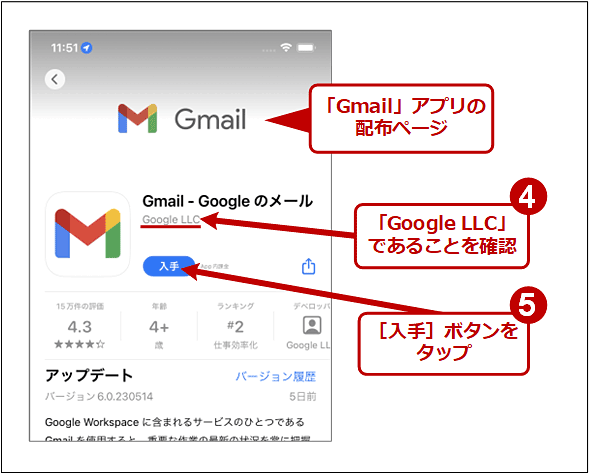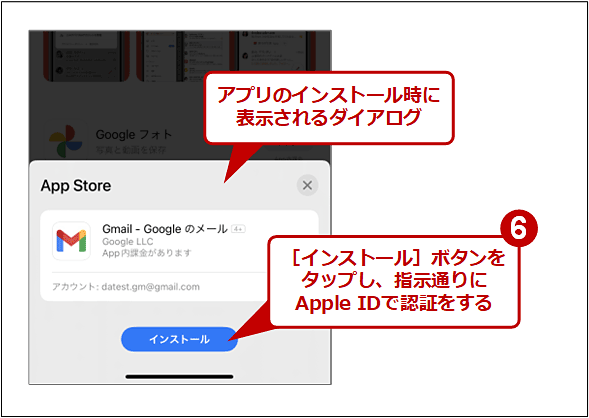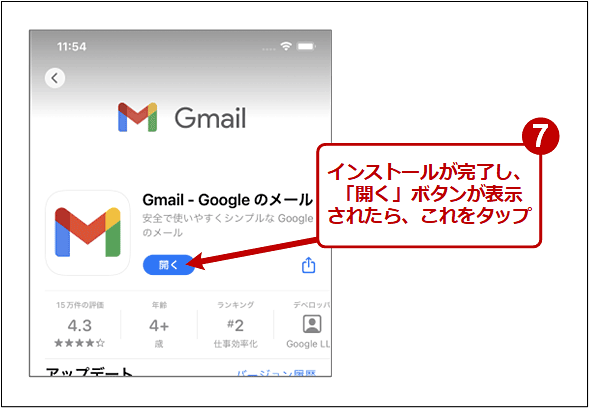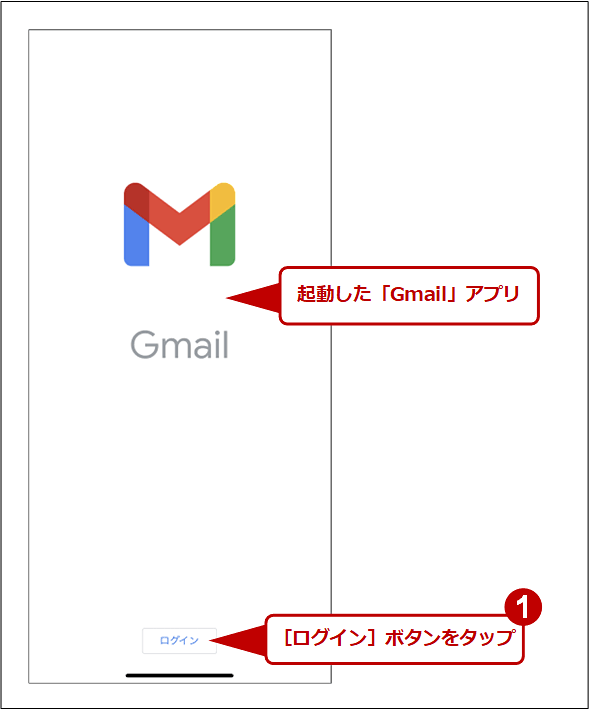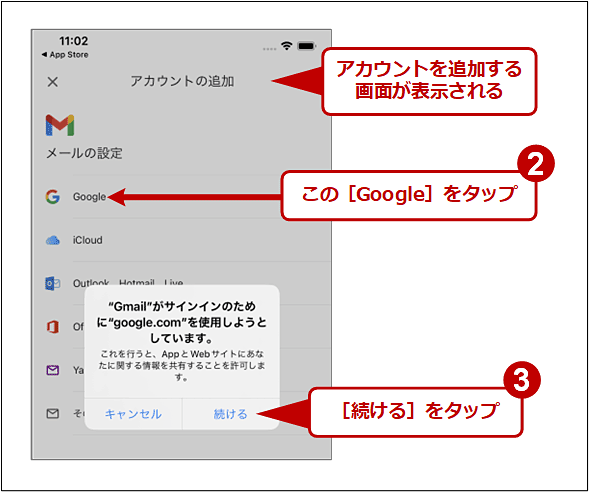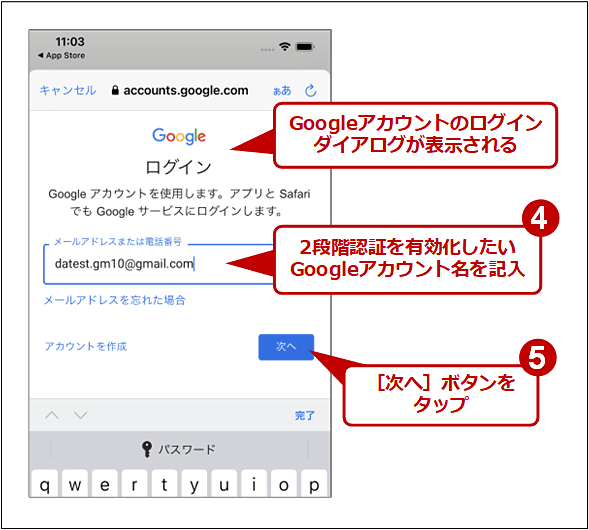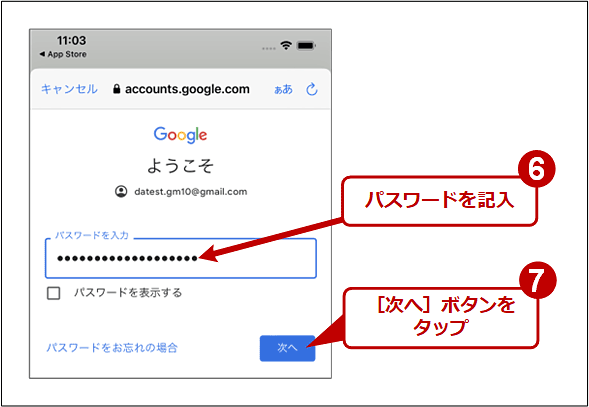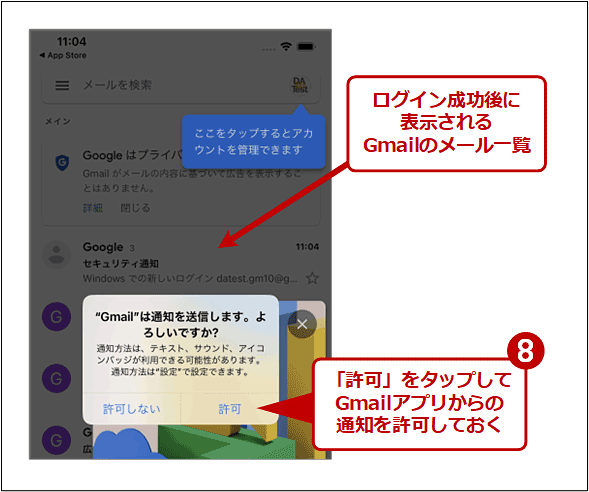iPhoneだけでGoogleの2段階認証を有効化する:Tech TIPS
フィッシングや乗っ取りなどの対策のため、Googleアカウントでは2段階認証が推奨されている。ただ、何となく面倒そうなので後回しにしていたりしないだろうか? iPhoneだけで2段階認証の有効化も2段階目の認証も完結できる、なるべく簡単な手順を紹介する。
この記事は会員限定です。会員登録(無料)すると全てご覧いただけます。
対象:Googleアカウント、iPhone(iOS端末)
Googleのサービスを使っているなら、フィッシングなどの詐欺やアカウント乗っ取りの対策として、Googleアカウントの「2段階認証」を有効化するように勧められたことがあるはずだ。
単にパスワードだけで認証するより、もう1つの認証手段を重ねることで、より安全になりそうなのは想像できる。しかし、その設定作業や認証手順が面倒に感じられるのではないだろうか。
そこで本Tech TIPSでは、なるべく簡単にGoogleアカウントの2段階認証を有効化するための手順を紹介したい。対象はiPhone(iOS)とする。つまり、iPhoneだけで2段階認証を有効化しつつ、2段階目の認証も実行できるようにする。またGoogleアカウントについては、再設定用の電話番号が設定されていることを前提にしている(通常のGoogleアカウントの作成手順を踏襲しているなら、設定済みのはずだ)。
2段階認証のためにGmailアプリをiPhoneにインストールするには
Googleアカウントの2段階認証時には、複数の認証手段が利用できる。
| 手順 | 内容 |
|---|---|
| Googleからのメッセージ | スマートフォンにセキュリティ通知が送信され確認を行う(デフォルト) |
| 音声またはテキストメッセージ | スマートフォンの携帯電話番号に送られた確認コードを入力 |
| バックアップコード | 1回限り使用できる印刷用の8桁の数字によるパスコードを入力 |
| 認証システムアプリ | 「Google Authenticator」などの認証システムアプリで表示されたコードを入力 |
| セキュリティキー | Bluetooth接続のスマートフォンや、USBに直接差す認証用キーデバイスなどを利用する |
| Googleアカウントの2段階認証プロセスで利用可能な手順 | |
もしiPhoneなどのスマートフォン(スマホ)を常用しているなら、その中でも「Googleからのメッセージ」と呼ばれる認証手段がもっとも簡単に使えるだろう。これは、あらかじめスマホにインストールしておいたGoogle製アプリでプッシュ通知によるメッセージを受け取り、そこでボタンをタップすると2段階目の認証が完了する、というものだ。
「Googleからのメッセージ」を受け取れるGoogle製アプリを以下に記す。
これらのいずれかをインストールし、2段階認証を有効化したいGoogleアカウントでログインしておく必要がある。
すでにこれらのアプリを利用しているなら、次の「GmailアプリからGoogleアカウントの2段階認証を有効化する」へ進んでいただきたい。以下では、Gmailアプリを例として、そのインストールとログインの手順を説明する。
■操作手順
- 「App Store」アプリを起動
- 「gmail」を検索
- 見つかったアプリのうち、「Gmail - Google のメール」というアプリのタイトルをタップ
- 「Gmail」アプリの配布ページが表示されたら、その提供元が「Google LLC」であることを確認
- 「入手」ボタンをタップ
- 画面下側に現れたダイアログの指示に従ってインストールを進める([インストール]ボタンをタップするか、iPhoneの電源ボタンをダブルタップして、App StoreにログインしているApple IDで認証)
- インストールが完了すると[開く]ボタンが表示されるので、それをタップ
上記画面で[開く]ボタンをタップするとGmailアプリが起動するので、2段階認証を有効化したいGoogleアカウントでログインする。
■操作手順
- 「Gmail」アプリが起動したら、[ログイン]ボタンをタップ
- 「アカウントの追加」ページが表示されたら、[Google]をタップ
- サインインの許可を求めるダイアログが表示されたら、[続ける]をタップ
- Googleのログインダイアログが表示されたら、「メールアドレスまたは電話番号」欄に、2段階認証を有効化したいGoogleアカウント名を記入
- [次へ]ボタンをタップ
- 「パスワードを入力」欄にパスワードを記入
- [次へ]ボタンをタップ
- Gmailのメール一覧が表示されるとともに、通知の許可を求めるダイアログが表示されたら、[許可]をタップ
GmailアプリからGoogleアカウントの2段階認証を有効化するには
ここから実際にGoogleアカウントで2段階認証を有効化する。以下ではGmailアプリからGoogleアカウントの管理ページを呼び出している。PCやスマホのWebブラウザでは、URLに「https://myaccount.google.com/」を指定すると開ける。
Copyright© Digital Advantage Corp. All Rights Reserved.