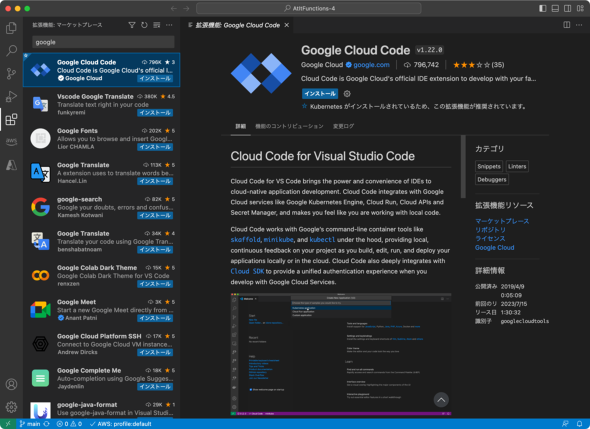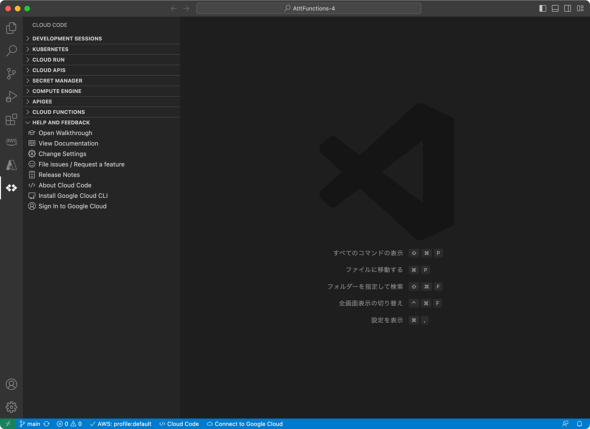3大サーバレスを実践する――Google Cloud Functionsを使ってみよう!:3大サーバレスを試してみよう(4)(1/2 ページ)
3大サーバレスを紹介する本連載もいよいよ最終回です。その最終回として、Google Cloud Functionsを紹介します。
この記事は会員限定です。会員登録(無料)すると全てご覧いただけます。
本連載のサンプルコードをGitHubで公開しています。こちらからダウンロードしてみてください。
VS Codeの準備
3大クラウドベンダーのサーバレスサービスを比べていく本連載も、いよいよ最終回です。今回は、Googleが提供するCloud Functionsを紹介します。Cloud Functionsも、これまで同様に、VS Codeの拡張機能が提供されています。まずは、その拡張機能をインストールし、VS CodeからCloud Functionsを利用する準備を進めましょう。
なお、これまでの回と同様に、Google Cloudのアカウントの作成や認証方法、ダッシュボードの使い方や課金管理など、Google Cloudそのものについては解説を割愛しますのでご了承ください。
Cloud Code for Visual Studio Codeのインストール
VS CodeからCloud Functionsを操作するためには、専用の拡張機能であるGoogle Cloud Code for Visual Studio Codeをインストールします(図1)。
Google Cloudへの接続
Cloud Codeのインストールが完了すると、VS Codeのアクティビティバー上にCloud Codeのアイコンが増えます。それをクリックすると、画面が図2のように変わります。この画面から、Google Cloudのさまざまなサービスを管理できます。そのためには、まず、Google Cloudにサインインしておく必要があります。
サイドバーの一番下にある[Sign In to Google Cloud]をクリックしてください。ブラウザが起動し、Google Cloudにログインする処理が開始されます。無事ログインが成功すると、図2で[Sign in to Google Cloud]と表示されていた部分が、[Sign Out of Google Cloud]という表記に変わります。
プロジェクトの選択
Google Cloudにサインインできたら、関数を作成するプロジェクトを選択します。図2のGoogle Cloudの管理画面のステータスバー上に[Select a Google Cloud project]という表示が現れます。それをクリックすると、図3のようにGoogle Cloud内に現在作成されているプロジェクトリストがコマンドパレットに表示されます。このリストから適切なものを選択します。
関数の作成とローカルでの実行
VS CodeでGoogle Cloudを利用する準備が整ったところで、実際に関数を作成していきましょう。
Google Cloudコンソールでの関数作成
VS Codeと連携して関数を作成する場合、以下の2つの方法があります。
- Google Cloudコンソールで関数を作成した上でローカルにダウンロードする。その後、VS Code上で改変し、デプロイする。
- ローカルで関数を作成し、その関数を改変の上、デプロイする。
後者の方が一見楽に思えますが、HTTPトリガーとして公開トリガー(未認証でアクセス可能なトリガー)を作れなかったり、関数名が固定だったりといろいろ制約があります。もちろん、作成後にGoogle Cloudコンソールから公開トリガーに変更したり、設定ファイルを書き換えることで関数名を変更したりも可能です。ただ、そのような余分な手間をかけるくらいならば、前者の方法を採用した方が楽です。そこで、まずはGoogle Cloudコンソールで関数を作成します。
Copyright © ITmedia, Inc. All Rights Reserved.