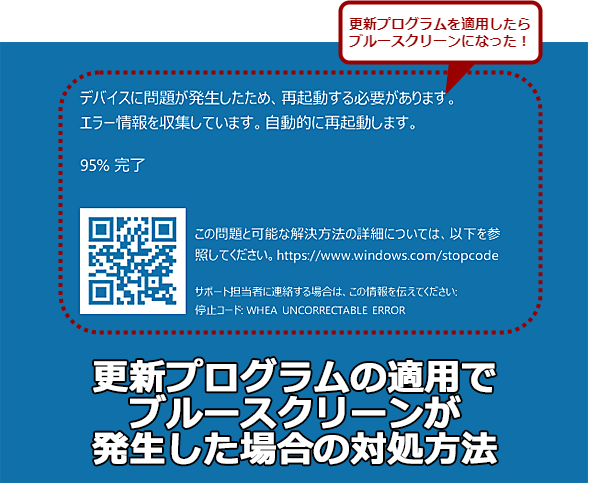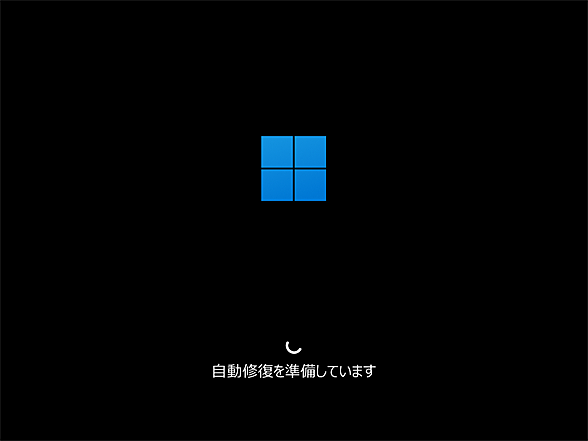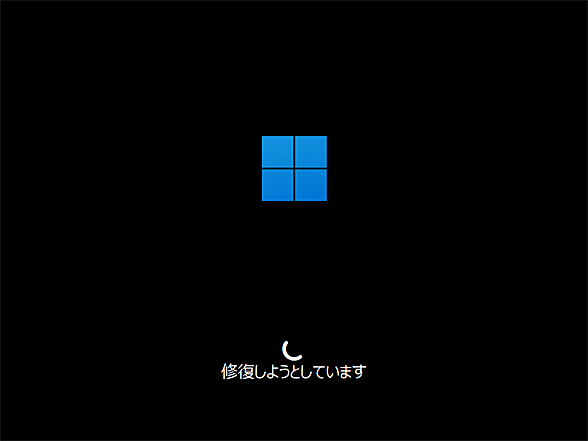【Windows 11】Windows Updateでブルースクリーン発生、を解決する方法:Tech TIPS
Windows Updateで更新プログラムを適用したら、ブルースクリーンが発生して起動できなくなった、ということがまれに起きる。このような状態になる前に、ブルースクリーンが発生した際の対策を覚えておくとよい。本Tech TIPSでは、更新プログラムでブルースクリーンが発生した場合の対処方法を解説する。
この記事は会員限定です。会員登録(無料)すると全てご覧いただけます。
対象:Windows 11
以前に比べて少なくなってきたが、Windows Updateによって更新プログラムを適用すると、その後、ブルースクリーン(BSoD:Blue Screen of Death)になって、Windows OSが予期せず再起動しまうことがある。
更新プログラムを適用したことによって、ブルースクリーンが発生しているのが明らかな場合、更新プログラムをアンインストールすればよい。ただ、PCを起動してすぐにブルースクリーンが発生してしまうようなら、普段使っているデスクトップで更新プログラムのアンインストールが行えない。そこで、更新プログラムによって、ブルースクリーンが発生した場合の対処方法について紹介しよう。
なおシステムファイルの不具合によって、ブルースクリーンが発生している場合は、Tech TIPS「『ブルースクリーン』からの回復:絶望する前に行うべき手順書【Windows 10/11】」を参照してほしい。
何度か再起動を繰り返す
一度、ブルースクリーンが発生してしまうと、システムが壊れてしまい、ディスク内のデータが失われてしまうのが怖くて、次に電源を入れるのを躊躇(ちゅうちょ)してしまうかもしれない。
しかし、Windows 11では、異常終了が3回以上連続すると、自動修復を開始する機能が備わっている。そのため、ブルースクリーンの発生(異常終了)が3回連続すると、自動修復が実行される。また、それがWindows Updateに起因していると思われる場合、該当する更新プログラムのアンインストールなどが実行され、青い[回復]画面が表示される。
ここで、[PCを再起動する]ボタンをクリックすれば、不具合のある更新プログラムがアンインストールされたことで正常に起動する可能性がある。
正常に起動したら更新プログラムの適用を一時停止する
自動修復によって更新プログラムのアンインストールが行われ、正常に起動したら、同じ更新プログラムが再適用されないように念のため更新プログラムの適用を一時停止しておくとよい。
[設定]アプリを起動し、左ペインで[Windows Update]を選択、右ペインの「その他のオプション」欄にある「更新の一時停止」のプルダウンリストで、次の更新プログラムの提供が行われる[4週間一時停止する]を選択しておくとよい。
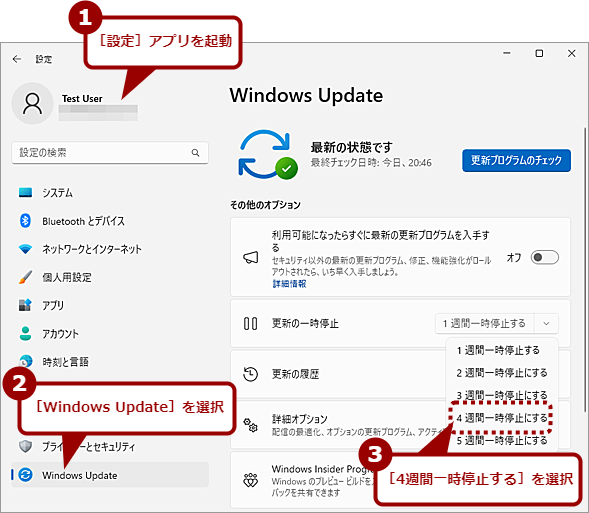 正常に起動したら更新プログラムの適用を一時停止する
正常に起動したら更新プログラムの適用を一時停止する自動修復によって更新プログラムがアンインストールされたら、再び適用されてしまわないように、しばらく(4週間程度)更新プログラムの適用を停止するとよい。
Windows回復環境で更新プログラムをアンイストールする
青い[回復]画面で[PCを再起動する]ボタンをクリックしても、正常に起動できなかった場合、青い[回復]画面の[詳しい修復オプションを表示する]ボタンをクリックし、手動で更新プログラムの削除を行うという方法もある([自動修復]画面が表示された場合は[詳細オプション]ボタンをクリックする)。
[詳しい修復オプションを表示する]ボタンをクリックすると、「Windows回復環境(WinRE)」画面が表示されるので、[トラブルシューティング]−[詳細オプション]−[更新プログラムのアンインストール]を選択する。[更新プログラムのアンインストール]画面になったら、通常は[最新の品質更新プログラムをアンインストールする]を選択する。機能更新プログラムを適用してブルースクリーンとなっている場合は、[最新の機能更新プログラムをアンインストールする]の方を選択すればよい。
「最新の品質更新プログラムをアンインストールする」画面が表示されたら、[品質更新プログラムをアンインストールする]ボタンをクリックすると、最新の更新プログラムのアンインストールが行われる。アンインストールは終わると、[完了]ボタンが表示されるので、[完了]ボタンを押し、「Windows回復環境」画面に戻る。ここで、[続行]ボタンをクリックすると、Windows 11の起動が行われる。
 Windows回復環境で更新プログラムをアンイストールする(1)
Windows回復環境で更新プログラムをアンイストールする(1)自動修復を行っても正常にWindows 11が起動しなかった場合、この画面が表示される。この場合、[詳しい修復オプション]ボタンをクリックする。
 Windows回復環境で更新プログラムをアンイストールする(5)
Windows回復環境で更新プログラムをアンイストールする(5)ブルースクリーンの原因となっている更新プログラムが、通常の品質更新プログラムの場合は、[最新の品質更新プログラムをアンインストール]をクリック、機能更新プログラムの場合は[最新の機能更新プログラムをアンインストール]をクリックする。ただし機能更新プログラムは、適用してから時間が経過するとアンインストールできない。その場合は、Windows 11を初期化することが推奨される。
 Windows回復環境で更新プログラムをアンイストールする(7)
Windows回復環境で更新プログラムをアンイストールする(7)[完了]ボタンをクリックすると、Windows回復環境の「オプションの選択」画面に戻るので、そこで[続行]をクリックして、Windows 11を起動する。
Windows回復環境で復元を実行する
Windows 11の「システムの復元」が有効になっているのならば、Windows 11が正常に動作していた時点の状態に戻せばよい。
「システムの復元」を有効にする方法については、Tech TIPS「【Windows 11】あのころに帰りたい、を可能にする『システムの復元』機能の使い方」を参照してほしい。ディスクの空き容量などによって、「システムの復元」が有効になっていないこともあるので、システムドライブ(通常はC:ドライブ)の「システムの復元」が有効になっていることを確認しておこう。
また、更新プログラムの適用によって、システムの復元ポイントが作成されることが多い(復元ポイントの「説明」欄と「種類」欄に「Windows Update」と記載されている)。しかし、空きディスク容量が少ないと古い復元ポイントは削除されてしまうので、Windows 11が正常に動作しているうちに手動で復元ポイントを作成しておくとよい。
「システムの復元」を行うには、青い[回復]画面の[詳しい修復オプションを表示する]ボタンをクリックすると、「Windows回復環境(WinRE)」画面が表示されるので、[トラブルシューティング]−[詳細オプション]−[システムの復元]をクリックする。
[システムの復元]ウィザードが起動するので、ブルースクリーンが発生する前の時点の復元ポイントを選択し、その状態を復元すればよい。復元が完了したら、更新プログラムの適用を一時停止するのを忘れないようにする。
Copyright© Digital Advantage Corp. All Rights Reserved.